Cara mentransfer Microsoft Office ke komputer lain
Pengarang:
Lewis Jackson
Tanggal Pembuatan:
5 Boleh 2021
Tanggal Pembaruan:
7 Boleh 2024

Isi
- tahap
- Bagian 1 Nonaktifkan Microsoft Office di Komputer Lama Anda
- Bagian 2 Copot Kantor pada Windows
- Bagian 3 Copot Kantor pada Mac
- Bagian 4 Instal Office di komputer baru Anda
Untuk mentransfer Microsoft Office ke komputer baru, Anda harus terlebih dahulu menonaktifkan akses dari komputer lama ke akun Office 365 Anda, setelah itu Anda dapat menginstalnya di komputer baru Anda. Beberapa versi Microsoft Office yang lebih lama tidak dapat ditransfer dari satu komputer ke komputer lain.
tahap
Bagian 1 Nonaktifkan Microsoft Office di Komputer Lama Anda
-
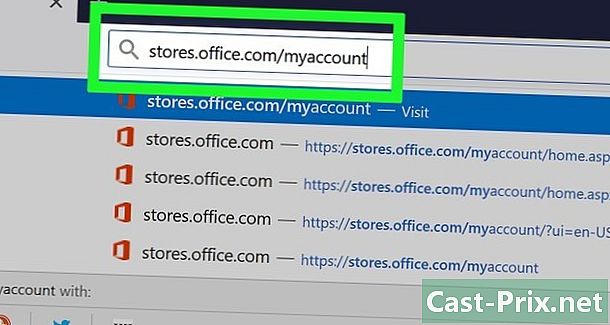
Sampai jumpa https://login.live.com/. Gunakan browser di komputer lama Anda di mana Microsoft Office saat ini diinstal untuk membuka halaman ini. -
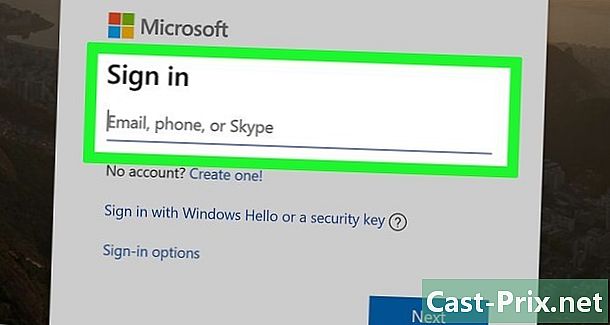
Masuk ke Toko Microsoft. Masuk menggunakan alamat email dan kata sandi yang terkait dengan akun Microsoft Office Anda. Setelah terhubung, situs akan menampilkan instalasi aktif. -
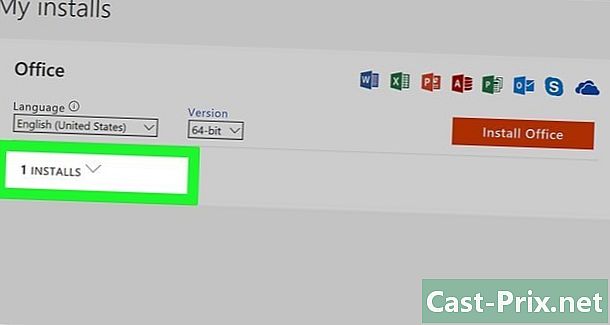
Klik pada Kelola perangkat. Tautan ada di kolom kiri. -

Putuskan sambungan Microsoft Office. Di bagian ini perangkatklik Putuskan sambungan dari Office. -

Putuskan koneksi komputer Anda. Sebuah jendela akan muncul dan ditampilkan Putuskan sambungan dari Office di xxx (xxx adalah nama komputer Anda) Konfirmasikan pemutusan dengan mengklik Putuskan sambungan dari Office. Ini akan menonaktifkan Office. Office sekarang akan memiliki opsi terbatas ketika Anda menggunakannya.
Bagian 2 Copot Kantor pada Windows
-

Klik di bilah pencarian. Ini adalah tombol yang terlihat seperti jam pasir atau lingkaran. Itu di sebelah menu awal. -

Temukan Panel Kontrol. jenis Panel Kontrol di bilah pencarian di bagian bawah jendela yang baru dibuka. -

Klik pada Panel Kontrol (panel kontrol). Ini adalah ikon biru yang berisi gambar. -
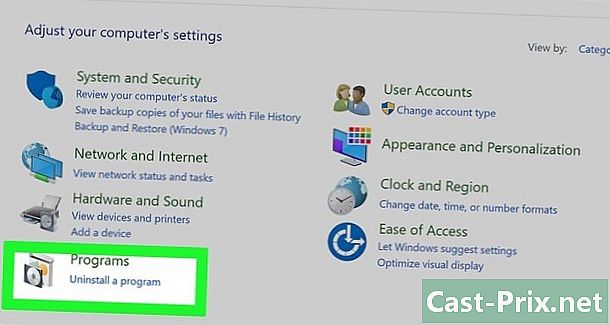
Klik pada aplikasi. Tautan ada di sisi kiri jendela. Ini akan menampilkan semua program yang diinstal pada komputer Anda.- Jika Anda tidak melihatnya, ketikkan aplikasi di bilah pencarian di bagian atas layar.
-
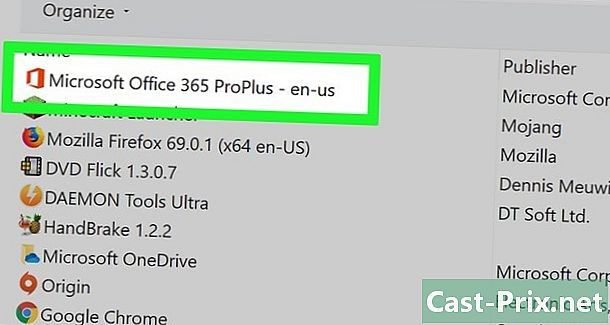
Cari tautannya kantor. Ini juga bisa disebut Microsoft Office 365, Microsoft Office 2016 atau nama versi Office tempat Anda berlangganan. -
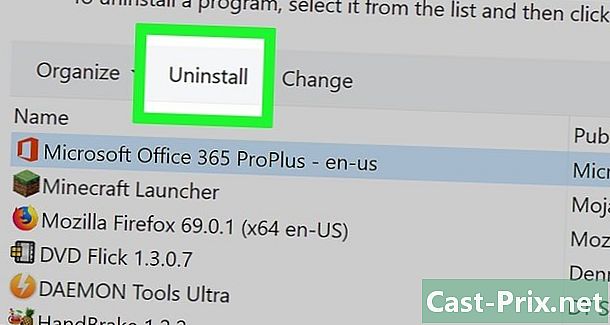
Klik pada kantor. Dengan mengklik kantor, ini akan menunjukkan tombolnya uninstall. -

Klik pada uninstall. Sebuah jendela akan muncul, meminta Anda untuk mengonfirmasi pilihan Anda. Konfirmasikan dan ini akan memulai proses penghapusan instalasi. -
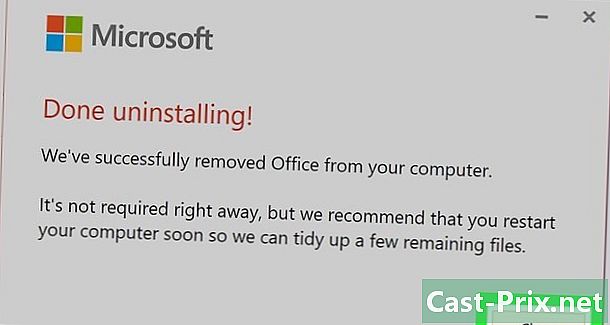
Klik pada dekat. Ketika proses penghapusan instalasi selesai, klik dekat.
Bagian 3 Copot Kantor pada Mac
-
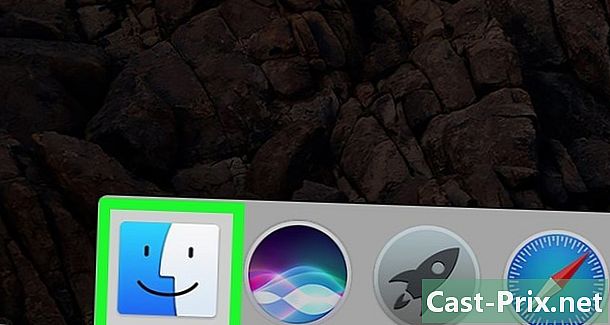
Klik pada penemu. Ini adalah program dengan ikon biru dan putih yang mewakili wajah tersenyum. Dia ada di dermaga. -
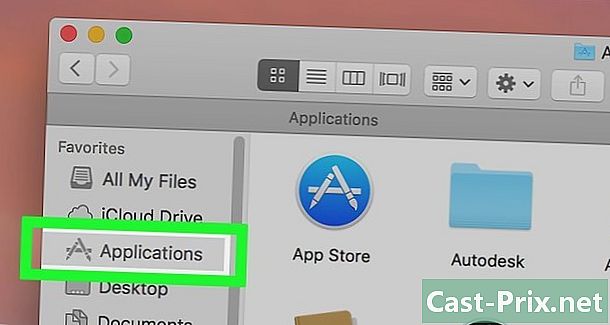
Klik pada program. Tombolnya ada di kolom kiri. -

Klik kanan Microsoft Office. Mungkin itu ditampilkan Microsoft Office 365, Microsoft Office 2016 atau versi Office lainnya yang telah Anda instal.- Jika Anda menggunakan a tikus ajaib atau trackpad, Anda dapat mengklik kanan dengan mengklik dengan dua jari.
-
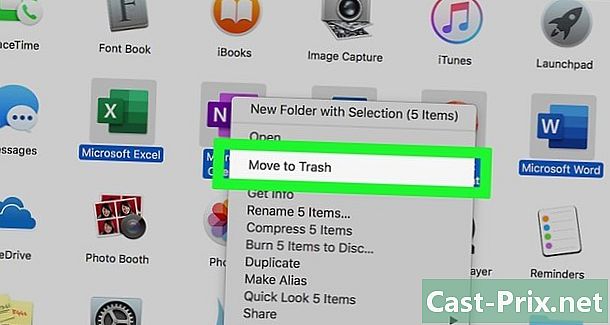
Klik pada Kirim ke Sampah. Perintah ini akan memulai penghapusan instalan Microsoft Office. Anda kemudian dapat mengosongkan tempat sampah untuk mengosongkan ruang pada hard drive Anda.
Bagian 4 Instal Office di komputer baru Anda
-
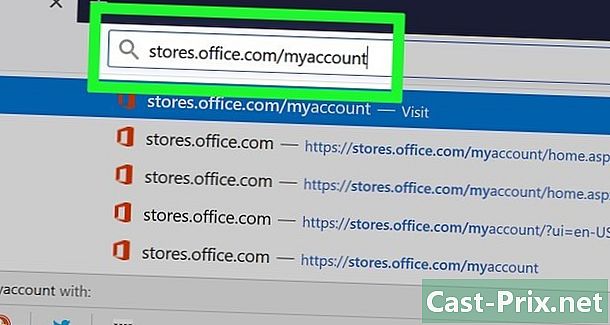
Sampai jumpa https://login.live.com/. Luncurkan browser di komputer tempat Anda ingin menginstal Microsoft Office. -
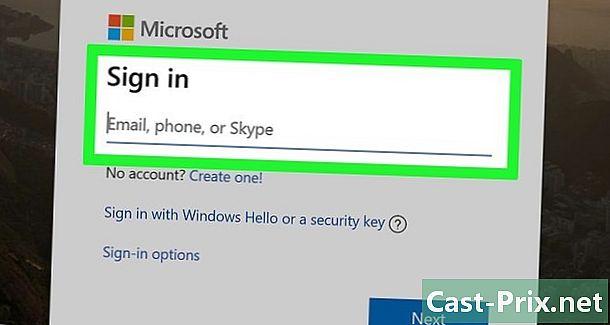
Masuk ke Toko Microsoft. Gunakan alamat email dan kata sandi yang terkait dengan akun Microsoft Anda untuk masuk. -

Klik pada Semua perangkat. Tautan ada di kolom perangkat. -
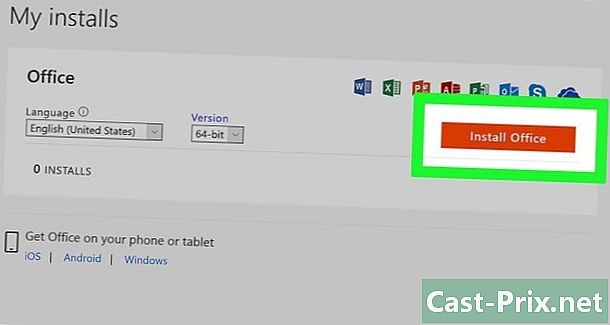
Instal Office. Klik perangkat Anda dari jendela yang muncul. Ini akan mulai mengunduh program instalasi. -
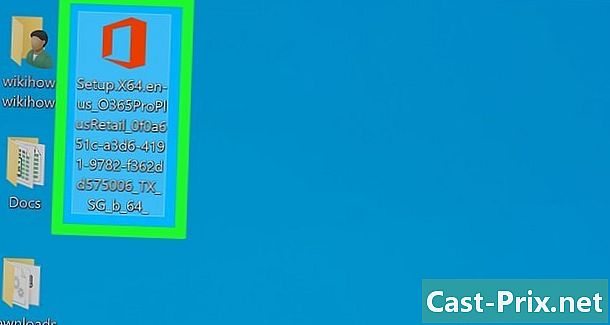
Klik pada pengaturan. Ini file exe Anda baru saja mengunduh. Secara default, semua file yang diunduh ada di folder Anda download. Mungkin juga muncul di bagian bawah jendela browser Anda, tergantung pada browser yang Anda gunakan. -
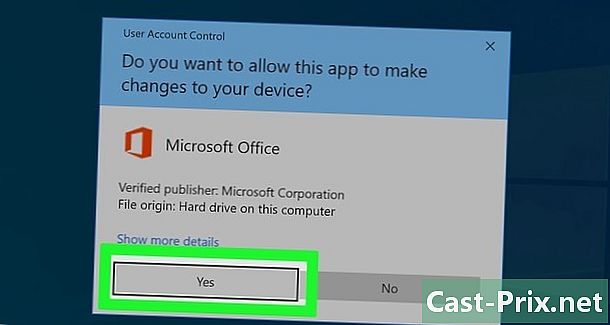
Tekan Mulai instalasi. Ini akan meluncurkan Penginstal Microsoft Office. -
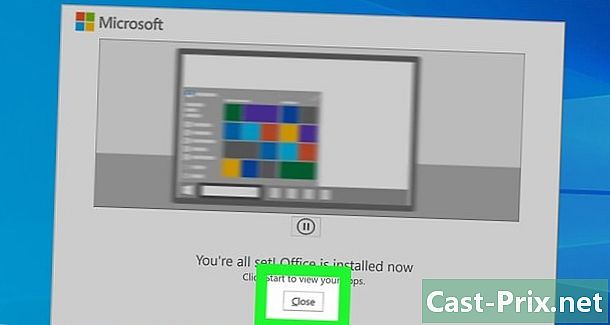
Klik pada berikut. Tombol ini akan muncul setelah Microsoft Office selesai menginstal. Ini akan meluncurkan presentasi video. Klik lagi pada berikutjika Anda ingin melewatkan presentasi. -

Tekan Login. Ini adalah tombol oranye di jendela yang baru saja dibuka. -

Masuk. Masuk menggunakan alamat email dan kata sandi yang terkait dengan akun Microsoft Office Anda. Anda sekarang dapat menggunakan Microsoft Office di komputer baru Anda. Namun, program ini dapat terus duduk di latar belakang selama beberapa waktu. Jangan mulai ulang atau matikan komputer Anda sampai Microsoft Office diinstal sepenuhnya.

