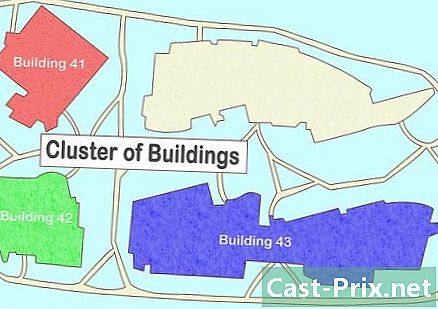Cara menemukan duplikat di Excel
Pengarang:
Eugene Taylor
Tanggal Pembuatan:
9 Agustus 2021
Tanggal Pembaruan:
12 Boleh 2024

Isi
Dalam artikel ini: Gunakan pemformatan bersyarat Gunakan fitur penghapusan duplikat5 Referensi
Anda mungkin mengalami duplikat dengan mengerjakan lembar kerja Excel yang berisi banyak data. Fitur pemformatan bersyarat Excel akan menunjukkan kepada Anda persis di mana duplikat berada, sedangkan fitur penghapusan duplikat akan menghapusnya untuk Anda. Dengan mengidentifikasi dan menghapus duplikat, Anda akan memastikan data dan presentasi Anda seakurat mungkin.
tahap
Metode 1 Gunakan pemformatan bersyarat
-
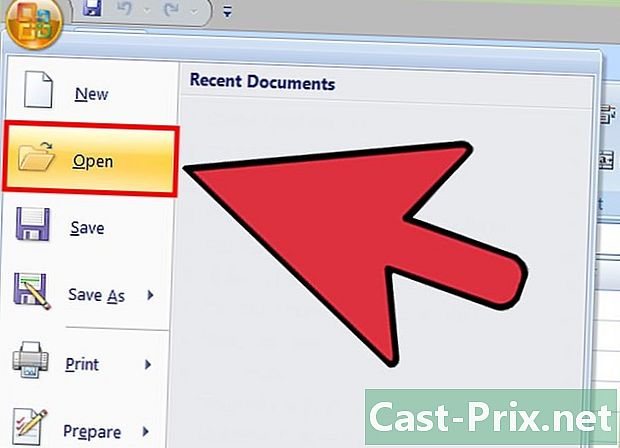
Buka file asli. Pertama dan terpenting, Anda harus memilih rentang data yang ingin Anda kerjakan untuk mencari duplikat. -
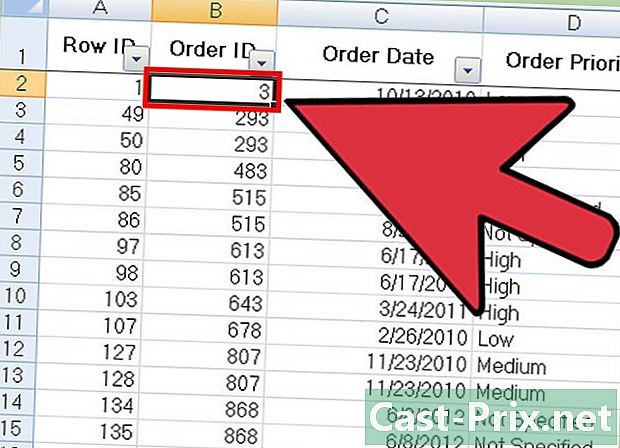
Klik pada sel di kiri atas dataset Anda. Ini akan memulai proses seleksi. -
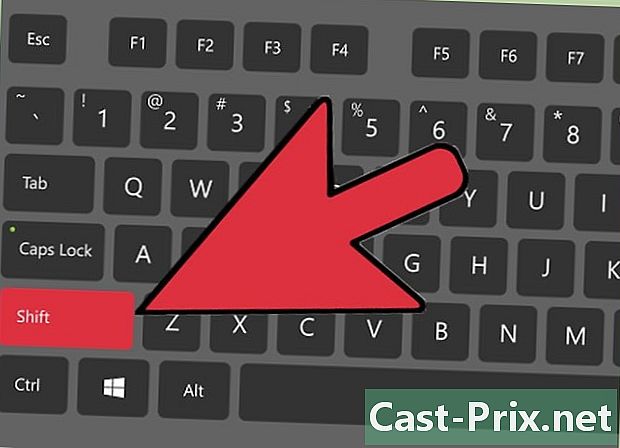
Klik pada sel terakhir sambil memegang kunci ⇧ Shift didukung. Sel terakhir ini harus di sudut kanan bawah grup data. Ini memungkinkan Anda untuk memilih semua data Anda.- Anda memiliki opsi untuk membuat pilihan dalam urutan apa pun (misalnya dengan mengklik pertama di sudut kanan bawah, lalu di sudut kiri atas).
-
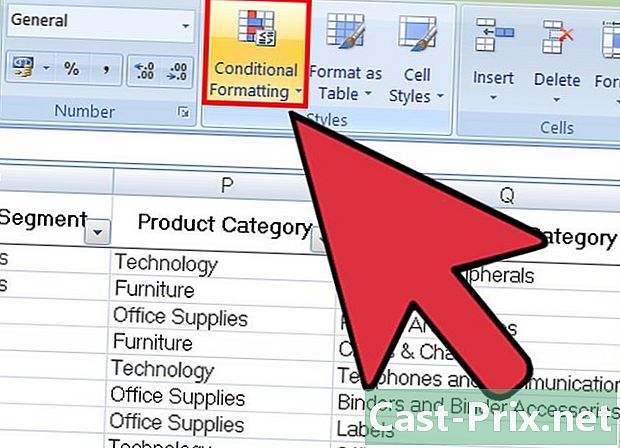
Klik pada Pemformatan bersyarat. Anda akan menemukan opsi ini di tab selamat datang bilah alat (yang sering ditemukan di rubrik gaya). Ketika Anda mengkliknya, menu drop-down akan muncul. -
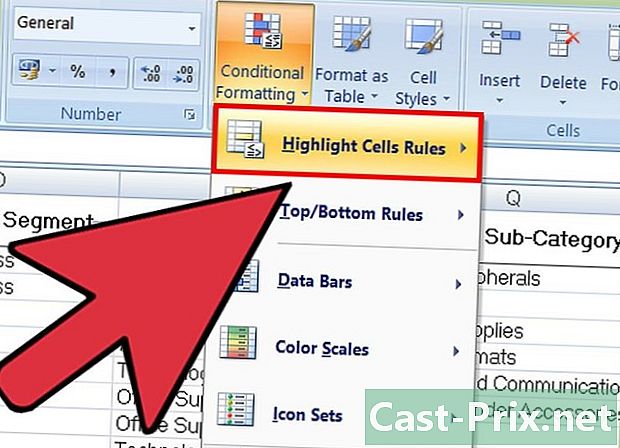
memilih Aturan untuk menyorot sellalu Nilai duplikat. Ketika Anda melakukan ini, sel harus selalu dipilih. Sebuah jendela yang berisi opsi penyesuaian kemudian akan terbuka di menu drop-down lainnya. -
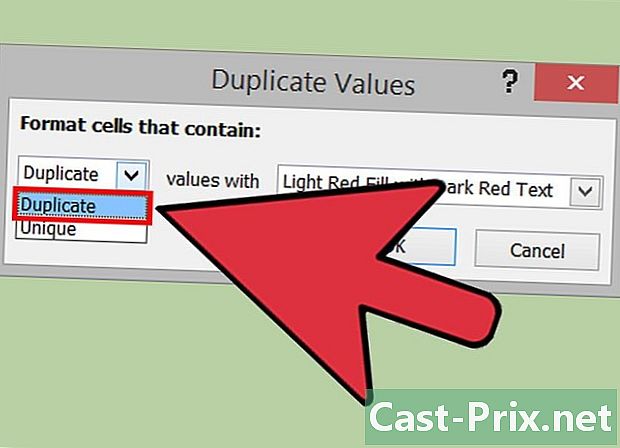
memilih Nilai duplikat di menu tarik-turun.- Jika Anda ingin menampilkan semua nilai unik, Anda dapat memilih tunggal.
-
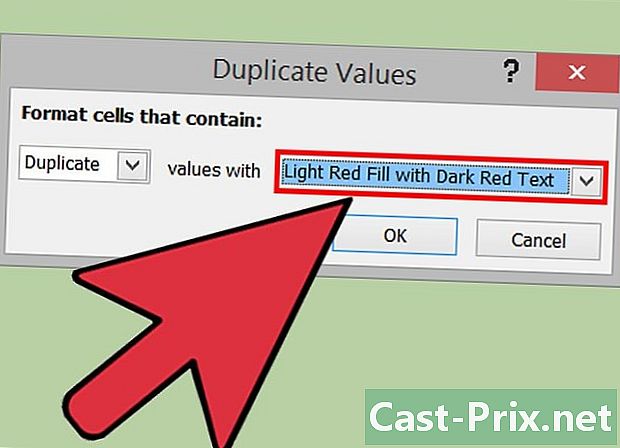
Pilih warna highlight. Ini akan menunjuk duplikat. Warna sorotan default adalah merah, dengan e berwarna merah gelap. -
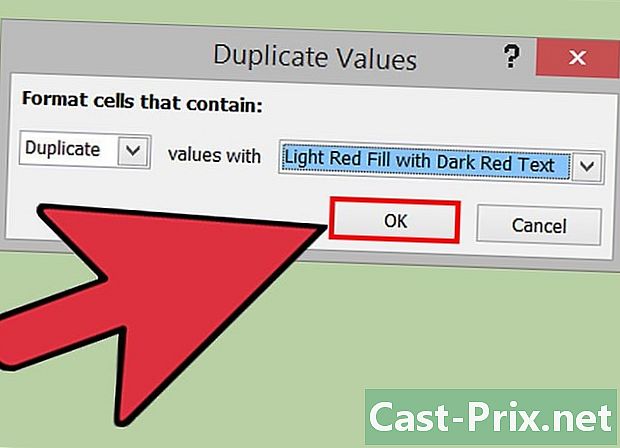
Klik pada oke untuk melihat hasil Anda. -
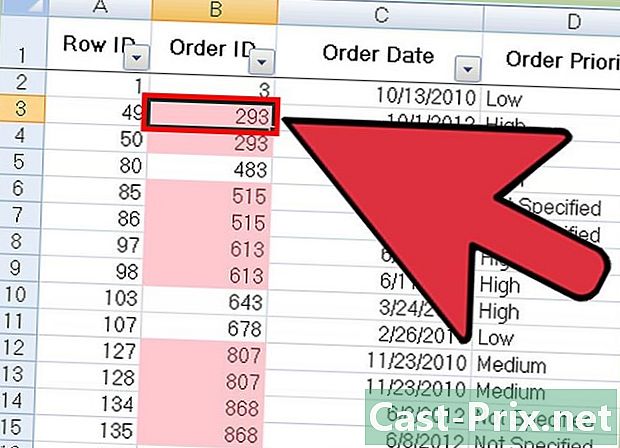
Pilih kotak yang berisi duplikat dan tekan hapus untuk menghapusnya. Tidak perlu menghapus nilai ini jika sesuai dengan sesuatu (seperti dalam survei).- Setelah Anda menghapus duplikat, nilainya yang terkait tidak akan lagi disorot.
-
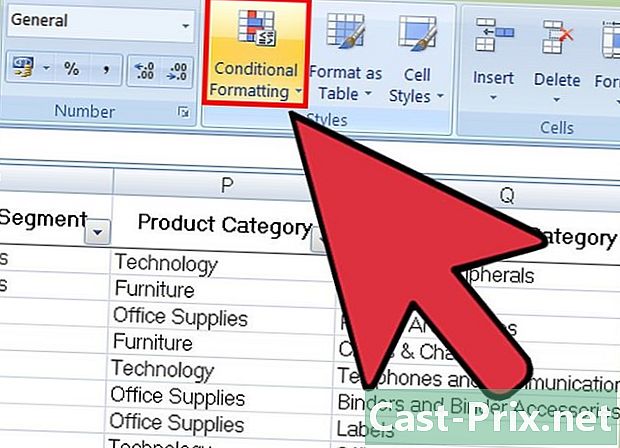
Klik lagi pada Pemformatan bersyarat. Apakah Anda telah menghapus duplikat atau tidak, Anda harus menghapus pemformatan yang disorot sebelum meninggalkan dokumen. -
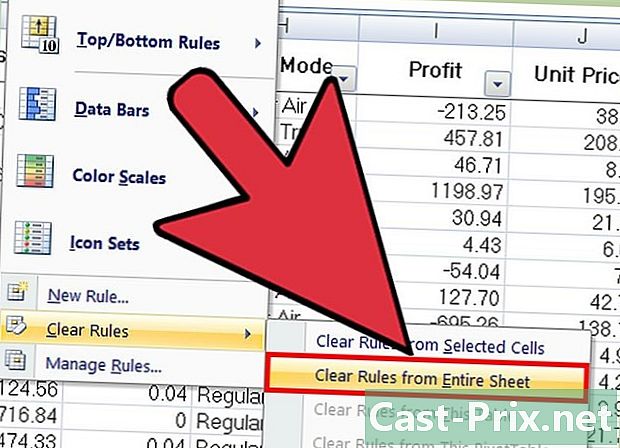
Untuk menghapus format, pilih Aturan yang jelaslalu Hapus aturan seluruh jendela. Duplikat pencocokan sel yang belum Anda hapus tidak akan lagi disorot.- Jika Anda telah memformat beberapa bagian spreadsheet Anda, Anda dapat memilih area tertentu dan klik Hapus aturan untuk sel yang dipilih untuk menghapus sorotan.
-
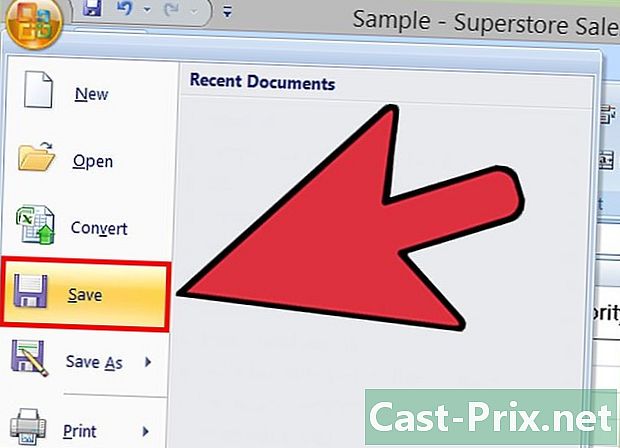
Simpan perubahan dokumen. Jika Anda puas dengan ulasan Anda, itu berarti Anda telah berhasil mengidentifikasi dan menghapus duplikat di Excel!
Metode 2 Gunakan Fitur Duplikat Duplikat
-
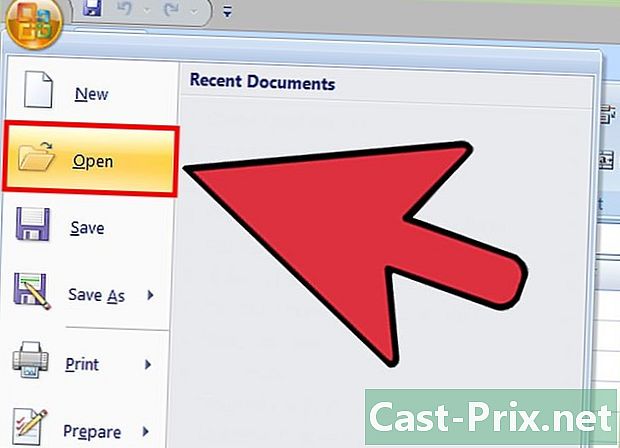
Buka file asli Anda. Pertama, Anda harus memilih semua data di mana Anda ingin mencari duplikat. -
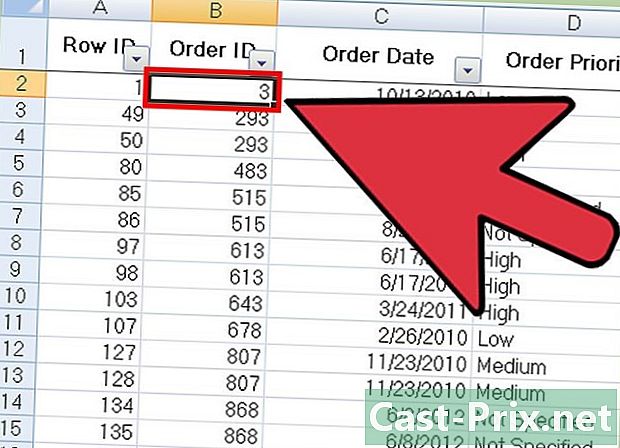
Klik sel di sudut kiri atas grup data. Ini memungkinkan Anda untuk memulai seleksi. -
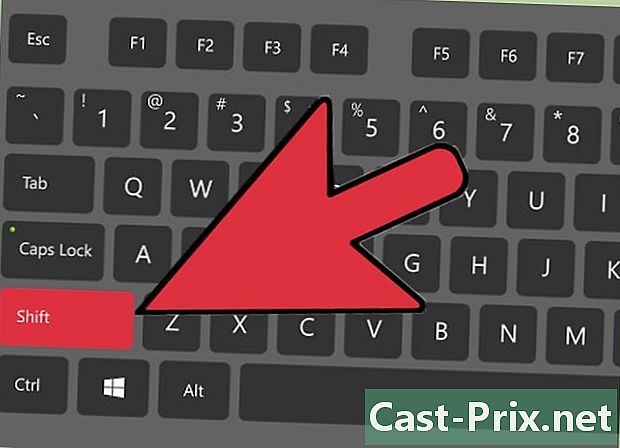
Klik pada sel terakhir dengan lama menekan tombol ⇧ Shift. Sel terakhir adalah sel di sudut kanan bawah grup data Anda. Ini memungkinkan Anda untuk memilih semua data.- Anda dapat membuat pilihan ke segala arah (biasanya, Anda pertama kali mengklik sel di kanan bawah untuk memulai seleksi).
-
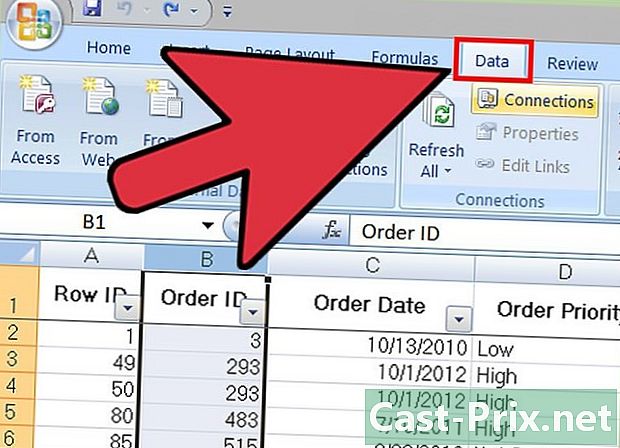
Klik pada tab data di bagian atas layar. -
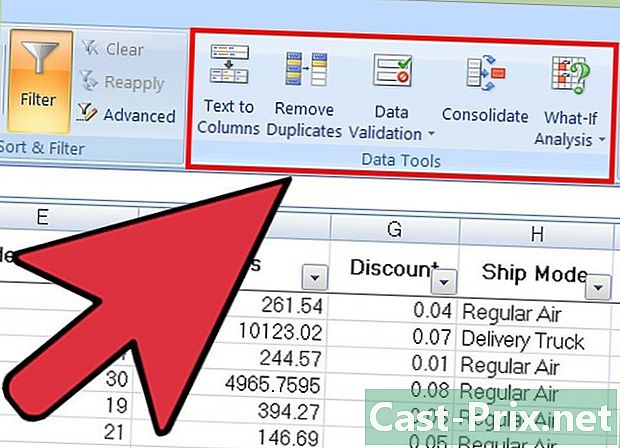
Temukan bagian itu Alat data di bilah alat. Ini berisi alat yang akan memungkinkan Anda untuk memanipulasi data yang telah Anda pilih, termasuk fungsi Hapus duplikat. -
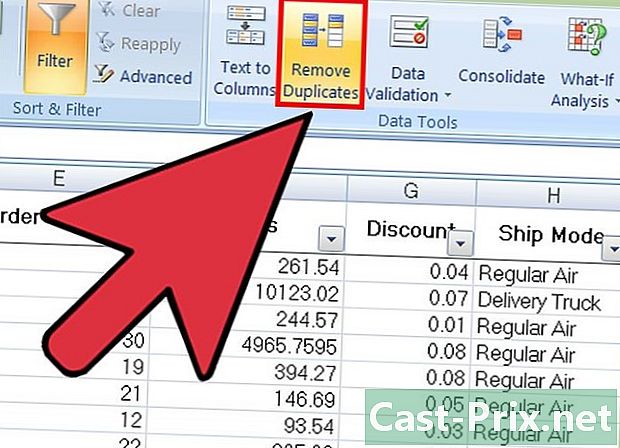
Klik pada Hapus duplikat. Jendela penyesuaian akan muncul. -
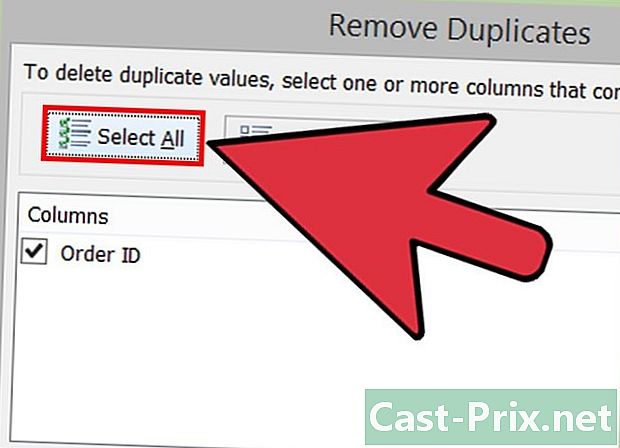
Klik pada Pilih semua. Semua kolom yang Anda pilih akan diperiksa. -
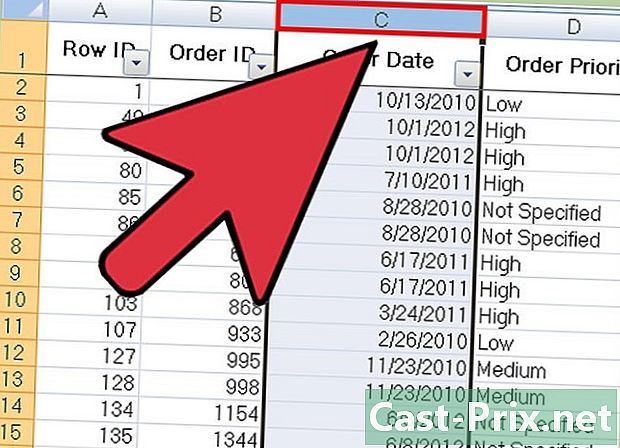
Periksa semua kolom untuk diperiksa dengan alat. Secara default, semua kolom akan diperiksa. -
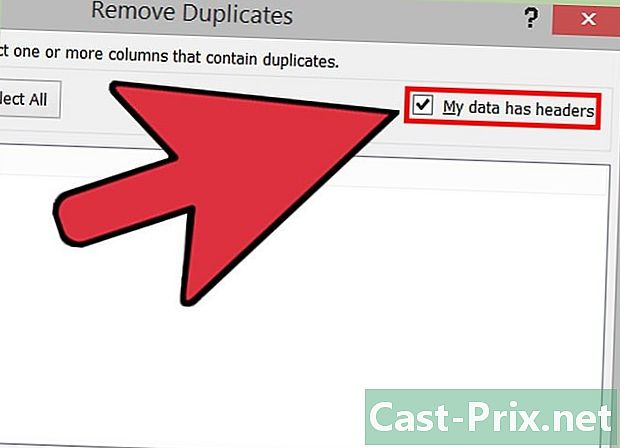
Klik jika perlu pada opsi Data saya memiliki tajuk. Dengan demikian, program akan mempertimbangkan bahwa entri pertama dari setiap kolom adalah judul dan akan mengabaikannya dari proses penghapusan. -
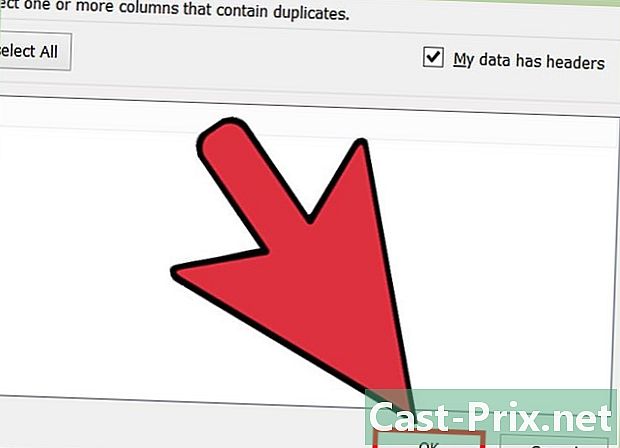
Klik pada oke untuk menghapus duplikat. Setelah Anda puas dengan opsi Anda, klik oke. Semua duplikat akan dihapus secara otomatis dari pilihan Anda.- Jika program memberi tahu Anda bahwa tidak ada duplikat (selagi Anda tahu ada), Anda dapat menempatkan tanda centang di sebelah setiap kolom dari jendela Hapus duplikat. Dalam hal ini, analisis setiap kolom satu per satu memungkinkan untuk menyelesaikan kesalahan apa pun.
-
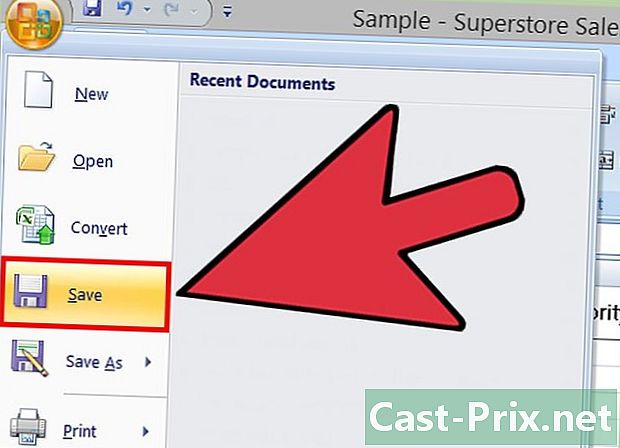
Simpan perubahan pada dokumen Anda. Jika Anda puas dengan perubahan Anda, Anda telah berhasil menghapus semua duplikat dengan Excel!