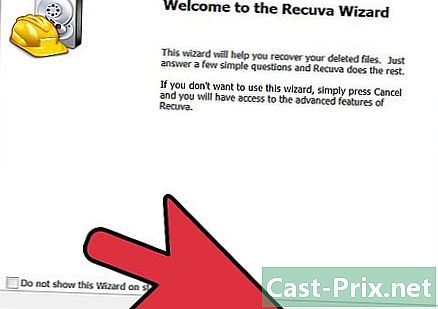Cara menggunakan Facebook Messenger
Pengarang:
Peter Berry
Tanggal Pembuatan:
20 Agustus 2021
Tanggal Pembaruan:
12 Boleh 2024

Isi
- tahap
- Bagian 1 Instal Messenger
- Bagian 2 Mengobrol dengan teman
- Bagian 3 Mengirim Gambar, Stiker, GIF, dan Catatan Audio
- Bagian 4 Melakukan panggilan audio atau video
- Bagian 5 Bagikan lokasi Anda dengan teman
- Bagian 6 Melakukan Pembayaran di Messenger
- Bagian 7 Menemukan Mobil Uber atau Lyft
- Bagian 8 Menambahkan Aplikasi ke Messenger
- Bagian 9 Mengobrol dengan robot
- Bagian 10 Menyesuaikan notifikasi di iOS
- Bagian 11 Menyesuaikan notifikasi di Android
- Bagian 12 Menggunakan Messenger di Komputer
Facebook telah mengembangkan aplikasi khusus untuk perangkat seluler yang memungkinkan Anda mengobrol dengan teman di jejaring sosial. Facebook Messenger atau sekadar Messenger adalah aplikasi terpisah yang menggantikan fitur aplikasi Facebook. Anda dapat menggunakannya untuk menggunakan opsi lanjutan, misalnya untuk mengubah warna atau mengirim emoji. Messenger diperbarui secara berkala dengan fitur-fitur baru, termasuk transfer uang, robot obrolan, layanan transportasi, dan Photo Magic yang memungkinkan Anda mengirim foto yang telah diambil dari teman Anda dengan satu klik.
tahap
Bagian 1 Instal Messenger
-

Buka App Store di perangkat seluler Anda. Anda dapat mengunduh aplikasi untuk iPhone, iPad, iPod touch, Android dan Windows Phone. Buka aplikasi untuk menemukan Messenger dan unduh.- Anda juga dapat membuka Messenger secara langsung dengan membuka bagian di aplikasi Facebook.
-

Cari kurir. Mungkin akan ada banyak hasil, karena aplikasi lain bisa disebut Messenger. -

Instal dari Facebook. Periksa penerbit aplikasi untuk memastikan itu adalah yang dibuat oleh Facebook. Pilih tombolnya memasang untuk memulai instalasi.- Perangkat Anda harus terhubung ke jaringan nirkabel untuk mengunduh aplikasi.
-

Masuk ke Messenger. Saat Anda membuka aplikasi, Anda akan diminta masuk ke akun Facebook Anda. Jika Anda sudah memiliki aplikasi Facebook di perangkat Anda, Anda tidak perlu melalui langkah ini.- Jika Anda tidak mencuci, Anda dapat membuat akun Messenger khusus menggunakan nomor telepon Anda. Ini akan memungkinkan Anda untuk mengobrol dengan orang lain di daftar kontak Anda yang menggunakan aplikasi, tetapi Anda tidak akan memiliki akses ke diskusi Anda di Facebook. Klik pada Buat akun baru di beranda. Namun, opsi ini mungkin tidak tersedia di mana-mana.
Bagian 2 Mengobrol dengan teman
-

Periksa percakapan Facebook Anda. Saat Anda meluncurkan Messenger, Anda akan melihat semua percakapan Facebook Anda di tab Recent. Ketuk pada untuk membukanya. -

Mulai percakapan baru. Anda dapat membuat yang baru dari tab Recent dengan mengetik baru .- Untuk iOS: tekan baru di sudut kanan atas.
- Untuk Android: pilih tombol + di sudut kanan bawah dan pilih Tulis a .
-

Tambahkan teman ke. Setelah memulai yang baru, Anda akan melihat daftar teman yang paling sering Anda hubungi. Anda dapat memilih teman dari daftar atau melakukan pencarian di bagian atas untuk menemukan seseorang di bagian bawah daftar. Anda juga dapat menambahkan grup yang sudah Anda buat.- Anda dapat menambahkan lebih banyak teman dengan mengetikkan nama mereka setelah memilih penerima pertama.
-

Tulis satu. Di bagian bawah jendela Anda akan melihat bidang di mana itu ditulis Tulis a . Ketuk untuk memunculkan keyboard.- Tidak seperti tulang, tidak ada batas panjang yang dapat Anda kirim.
-

Masukkan emoji. Tekan tombol dengan emoji berasap untuk mengganti keyboard tradisional dengan keyboard demojis. Anda dapat menggesek ke kiri atau ke kanan untuk melihat berbagai kategori dan naik atau turun untuk melihat semua emoji.- Untuk iOS: tekan smiley di sebelah kiri keyboard. Kemudian pilih CBA untuk kembali ke keyboard normal.
- Untuk Android: Anda akan menemukan tombol di kanan bidang e dan terlihat seperti empat smiley yang membentuk persegi. Pilih untuk memunculkan keyboard emoji dan ketuk lagi untuk kembali ke keyboard tradisional.
-

Pilih tombolnya Jaime. Jika Anda belum menulis apa pun, Anda akan melihat tombol "Jaime" di dekat bidang e. Ketuk dengan cepat untuk mengirim "Jaime" jika teman Anda mengirimi Anda sesuatu yang menarik. Itu akan dikirim segera setelah Anda mengetuknya.- Tahan untuk mengirim Jaime yang lebih besar. Jika Anda menekannya terlalu lama, itu akan meledak.
-

Ubah pengaturan. Tekan tombolnya ⓘ (untuk Android) atau nama percakapan (untuk iOS) untuk mengubah warna, emoji, dan pengaturan lainnya. Anda dapat mengubah beberapa pengaturan yang terkait dengan percakapan yang muncul di layar. Ketahuilah bahwa beberapa perubahan ini juga akan muncul di layar penerima.- Ketuk pemberitahuan untuk mengaktifkan atau menonaktifkan pemberitahuan untuk percakapan ini.
- Tekan warna untuk mengubah warna layar percakapan. Peserta lain juga akan melihat perubahan ini.
- pers emoji untuk memilih emoji khusus untuk percakapan. Itu akan mengganti tombol Jaime.
- memilih julukan untuk memberi nama panggilan kepada setiap peserta. Ini hanya akan berlaku untuk percakapan saat ini.
- memilih Lihat Profil untuk melihat profil orang yang Anda ajak bicara.
-

Lihat apakah orang lain telah membaca Anda. Anda akan melihat gambar profil kecil di sisi kanan percakapan. Ini menunjukkan sejauh mana peserta lain telah membaca apa yang Anda tulis.
Bagian 3 Mengirim Gambar, Stiker, GIF, dan Catatan Audio
-

Ketuk kamera. Anda dapat menggunakan kamera ponsel Anda untuk mengambil gambar dengan cepat dan mengirimkannya kepada peserta dalam percakapan. Anda harus mengizinkan akses ke kamera Anda ke aplikasi Messenger.- Ketuk lingkaran untuk mengambil gambar. Tekan dan tahan untuk merekam video. Anda dapat merekam video hingga lima belas detik. Anda dapat mengangkat jari Anda untuk membatalkan rekaman.
- Pilih tombol berbentuk kamera di sudut untuk beralih antara kamera depan dan belakang.
- memilih send setelah mengambil gambar atau merekam video untuk mengirimkannya ke jendela percakapan.
-

Tekan tombolnya galeri untuk mengirim foto. Anda dapat melalui tombol ini untuk menemukan foto yang telah Anda simpan di perangkat Anda dan mengirimkannya ke peserta percakapan.- Ketuk foto dan pilih send.
- Anda juga dapat mengetuk tombol pensil untuk menulis di foto sebelum mengirimnya.
-

Ketuk smiley untuk mengirim stiker. Facebook Messenger memberi Anda banyak stiker yang dapat Anda masukkan ke dalam stiker Anda. Seret bagian atas panel stiker ke kiri dan kanan untuk melihat berbagai opsi yang tersedia.- Ketuk stiker untuk mengirimnya segera.
- Tekan dan tahan untuk melihat pratinjau. Banyak dari mereka yang dianimasikan.
- Tekan tombol + di sebelah kanan jendela untuk menemukan stiker baru. Ada banyak lainnya dan semuanya gratis.
-

Tekan tombolnya GIF untuk mengirim gambar animasi. File GIF adalah gambar animasi populer untuk mengirim reaksi cepat. Messenger memungkinkan Anda untuk mencari GIF di situs populer dan mengirimkannya dengan cepat ke percakapan. Beberapa gambar paling populer akan muncul ketika Anda membuka longlet.- Temukan GIF yang ingin Anda gunakan. Misalnya, jika Anda ingin mengirim GIF Battlestar Galactica, pilih Battlestar di bidang pencarian.
- Jika Anda memilih GIF, Anda akan mengirimkannya langsung ke percakapan.
-

Ketuk mikrofon untuk merekam catatan audio. Anda dapat membuat rekaman suara kecil yang dapat didengarkan peserta lain. Jika Anda menggunakan perangkat dengan layar kecil, Anda mungkin perlu menekan ... pertama- Tahan tombolnya rekor ditekan untuk mulai merekam. Lepaskan jari Anda untuk mengirim rekaman. Geser jari Anda ke atas untuk membatalkan rekaman.
-

Aktifkan Magic Foto. Ini memungkinkan Messenger untuk mengenali teman-teman Anda di foto yang Anda ambil. Aplikasi akan memindai foto-foto yang Anda ambil dengan ponsel Anda, meskipun Messenger tidak terbuka, untuk mencoba menemukan wajah teman-teman Anda di Facebook. Jika dia menemukan wajah, Anda akan menerima pemberitahuan dan Anda dapat mengirim foto ini segera ke orang-orang yang muncul di sana.- Buka pengaturan atau profil.
- memilih Foto dan media.
- memilih Foto Ajaib dan mengaktifkannya.
- Buka notifikasi yang muncul saat Anda mengambil foto dengan teman-teman Anda. Tekan send untuk mengirim gambar dalam percakapan di Messenger ke orang-orang yang diberi tag di dalamnya.
Bagian 4 Melakukan panggilan audio atau video
-

Buka percakapan dengan orang yang ingin Anda panggil. Anda dapat melakukan panggilan audio atau video dengan pengguna aplikasi lainnya. Jika Anda membuka percakapan dengan seseorang dan Anda melihat bahwa tombol untuk panggilan berwarna abu-abu di bagian atas layar atau jika Anda melihatnya Undang (nama) untuk menggunakan MessengerIni berarti bahwa orang ini belum menginstal aplikasi dan Anda tidak dapat memanggilnya.- Anda dapat melihat siapa yang menggunakan aplikasi dari kontak Anda dengan melihat ikon di sudut gambar profil mereka. Jika Anda melihat ikon berbentuk baut, orang ini menggunakan Messenger. Jika Anda melihat ikon Facebook, itu mengirim pesan melalui situs Facebook.
-

Tekan tombol yang sesuai untuk menjawab panggilan. Klik tombol untuk membuat panggilan audio atau video dan Messenger akan mencoba menghubungi orang itu. Perangkatnya akan mulai berdering jika pemberitahuan panggilan diaktifkan dan dia terhubung ke Internet. -

Bicaralah selama yang Anda inginkan. Messenger sepenuhnya gratis, tetapi jika Anda menggunakan koneksi Internet perusahaan telepon Anda, ini akan dikurangkan dari paket Anda. Obrolan video dapat dengan cepat menghabiskan banyak biaya, jadi Anda harus membatasi mereka saat Anda terhubung ke Wifi.
Bagian 5 Bagikan lokasi Anda dengan teman
-

Buka percakapan. Anda dapat memasukkan lokasi Anda dalam percakapan sehingga teman-teman Anda dapat menemukan Anda dengan mudah. Anda akan menemukan opsi ini dalam percakapan terbuka. -

Ketuk .... Lalu tekan tempat. Aktifkan berbagi lokasi Anda jika Messenger meminta Anda. -

Pindahkan penanda ke lokasi yang Anda inginkan. Ketika kartu terbuka, penanda akan berada di lokasi Anda saat ini. Anda dapat memindahkan peta di bawah penanda untuk memilih lokasi lain untuk dibagikan.- Anda dapat memilih toko di dekat sana dalam daftar yang muncul di bawah atau mencari lokasi tertentu menggunakan kotak pencarian di bagian atas layar.
- Tekan target atau panah navigasi untuk mengatur ulang penanda ke lokasi Anda saat ini.
-

memilih send untuk mengirim lokasi Anda. Sebuah kartu akan muncul dalam percakapan dengan lokasi penanda dan toko jika Anda telah memilih satu. Ketika seseorang mengetuk peta, ia akan membuka versi layar penuh yang memungkinkannya mengetahui di mana Anda berada.
Bagian 6 Melakukan Pembayaran di Messenger
- Buka pengaturan atau profil. Anda dapat mengirim atau menerima uang menggunakan Messenger dan yang Anda butuhkan hanyalah kartu kredit yang valid. Untuk memulai, Anda akan memerlukan informasi dari kartu Anda. Ini memungkinkan Anda mengirim uang dari atau ke rekening bank Anda.
- Ketuk pembayaran di menu pengaturan. Ini akan membuka layar pembayaran.
- Tekan Tambahkan kartu kredit. Ini adalah satu-satunya metode pembayaran yang ditawarkan oleh Messenger. Anda akan memerlukan kartu kredit yang disediakan oleh bank Anda untuk mengirim atau menerima uang. Kartu prabayar, jenis kartu kredit lain dan PayPal tidak akan berfungsi.
- Anda akan memerlukan kartu kredit untuk mengirim atau menerima uang.
- Masukkan informasi kartu. Isi nomor, tanggal kadaluwarsa, kode keamanan di belakang dan kode pos Anda. memilih rekor untuk menambahkan kartu ke akun Anda.
- Messenger tidak akan menerima semua bank dan kartu Anda mungkin tidak berfungsi.
- Buka percakapan dengan orang yang tepat. Sekarang Anda telah menambahkan kartu, Anda dapat mengirim atau menerima uang. Anda dapat memulai percakapan dengan satu orang atau grup.
- Ketuk .... Kemudian pilih pembayaran. Ini akan memungkinkan Anda untuk membuka opsi pengiriman atau penerimaan pembayaran.
- Jika ada beberapa orang dalam percakapan, Anda harus memilih satu sebelum melanjutkan.
- Masukkan jumlah yang ingin Anda kirim atau terima. Anda dapat beralih antara mengirim atau menerima uang tergantung pada kasus Anda. Masukkan jumlah yang ingin Anda kirim atau terima dari orang ini.
- Isi alasannya (opsional). Anda dapat menunjukkan mengapa Anda mengirim atau menerima uang. Gunakan opsi ini jika mungkin tidak jelas bagi orang lain.
- Kirim uang atau permintaan. Setelah Anda memasukkan semuanya dengan benar, pilih berikut untuk mengirim permintaan pembayaran. Penerima harus menerima atau harus mengatur pembayaran atas namanya sebelum transfer dimulai. Diperlukan waktu hingga tiga hari kerja untuk menyelesaikan transfer.
Bagian 7 Menemukan Mobil Uber atau Lyft
- Buka diskusi dengan seseorang. Anda dapat menemukan mobil Uber atau Lyft langsung dari percakapan Messenger. Ini bisa menjadi cara yang bagus untuk memberi tahu seorang teman bahwa Anda sedang dalam perjalanan atau membayar untuk perjalanan itu.
- Anda memerlukan akun Uber atau Lyft untuk menggunakan opsi ini dan Anda dapat membuatnya pada saat yang sama jika Anda tidak memilikinya.
- Anda juga dapat membuka percakapan langsung dengan robot Duber atau Lyft. Mulailah percakapan dan ikuti instruksi yang diberikannya kepada Anda.
- pers .... Lalu pilih jaringan transportasi. Ini akan membuka menu yang sesuai.
- Pilih layanan yang ingin Anda gunakan. Untuk saat ini, Anda dapat memilih antara Uber dan Lyft (jika tersedia di area Anda). Anda masih memerlukan akun dengan layanan ini. Anda tidak akan melihat opsi ini jika Anda memulai proses langsung dari percakapan dengan robot.
- Jika Anda tidak memiliki akun Uber atau Lyft, Anda harus membuatnya terlebih dahulu sebelum menambahkan informasi pembayaran.
- Izinkan akses ke akun Anda. Ini adalah langkah yang diperlukan untuk terhubung ke layanan transportasi melalui aplikasi layanan.
- Pilih jenis mobil yang Anda inginkan. Tergantung pada lokasi Anda dan layanan yang Anda pilih, Anda mungkin memiliki beberapa opsi. Gunakan tab yang berbeda untuk memilih satu dan periksa dengan layanan pelanggan perusahaan yang bersangkutan untuk mengetahui perbedaannya.
- Pilih lokasi Anda Secara default, ini akan diatur ke lokasi Anda saat ini. Anda kemudian dapat memilih lokasi mana saja, yang dapat berguna jika Anda memesan tumpangan untuk orang lain.
- Isi tujuan yang Anda pilih. Anda harus memasuki tempat di mana Anda ingin pergi sebelum menyelesaikan pesanan.
- Tekan send untuk mengirim permintaan. Waktu yang diperlukan untuk menerima jawaban akan tergantung pada faktor-faktor lokal. Pembayaran akan dilakukan dengan informasi pembayaran yang telah Anda simpan pada aplikasi pengiriman atau pada aplikasi Messenger.
- Temukan tanda terima dalam percakapan dengan robot. Setelah melakukan pemesanan, Anda akan menerima satu dari robot yang mengkonfirmasi. Anda dapat menemukan semua kwitansi dari semua perjalanan Anda, serta percakapan layanan pelanggan jika Anda perlu merujuknya nanti.
- Anda akan menemukan percakapan ini dalam percakapan yang lebih baru.
Bagian 8 Menambahkan Aplikasi ke Messenger
-

Buka percakapan dengan seseorang. Messenger memungkinkan Anda menginstal banyak aplikasi yang dirancang untuk bekerja dengan aplikasi tersebut. Anda dapat melakukannya dari percakapan apa pun. -

Ketuk .... Ini akan memungkinkan Anda untuk memiliki akses ke opsi tambahan. -

Gulir daftar aplikasi yang tersedia. Anda dapat menelusuri daftar untuk menemukan semua aplikasi yang berfungsi dengan Messenger. Beberapa aplikasi pihak ketiga yang dapat Anda integrasikan ke jaringan, yang lain hanya berfungsi dengan Messenger.- Ketersediaan aplikasi tergantung pada perangkat yang Anda gunakan.
-

Ketuk memasang atau terbuka. Semua aplikasi yang dapat Anda gunakan dengan Messenger harus diunduh dari App Store perangkat Anda. -

Instal aplikasi. memilih memasang untuk mulai menginstal aplikasi seperti yang Anda lakukan untuk aplikasi lain. -

Tekan lagi .... Anda akan melihat titik biru yang menunjukkan bahwa opsi baru tersedia. -

Ketuk aplikasi yang baru saja Anda instal. Anda akan menemukannya di daftar di bagian atas layar. Ini akan membukanya di perangkat Anda. -

Gunakan aplikasinya. Tergantung yang mana yang telah Anda unduh, Anda akan dapat melakukan hal-hal yang berbeda, tetapi sebagian besar memungkinkan Anda untuk membuat konten yang dapat Anda kirim melalui saluran. Lihat halaman aplikasi untuk cara terbaik menggunakannya. -

Ketuk Kirim di Messenger. Lokasi dan proses yang tepat akan tergantung pada aplikasi yang diunduh, tetapi Anda biasanya dapat mengirim apa yang Anda buat langsung ke Messenger. -

Tekan send di Messenger. Ini memungkinkan Anda mengirim kreasi baru Anda. Anda juga harus memiliki pratinjau sebelum mengonfirmasi pengiriman.
Bagian 9 Mengobrol dengan robot
-

Temukan robot untuk berbicara. Ini memungkinkan individu untuk berinteraksi dengan perusahaan atau organisasi tanpa harus membuat panggilan telepon atau menunggu jawaban. Ini adalah teknologi yang cukup baru dan tidak banyak tersedia untuk saat ini. Berikut beberapa robot yang dapat Anda berinteraksi:- Jeanneton
- Harumi
- mylène
- Jessica dan Melinda
- Meetic
-

Buka bagian kontak aplikasi. Anda dapat melihat semua kontak yang Anda miliki. -

Cari robot yang ingin Anda tambahkan. Jika ada satu yang tersedia, Anda akan melihatnya dalam daftar. Pencarian mungkin tidak selalu berhasil, jadi mungkin lebih mudah untuk langsung pergi ke situs robot (misalnya http://jeanneton.com/) di browser perangkat seluler Anda sebelum mengklik tautan yang memungkinkan Anda untuk mulai berinteraksi dengan Messenger. Ini akan terbuka secara langsung tanpa harus melakukan hal lain. -

Mulai berbicara dengan robot. Di sinilah segalanya menjadi lebih menarik. Robot ini merespons perintah dan kata kunci tertentu dan mereka belum mengenali bahasa alami. Cobalah seakurat mungkin dengan menggunakan sedikit kata. Lakukan tes yang berbeda sesuai dengan robot.- Misalnya, Anda dapat memulai diskusi dengan Mylène dan mengajukan pertanyaan kepadanya tentang topik yang ingin Anda lihat jawabannya.
- Jessica adalah bot yang juga mensimulasikan percakapan nyata dan itu akan membuat Anda percaya bahwa Melinda adalah botnya untuk mendorong lebih jauh realisme diskusi.
Bagian 10 Menyesuaikan notifikasi di iOS
-

Buka pengaturan aplikasi. Anda dapat mengatur bagaimana Messenger memperingatkan Anda tentang kedatangan baru. memilih pengaturan di sudut kanan bawah. -

Ketuk pemberitahuan. Ini membuka pengaturan notifikasi aplikasi.- Anda juga dapat sepenuhnya menonaktifkannya atau mengubah suara yang dipancarkan perangkat saat Anda menerima yang baru. Anda harus melalui pengaturan untuk menonaktifkan notifikasi seperti yang dijelaskan pada langkah lain.
-

Aktifkan atau nonaktifkan pratinjau. Ini memungkinkan Anda untuk memilih jenis informasi yang akan muncul di notifikasi setelah menerima yang baru. -

Nonaktifkan pemberitahuan untuk sementara waktu. Tekan menonaktifkan tidak lagi menerima untuk jangka waktu tertentu. Anda dapat memilih dari beberapa interval atau hingga keesokan paginya (pukul sembilan). Anda tidak dapat menonaktifkannya sepenuhnya dengan cara ini. -

pers Pemberitahuan di Messenger. Ini akan memungkinkan Anda untuk menyesuaikan preferensi Anda. Messenger memiliki pengaturan notifikasi sendiri ketika aplikasi terbuka dan aktif. Di menu ini, Anda dapat mengaktifkan atau menonaktifkan suara dan getaran setelah menerima yang baru saat aplikasi terbuka. -

Buka pengaturan untuk mengubah opsi pemberitahuan lainnya. Jika Anda ingin mengubah cara pemberitahuan muncul, ada atau tidak adanya suara, atau jika Anda hanya ingin menonaktifkannya, Anda harus melalui pengaturan diOS. -

Tekan pemberitahuan dalam daftar opsi. Ini akan memungkinkan Anda untuk melihat daftar aplikasi. -

Ketuk kurir dalam daftar. Ini akan memungkinkan Anda untuk membuka pengaturan aplikasi ini. -

Mengaktifkan atau menonaktifkan bilah pemberitahuan. Jika Anda menonaktifkannya, Anda tidak akan menerimanya sama sekali. -

Aktifkan atau nonaktifkan pengaturan lainnya. Anda dapat memilih apakah Anda ingin notifikasi muncul di layar Anda, suara yang ingin Anda dengar, apakah Anda ingin melihat nomor tersebut muncul di ikon, atau apakah nomor-nomor itu juga muncul di layar kunci. Anda juga dapat menyesuaikan bagaimana pemberitahuan muncul saat Anda menggunakan aplikasi lain di perangkat Anda.
Bagian 11 Menyesuaikan notifikasi di Android
-

Buka jendela profil pada aplikasi. Anda akan menemukan pengaturan di bagian ini, termasuk opsi notifikasi. Pilih tombolnya profil di sudut kanan atas. -

memilih Pemberitahuan dan suara. Ini akan membuka pengaturan yang Anda cari.- Anda tidak dapat sepenuhnya menonaktifkan notifikasi dari sana. Anda harus melalui pengaturan Android untuk mengaktifkan atau menonaktifkan notifikasi seperti yang dijelaskan pada langkah lain.
-

Aktifkan atau nonaktifkan pratinjau pemberitahuan. Itu memungkinkan muncul nama kontak dan isi berita yang Anda terima. Nonaktifkan jika Anda tidak ingin informasi ini muncul di layar kunci. -

Hidupkan atau matikan getaran. Anda dapat melakukan ini dengan mudah dengan menyesuaikan penggeser ke posisi yang diinginkan. -

Hidupkan atau matikan lampu. Jika ada lampu pada perangkat Anda saat menerimanya, Anda juga dapat menyesuaikannya. Jika perangkat Anda tidak memilikinya, Anda tidak akan dapat menyesuaikannya. -

Nyalakan atau matikan suara. Gunakan bilah geser untuk meminta Messenger memperingatkan Anda atau tidak dengan suara dari menerima yang baru. -

pers Notifikasi suara untuk mengubah suara. Anda dapat memilih dari beberapa musik yang tersedia di perangkat Android Anda. -

Hidupkan atau matikan suara aplikasi. Messenger menggunakan beberapa suara berbeda tergantung pada tindakan tertentu pada aplikasi, misalnya saat memuat ulang daftar percakapan. Slider akan memungkinkan Anda untuk menghidupkan atau mematikan suaranya. -

Buka pengaturan Android untuk menonaktifkannya. Jika Anda ingin sepenuhnya menonaktifkan pemberitahuan Messenger, Anda harus melakukannya langsung dari pengaturan perangkat Anda.- Buka pengaturan dan ketuk aplikasi atau Manajer Aplikasi.
- Tekan kurir dalam daftar aplikasi yang ditampilkan.
- Hapus centang pada kotak di sebelah Izinkan pemberitahuan.
- Jika Anda tidak melihatnya, kembali ke menu pengaturan utama dan pergi ke Suara dan notifikasi. Ketuk aplikasi, lalu pemberitahuan. Klik pada kurir dalam daftar dan kemudian blok.
Bagian 12 Menggunakan Messenger di Komputer
-

Sampai jumpa messenger.com di browser Anda. Anda sekarang dapat mengakses Messenger dari Messenger.com. Anda dapat menggunakan sebagian besar fitur aplikasi seluler, bahkan pembayaran.- Tidak ada lagi perangkat lunak khusus untuk Messenger di komputer. Hindari mengunduh program yang mengklaim dapat masuk ke Facebook Messenger, karena hal ini dapat mengganggu detail akun Anda.
-

Masuk ke akun Facebook Anda. Jika Anda sudah masuk ke Facebook di komputer Anda, Anda dapat melanjutkan tanpa melalui langkah ini. -

Gunakan situs seolah-olah itu adalah aplikasi. Anda akan menemukan daftar semua percakapan Anda di sisi kiri halaman. Pilih satu untuk dibuka di bingkai utama dan Anda akan menemukan gambar, stiker, GIF dan opsi pembayaran di kolom kanan.- Beberapa opsi ini, seperti koneksi ke layanan Uber, mungkin tidak tersedia.