Cara menggunakan Google Sheets
Pengarang:
John Stephens
Tanggal Pembuatan:
26 Januari 2021
Tanggal Pembaruan:
29 Juni 2024
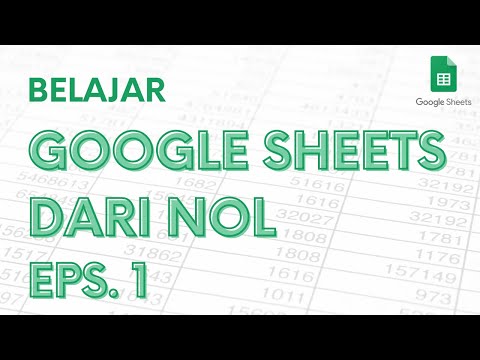
Isi
- tahap
- Bagian 1 Buka spreadsheet
- Bagian 2 Menggunakan Google Sheets
- Bagian 3 Simpan dan bagikan spreadsheet
Seperti Microsoft dengan Excel, Google telah menawarkan produk spreadsheet sejak 6 Juni 2006. Ini awalnya merupakan versi uji coba yang ditujukan untuk sejumlah kecil pengguna, tetapi Google akhirnya membuatnya tersedia untuk semua orang sebagai fungsi sekunder dari Google Documents. Pada akhirnya, Google Sheets menyerupai versi Microsoft Excel yang disederhanakan dengan berbagai fitur yang mendukung web (seperti kemudahan kolaborasi) yang menjadikan penggunaannya sederhana dan cukup intuitif.
tahap
Bagian 1 Buka spreadsheet
- Buka Google Sheets. Anda akan menemukan aplikasi di halaman ini. Pilihan lain adalah mengklik menu kisi di kanan atas layar Anda pada halaman beranda Google, akun Gmail Anda, atau halaman lainnya dengan hasil pencarian Google. memilih Docs di menu kemudian klik pada 3 garis horizontal di sudut kiri atas. Lembar seharusnya menjadi pilihan kedua dari atas dan Anda hanya perlu mengkliknya. Terakhir, Anda dapat mengakses spreadsheet dari Google Drive dengan mengklik menu drop-down Drive saya dan memilih seprei di antara opsi yang tersedia.
-

Buka spreadsheet baru. Subpos Buat spreadsheet, Google akan menawarkan berbagai model spreadsheet. Opsi paling dasar adalah lembar kosong, tetapi Anda juga dapat memilih template yang dirancang untuk membuat anggaran, kalender, atau lembar kerja lainnya. Untuk melihat model spreadsheet lainnya, klik lebih . -

Ganti nama spreadsheet Anda. Di kiri atas spreadsheet baru, Anda akan melihat Lembar kerja tanpa judul dicetak miring. Untuk mengganti nama spreadsheet Anda, klik ini, ganti dengan judul yang ingin Anda gunakan lalu klik ⏎ Kembali. -

Buka spreadsheet yang ada di komputer Anda. Di bawah daftar template yang tersedia, Anda akan melihat daftar dokumen Microsoft Excel dan Google Sheets yang ada. Ini adalah dokumen yang sudah disimpan di bagian ini Drive saya dari Google Documents. Jika Anda ingin membuka spreadsheet yang tidak ada Drive saya, klik pada ikon dalam bentuk folder di kanan atas layar Anda (Buka alat pemilihan file akan ditampilkan ketika Anda mengarahkan kursor ke opsi ini dengan mouse Anda). opsi impor ada di paling kanan dan Anda dapat menarik file dari komputer Anda atau memilih file dari daftar folder.
Bagian 2 Menggunakan Google Sheets
-

Masukkan data dalam baris atau kolom. Anda bisa memberi label sel pertama baris atau kolom dan tebal e dari sel asli untuk membedakannya dari sisa data. Kolom berkisar dari A hingga Z dan baris dari 1 hingga 1.000.- Anda dapat menambahkan lebih banyak garis dengan menggulirkan lembar ke bawah dan mengklik menambahkan diikuti oleh bidang e yang menunjukkan "garis dari bawah". Ketik dalam bidang ini jumlah baris yang ingin Anda tambahkan ke spreadsheet Anda.
-

Sesuaikan baris dan kolom. Untuk memanipulasi seluruh baris (hapus, sembunyikan, salin dan tempel, dll.), Anda dapat mengklik kanan pada nomor baris dan memilih fungsi yang ingin Anda gunakan di menu yang muncul. Untuk melakukan hal yang sama pada seluruh kolom, klik panah yang muncul ketika Anda mengarahkan kursor ke huruf di kolom.- Anda juga dapat memindahkan atau menghapus baris atau kolom dengan memilih nomor atau hurufnya lalu masuk ke tab edisi dari bilah alat.
- Anda dapat menambahkan baris atau kolom baru ke lokasi tertentu dengan memilih salah satu sel di lembar dan mengklik tab insersi dari bilah alat. Opsi yang tersedia akan memungkinkan Anda untuk memasukkan baris atau kolom di atas atau di bawah dan ke kanan atau kiri sel yang dipilih.
-

Memformat sel, baris, atau kolom. Untuk memformat seluruh baris atau kolom, pilih angka atau huruf yang sesuai. Untuk memformat sel tertentu, pilih sel yang dimaksud. Yang harus Anda lakukan adalah mengklik tab format atau untuk memilih salah satu opsi pemformatan di bilah alat (polisi, Ukuran font, lemak, italic, dll.).- Longlet format dan bilah alat juga akan memungkinkan Anda untuk mengatur perataan dan pengisian data atau e dalam sel, baris, atau kolom.
- Memilih banyak sel (baik secara horizontal atau vertikal) menampilkan opsi merge di dalam footlet format dan di bilah alat.
- Anda dapat mengubah bagaimana angka direpresentasikan dalam sel, pada baris, atau dalam kolom. Subbagian yang didedikasikan untuk opsi ini digarisbawahi format dan memungkinkan untuk menampilkan angka-angka dengan cara yang berbeda (mata uang, persentase, dll.). Di bilah alat, Anda juga akan menemukan berbagai opsi pemformatan yang biasa digunakan serta menu tarik-turun kecil untuk format tambahan lainnya.
-

Atur data. Setelah memilih rangkaian data yang ingin Anda edit di sel, di baris atau di kolom, Anda bisa mengurutkan atau memfilternya dengan mengklik tab data. Anda bahkan dapat memberi nama pada rentang data tertentu untuk memudahkan referensi mereka. -

Masukkan gambar. Representasi grafis dapat bermanfaat untuk membantu pengguna lain lebih memahami data Anda. Klik pada insersi dan gulir ke bawah menu drop-down untuk melihat opsi untuk memasukkan grafik, gambar, tautan, formulir, atau gambar ke dalam spreadsheet Anda. -

Lakukan beberapa perhitungan. Kemampuan untuk melakukan perhitungan dengan Google Sheets adalah salah satu opsi yang membuatnya sangat berguna. opsi fungsi dapat ditemukan di tab insersi dan di ujung kanan bilah alat. Klik tombol bilah alat untuk mengungkapkan beberapa fungsi yang biasa digunakan (SUM, AVERAGE, dll.) Serta opsi untuk menampilkan lebih banyak fungsi di bagian bawah menu tarik-turun.- Google Sheets memiliki fungsi yang mirip dengan apa yang ditemukan di Microsoft Excel. Jika Anda terbiasa dengan apa yang ditawarkan Excel, Anda tidak akan kesulitan menguasai Lembar.
- Pengguna yang lebih berpengalaman dapat membuat fitur mereka sendiri menggunakan Google Apps Script. Anda akan menemukan tutorial yang lebih lengkap tentang cara melanjutkan di halaman ini.
Bagian 3 Simpan dan bagikan spreadsheet
-

Finalisasi spreadsheet Anda. Google Sheets secara otomatis menyimpan draft Anda, tetapi Anda mungkin ingin mengganti nama spreadsheet Anda atau membuat salinan sebelum membagikannya dengan pengguna lain. Opsi mengangkat lagi atau Buat salinan dapat ditemukan di tab berkas. -

Bagikan spreadsheet Anda. Tombol saham dapat ditemukan di tab berkas dan dalam bentuk tombol biru di kanan atas layar Anda. Pilih opsi bagikan dan masukkan alamat orang-orang yang ingin Anda akses ke spreadsheet. Perhatikan bahwa opsi memungkinkan Anda untuk mengatur izin yang diberikan kepada pengguna lain (edit, komentar, atau baru saja membaca). Anda juga akan menemukan opsi untuk membuat tautan berbagi yang dapat Anda kirim secara terpisah ke pengguna lain. -

Unduh spreadsheet Anda. Jika Anda ingin menyimpan salinan spreadsheet Anda di komputer Anda, klik berkas lalu Unduh dalam format untuk mengunggah dokumen Anda sebagai file Microsoft Excel (.xls) atau sebagai dokumen PDF. -

Kirim spreadsheet Anda dengan. Inlet berkasAnda akan menemukan opsi Kirim sebagai lampiran yang akan memungkinkan Anda untuk mengirim spreadsheet Anda ke kolaborator Anda (orang-orang dengan siapa Anda telah memilih untuk membagikannya) atau mengirimkannya sebagai lampiran.

- Anda bisa membuat bagan dalam spreadsheet, tetapi Anda juga bisa membuat widget untuk bagan atau tabel pivot. Gadget dapat diintegrasikan ke halaman web lain seperti Situs Google. Mengintegrasikan gadget dari spreadsheet berbeda ke dalam satu halaman memberikan gambaran umum dari semua spreadsheet sebagai dasbor.

