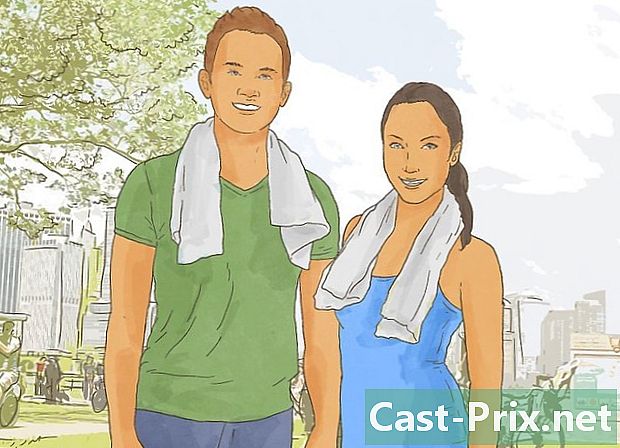Cara menggunakan editor gambar PixLr online
Pengarang:
Monica Porter
Tanggal Pembuatan:
20 Berbaris 2021
Tanggal Pembaruan:
1 Juli 2024

Isi
Artikel ini ditulis dengan kolaborasi editor kami dan peneliti yang memenuhi syarat untuk menjamin keakuratan dan kelengkapan konten.Tim manajemen konten dengan cermat memeriksa kerja tim editorial untuk memastikan setiap item sesuai dengan standar kualitas tinggi kami.
Belajar menjelajahi dan menggunakan alat Pixlr. Ini adalah program pengeditan gambar online yang memungkinkan Anda untuk mengedit foto atau gambar.
tahap
-

Kunjungi situs web Pixlr. Buka https://pixlr.com/editor/. Dengan melakukan itu, Anda membuka halaman presentasi Pixlr di mana Anda dapat memilih gambar untuk diedit.- Anda mungkin diminta untuk mengaktifkan Adobe Flash untuk peramban yang Anda gunakan. Jika demikian, klik di mana saja pada halaman dan kemudian pada prompt menerima. Kemudian segarkan halaman.
-

Pilih gambar. Untuk melakukan ini, klik salah satu opsi ini yang muncul di halaman.- BUAT GAMBAR BARU : Fitur ini memungkinkan Anda untuk melukis atau membuat gambar baru. Anda akan diminta untuk memilih ukuran area kerja.
- BUKA GAMBAR DARI KOMPUTER : Opsi ini memberi Anda opsi untuk menjelajahi komputer Anda untuk memilih gambar. Anda harus memilih gambar yang akan diproses dan klik terbuka di sudut kanan bawah jendela dialog.
- BUKA GAMBAR DARI URLNYA : Tempel alamat Internet atau tautan URL ke bidang yang muncul untuk mengimpor gambar ke jendela Pixlr.
- BUKA GAMBAR DI PERPUSTAKAAN Jika Anda memiliki akun Pixlr, Anda memiliki opsi untuk masuk dan memilih gambar yang ada dari perpustakaan Anda dengan opsi ini.
-

Tunggu hingga gambar dimuat. Ketika foto dibuka di Pixlr, Anda sekarang dapat mulai mengeditnya. -

Tinjau berbagai tab. Dari sudut kiri atas halaman, Anda akan melihat tab yang memiliki opsi ini yang dapat Anda klik.- berkas : memiliki fitur yang terkait dengan gambar saat ini (simpan, cetak, buka gambar, dll.).
- mengedit : termasuk fitur dasar proyek seperti memotong atau membatalkan.
- gambar : termasuk fitur yang terkait dengan gambar yaitu rotasi, tanaman dan Area kerja simetri vertikal.
- lapisan : opsi ini memungkinkan Anda untuk mengelola berbagai lapisan yang terbuka di Pixlr (jika Anda membuka gambar di atas yang lain misalnya, Anda memiliki dua lapisan).
- pengaturan : menyajikan fitur yang berkaitan dengan penampilan dan komposisi gambar yaitu Warna & Kejenuhan, pencahayaan dan Keseimbangan warna.
- filter : termasuk filter serta pengubah visual lainnya seperti Hapus kebisingan.
- pameran : di sini Anda memiliki kemungkinan untuk mengubah pratinjau gambar. Misalnya, Anda dapat memperbesar atau memperkecil atau menghapus beberapa bilah alat dari jendela Pixlr.
- bahasa : Opsi ini memungkinkan Anda untuk mengubah bahasa menu.
- bantuan : berikan Anda sumber daya Pixlr untuk membantu Anda jika Anda mengalami kesulitan.
-

Pelajari tentang antarmuka Pixlr. Anda akan menemukan beberapa elemen menarik di jendela Pixlr.- Bilah alat : Anda akan melihat di sebelah kiri jendela Pixlr bilah vertikal dengan berbagai fitur pengeditan gambar yaitu alat e atau Ember cat. Bilah ini akan memungkinkan Anda untuk membuat efek visual khusus, membuat hiasan kecil dan perubahan dangkal lainnya. Untuk mengetahui untuk apa alat itu, tahan saja selama satu detik dan Anda akan melihat label.
- Area gambar : Anda akan melihat foto Anda di tengah halaman. Di sinilah Anda akan melakukan sebagian besar pekerjaan pengeditan.
- Temukan bagian itu navigator dan opsi lainnya. Di sebelah kanan jendela Pixlr, Anda akan melihat kolom dengan tiga bagian ini.
- navigator : Bagian ini berisi fitur yang memungkinkan Anda memperbesar dan memperkecil serta opsi untuk mengubah ukuran gambar Anda.
- lapisan : Menampilkan berbagai lapisan proyek Anda. Anda dapat mengklik pada lapisan tertentu untuk memilih dan memodifikasinya secara independen dari orang lain.
- historis : Menampilkan daftar semua tindakan yang Anda lakukan selama proyek. Ini memungkinkan Anda mengetahui apa yang telah Anda lakukan untuk kembali atau menyalin ketika Anda sedang meninjau foto yang telah Anda retouch.
-

Edit gambar Anda. Sekarang Anda tahu di mana semua opsi berada, Anda dapat mulai mengedit atau menggunakan efek yang ingin Anda terapkan pada gambar Anda.- Coba sedikit setiap alat untuk mendapatkan ide tentang cara kerjanya. Anda dapat membatalkan perubahan dengan mengklik mengedit, lalu membatalkan.
-

Simpan gambar Anda. Ketika Anda selesai memperbaiki gambar, simpan dengan melakukan ini:- klik berkas,
- klik rekor,
- memilih Komputer saya,
- klik oke,
- pilih lokasi di komputer Anda, lalu klik rekor.