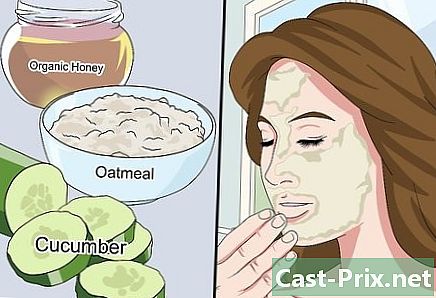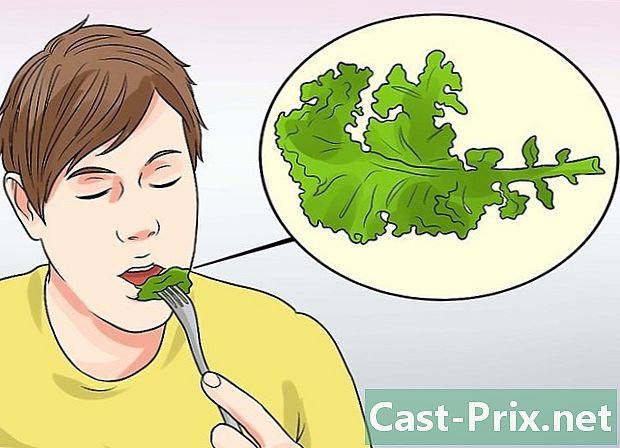Cara membuka arsip 7z
Pengarang:
Randy Alexander
Tanggal Pembuatan:
23 April 2021
Tanggal Pembaruan:
26 Juni 2024
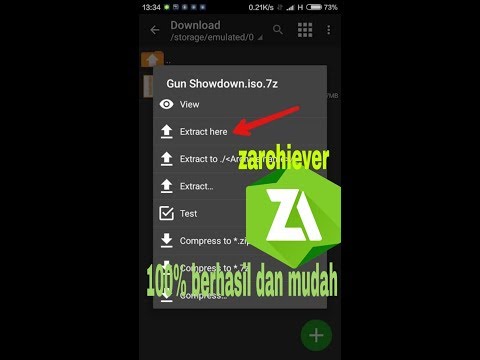
Isi
- tahap
- Metode 1 Menggunakan iZip untuk Seluler
- Metode 2 Menggunakan 7-Zip di Windows
- Metode 3 dari 3: Menggunakan WinZip di Windows
- Metode 4 Menggunakan Unarchiver di Mac OS X
Anda mungkin sudah bertanya-tanya bagaimana cara membuka file dengan ekstensi ".7z". File-file ini, yang dikenal sebagai "7z" atau "file 7-Zip" adalah arsip terkompresi yang mencakup satu atau lebih dokumen atau folder. Anda perlu menginstal aplikasi yang mendukung format kompresi ini untuk mengekstraksi konten. Sebagian besar dari program ini tersedia secara gratis di Internet dan untuk semua sistem operasi, baik Windows, Mac OS, Linux, Android atau iOS.
tahap
Metode 1 Menggunakan iZip untuk Seluler
-

Cari iZip di repositori App Store atau Play Store. File 7z terdiri dari arsip di mana satu atau lebih file dikompresi. Untuk mengakses file dalam arsip ini, Anda memerlukan aplikasi yang dapat mengekstraknya. Aplikasi yang disukai oleh pengguna untuk memanipulasi arsip ini di bawah platform iOS atau Android izip. Ini gratis dan dapat diunduh dari repositori "App Store" atau "Play Store". -

Ketuk tombol "Instal". Aplikasi akan mengunduh dan menginstal di perangkat Anda. -

Mulai iZip. Ketuk ikon yang melambangkan aplikasi untuk meluncurkannya. -

Temukan larchive 7z untuk didekompresi. Ketuk "File Lokal" untuk mencari arsip ini. Jika ada di awan, pilih "drive iCloud" atau "Google Drive" untuk mencari. -

Tekan pada nama larchive. Tahan jari Anda pada nama file sampai Anda melihat dialog di layar Anda menanyakan apakah Anda ingin mendekompres semua file yang rusak. -

Ketuk tombol "OK". Isi file 7z akan terkompresi dalam folder bernama larchive.- Anda harus menunggu bilah progres menghilang dari jendela untuk membuka file yang tidak dikompresi. Anda kemudian dapat membukanya dengan mengetuk ikon yang melambangkannya di jendela perangkat lunak, atau dengan mencarinya di folder tempat Anda mencuci ritsletingnya.
Metode 2 Menggunakan 7-Zip di Windows
-

Sampai jumpa di Situs web 7-Zip. Karena 7z file adalah arsip terkompresi, Anda hanya dapat menggunakan konten dengan mengekstraknya dengan program dekompresi. 7-Zip adalah aplikasi yang mampu mengekstraksi, antara lain, isi arsip 7z. Utilitas ini tersedia secara gratis di Internet.- Alternatif yang dikenal adalah WinZip, yang dapat Anda gunakan versi percobaan gratis jika Anda memiliki masalah dengan 7-Zip.
-

Unduh 7-Zip. Pilih versi yang berlaku untuk arsitektur sistem Anda (32 atau 64 bit) kemudian klik tombol "Unduh" yang sesuai.- Jika Anda tidak yakin dengan arsitektur 32 atau 64 bit versi Windows Anda, tekan tombol ⊞ Menang+S dari keyboard Anda untuk meluncurkan aplikasi pencarian, dan kemudian ketik sistem. Ketika hasil pencarian muncul, klik pada "Sistem" dan baca instruksi yang diberikan di baris "Arsitektur Sistem".
-

Pilih lokasi untuk menyimpan file. Anda dapat memilih desktop komputer Anda dengan acuh tak acuh atau file unduhan yang biasa. Kemudian klik "Simpan". -

Lakukan instalasi 7-Zip. Klik dua kali pada file "7-Zip.exe" dan klik "Run". Ikuti instruksi yang diberikan oleh program hingga akhir instalasi.- Ketika instalasi selesai, klik "Selesai".
-

Klik dua kali pada file untuk mendekompresi. Isi arsip akan ditampilkan di jendela 7-Zip. -

Hapus kompresi semua file yang berisiko. pers Ctrl+A untuk memilih seluruh isi arsip, dan klik "Ekstrak". -

Pilih folder untuk mengekstrak file larchive. Klik tombol "..." untuk memilih folder di mana akan ditempatkan file-file yang diekstrak dari larchive.- Jika Anda tidak memilih lokasi tertentu, ekstraksi akan secara default di folder bernama larchive 7z yang akan dibuat oleh aplikasi di direktori saat ini.
- Jika misalnya larchive dengan nama "tyty.7z" terletak di desktop komputer Anda, itu akan diekstraksi secara default di folder bernama "tyty" yang terletak di lokasi yang sama.
-

Klik "OK" untuk membuka ritsleting file di folder Anda. Bilah progres akan ditampilkan selama durasi proses dekompresi dan akan menghilang segera setelah selesai. Anda akan dapat membuka folder yang diekstrak dan mengakses file yang tidak terkompresi.
Metode 3 dari 3: Menggunakan WinZip di Windows
-

Lakukan klik dua kali pada larchive 7z. Yang ini berisi satu atau lebih file terkompresi untuk mengurangi volume, yang harus Anda ekstrak untuk dapat mengeksploitasinya. Beberapa pengguna Windows sudah memiliki utilitas bernama "Winzip" diinstal dan siap digunakan pada sistem mereka dan harus dapat meng-unzip arsip 7z tanpa kesulitan.- Jika arsip 7z tidak terbuka setelah klik dua kali, Winzip mungkin tidak diinstal pada sistem Anda dan Anda harus mengunduhnya seperti dijelaskan di bawah ini.
- Anda juga dapat menggunakan 7-Zip untuk Windows yang gratis, sepenuhnya gratis, dan memiliki keuntungan karena tidak memiliki batasan waktu penggunaan.
-

Buka situs unduhan WinZip. Biaya utilitas ini sekitar 25 €, tetapi Anda dapat mengunduh versi gratis terbatas untuk jangka waktu 30 hari. -

Unduh WinZip. Klik "Unduh Sekarang" dan simpan penginstal ke folder unduhan Anda yang biasa. -

Instal perangkat lunak. Klik dua kali pada installer dan pilih "Run". Aplikasi akan dipasang di komputer Anda. -

Klik dua kali pada arsip 7z untuk mendekompres. Isinya akan ditampilkan di jendela WinZip. -

Hapus kompresi semua file yang berisiko. pers Ctrl+A untuk memilih seluruh isi arsip. -

Klik tombol bernama "Ekstrak dengan satu klik". -

Pilih lokasi ekstraksi. Pilih "Unzip di PC ini atau Cloud" dan pilih folder tujuan untuk file yang akan diekstraksi. Ekstraksi akan secara default di folder bernama larchive, yang seharusnya sesuai dalam kebanyakan kasus. -

Lakukan dekompresi larchive. Klik "Unzip" untuk mengekstrak isi arsip 7z Anda ke folder yang baru saja Anda pilih. Ini akan memungkinkan Anda untuk mengakses file yang dikompresi dalam arsip 7z.
Metode 4 Menggunakan Unarchiver di Mac OS X
-

Unduh Unarchiver. Buka aplikasi "App Store" untuk mengakses repositori aplikasi Mac. Karena 7z file adalah arsip terkompresi, Anda perlu mengekstraksi konten menggunakan program khusus untuk mengeksploitasinya. Unarchiver adalah utilitas yang dikenal yang dapat diunduh dan diinstal dari repositori aplikasi untuk Mac. -

Cari Unarchiver di repositori aplikasi. Masukkan "Unarchiver" di bidang pencarian di bagian atas jendela App Store dan pilih program ketika hasilnya ditampilkan. -

Instal aplikasi. Klik "Unduh" dan kemudian "Instal aplikasi". -

Ikuti arahan yang diberikan kepada Anda. Pemasang akan memberi tahu Anda langkah-langkah yang harus diikuti dan akan meminta Anda informasi yang diperlukan untuk menginstal aplikasi pada Mac Anda. -

Mulai aplikasi setelah instalasi. Daftar ekstensi file yang akan dikaitkan dengan Unarchiver akan ditampilkan di layar Anda. -

Pilih "7-Zip Archive" dari daftar. Anda akan dapat menggunakannya untuk mengaitkan ekstensi lain dengan Unarchiver. Ini akan memungkinkan program untuk mengenali arsip 7z (dan lainnya) yang dapat dibuka nanti. -

Buka pada tab yang disebut "Ekstraksi". -

Pilih opsi "Minta folder tujuan". Opsi ini akan ditampilkan dalam menu drop-down dan Anda akan dapat memilih folder tempat file larchive akan diekstraksi setiap kali Anda menggunakan perangkat lunak. -

Klik dua kali pada larchive 7z untuk membuka. Unarchiver akan meminta Anda untuk memilih folder tujuan untuk file yang tidak terkompresi. -

Pilih folder tujuan untuk file yang tidak dikompresi. Klik "Ekstrak" agar aplikasi mulai membuka kompres file larchive dan menyalinnya ke folder yang Anda pilih. Anda akan dapat mengakses file arsip yang diekstraksi ketika bilah kemajuan menghilang dari jendela aplikasi.