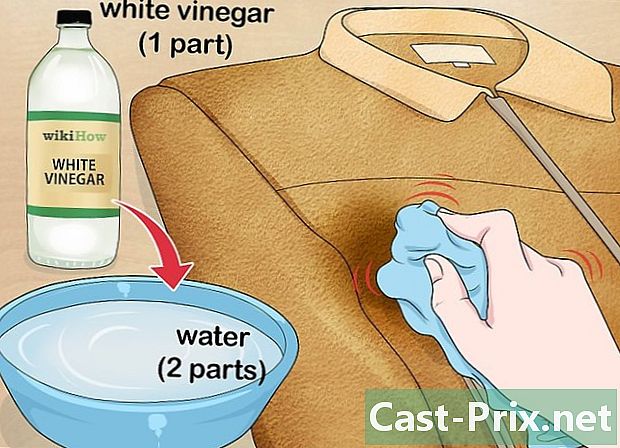Cara membuka file EXE
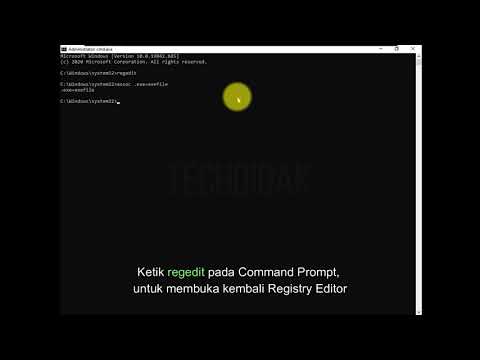
Isi
- tahap
- Metode 1 dari 2: Jalankan File EXE (Windows)
- Metode 2 dari 2: Jalankan File EXE (OS X)
- Metode 3 Ekstrak File EXE
File komputer dengan ekstensi ".exe" disebut file yang dapat dieksekusi, atau file EXE. Jenis file ini adalah salah satu yang paling umum pada komputer yang menjalankan Windows, di mana ia digunakan untuk menginstal program atau meluncurkan perangkat lunak. File EXE juga sangat berguna untuk memadatkan dan mendistribusikan skrip atau makro pendek, karena memungkinkan pencipta untuk mengkompilasi karyanya sehingga sesuai dalam satu file, sekaligus mengompres ukurannya. Belajar membuka file EXE adalah prosedur yang sangat sederhana yang memungkinkan Anda untuk menginstal dan menjalankan program favorit Anda dengan tenang.
tahap
Metode 1 dari 2: Jalankan File EXE (Windows)
-

Klik dua kali file EXE untuk menjalankannya. File EXE adalah file yang dapat dieksekusi Windows, dan dirancang untuk dijalankan sebagai program. Mengklik dua kali file EXE akan meluncurkannya.- Jika Anda mengunduh file EXE dari Internet, Anda akan diminta untuk mengonfirmasi bahwa Anda ingin menjalankannya. Berhati-hatilah saat membuka file EXE dari sumber yang tidak dikenal karena ini adalah cara tercepat untuk terinfeksi virus. Jangan pernah membuka file EXE yang telah Anda terima sebagai lampiran dengan satu, bahkan jika Anda tahu pengirimnya.
- Kemungkinan file EXE tidak akan berfungsi dengan baik jika mereka dirancang untuk versi Windows yang sudah ketinggalan zaman. Anda dapat mencoba mengubah pengaturan kompatibilitas dengan mengklik kanan file lalu mengklik perkebunan, dan kemudian buka tab Kompatibilitas. Anda dapat menentukan versi Windows yang Anda pikir akan kompatibel dengan eksekusi file EXE Anda, tetapi tidak dijamin bahwa ini akan menyelesaikan masalah Anda.
-

Buka Registry Editor jika Anda tidak dapat menjalankan file EXE. Jika pesan kesalahan ditampilkan ketika Anda mencoba untuk membuka file EXE, atau jika tidak ada yang terjadi, mungkin ada masalah dengan pengaturan registri Windows. Mengedit registri Anda mungkin tampak mengesankan, tetapi operasi hanya akan memakan waktu beberapa menit.- Untuk membuka Registry Editor, tekan tombol Windows + R dan ketik regedit.
-

Buka foldernya.Exe HKEY_CLASSES_ROOT . Buka folder ini menggunakan pohon navigasi di sebelah kiri. -

Klik kanan pada entri (Default) lalu klik perubahan. Jendela baru akan terbuka. -

Jenis.exefile di lapangan Nilai data. Klik tombol OK untuk menyimpan perubahan. -

Buka foldernya.HKEY_CLASSES_ROOT exefile. Buka folder ini menggunakan pohon navigasi di sebelah kiri. -

Klik kanan pada entri (Default) lalu klik perubahan. Jendela baru akan terbuka. -

Jenis.'%1' %* di lapangan Nilai data. Klik tombol OK untuk menyimpan perubahan. -

Buka foldernya.KEY_CLASSES_ROOT exefile shell open. Buka folder ini menggunakan pohon navigasi di sebelah kiri. -

Klik kanan pada entri (Default) lalu klik perubahan. Jendela baru akan terbuka. -

Jenis.'%1' %* di lapangan Nilai data. Klik tombol OK untuk menyimpan perubahan. -

Nyalakan kembali komputer. Setelah Anda mengubah tiga entri yang tercantum di atas, tutup Editor Registri dan mulai ulang komputer. Anda sekarang dapat menjalankan file EXE lagi. Sangat disarankan untuk mencoba mencari tahu apa yang menyebabkan masalah. Anda dapat terinfeksi virus atau spyware, yang dapat menyebabkan masalah yang sama lagi di masa depan. Klik di sini untuk mencari tahu cara menghilangkan virus.
Metode 2 dari 2: Jalankan File EXE (OS X)
-

Pahami ide itu. File EXE tidak dirancang untuk OS X, jadi Anda harus menggunakan perangkat lunak khusus untuk membuatnya berfungsi di lingkungan ini. Anda akan menginstal utilitas "Wine" open source, yang menambahkan "paket Windows" di sekitar file EXE, memberikannya akses ke semua file Windows yang diperlukan yang perlu dijalankan. Utilitas Wine tidak selalu berfungsi dengan semua file Windows EXE, dan beberapa program bekerja lebih baik daripada yang lain. Anda tidak memerlukan disk Windows untuk menginstal Wine. -

Unduh Xcode dari Apple Store dan instal. Ini adalah alat pengembangan gratis yang diperlukan untuk menyusun kode komputer. Anda tidak akan menggunakannya secara langsung, tetapi alat yang akan Anda instal untuk membuka file EXE akan membutuhkannya.- Luncurkan Xcode setelah pengunduhan selesai, lalu buka menu Xcode. Klik pada preferensi lalu klik pada tab download. Klik tombol Instal di sebelah Alat Baris Perintah.
-

Unduh MacPorts dan instal. Ini adalah utilitas gratis yang menyederhanakan prosedur kompilasi, yang akan Anda gunakan untuk membuat versi Wine Anda sendiri. Anda dapat mengunduh MacPorts di macports.org/install.php. Klik tautan untuk versi OS X yang Anda miliki, lalu klik dua kali file .pkg yang diunduh ke komputer Anda untuk menginstal MacPorts. -

Buka Terminal. Anda akan memerlukan Terminal untuk mengonfigurasi beberapa pengaturan MacPorts. Anda dapat meluncurkan Terminal dari folder Utilities. -

Salin perintah berikut dan tempel. Rekatkan perintah ini di jendela Terminal dan tekan Enter:echo export PATH = / opt / lokal / bin: / opt / local / sbin: $ PATH $ nexport MANPATH = / opt / local / man: $ MANPATH | sudo tee -a / etc / profile
-

Masukkan kata sandi admin Anda. Anda akan diminta kata sandi admin Anda untuk menjalankan perintah. Tidak ada yang ditampilkan saat Anda menulis kata sandi. Tekan Enter saat Anda selesai mengetik kata sandi. Jika tidak ada kata sandi yang dikaitkan dengan akun administrator, manipulasi akan gagal. -

Salin perintah berikut dan tempel. Perintah ini akan memberi tahu MacPorts apakah Anda memiliki sistem 64-bit atau tidak. Rekatkan perintah berikut dan tekan Enter:jika; lalu gema "+ universal" | sudo tee -a /opt/local/etc/macports/variants.conf; selain itu gema "n / a"; fi
-

Ketikkan perintah untuk menerima perjanjian penggunaan Xcode. Perintah singkat ini akan memberi tahu Xcode bahwa Anda menerima perjanjian penggunaan, memungkinkan Anda untuk mengkompilasi kode. Tutup jendela Terminal dan buka lagi setelah menjalankan perintah ini:- sudo xcodebuild -license
-

Ketikkan perintah untuk menginstal Wine. Setelah Anda membuka jendela Terminal lagi, Anda dapat mulai menginstal Wine. Anda mungkin akan diminta kata sandi admin sekali lagi. Proses instalasi kemungkinan besar akan memakan waktu cukup lama. Anda akan melihat bahwa instalasi akan selesai ketika Anda kembali ke jendela beranda terminal:- port sudo menginstal anggur
-

Pergi ke lokasi file EXE. Gunakan perintah CD untuk pergi ke folder tempat file EXE berada di Mac Anda. Anda harus melakukan operasi ini melalui Terminal. -

Gunakan Wine untuk menjalankan file EXE. Masukkan perintah berikut untuk menjalankan file EXE yang ada di folder saat ini. menggantikan nama file dengan nama file yang sebenarnya:- anggur nama fileexe
-

Gunakan program seperti biasa. Jika file EXE adalah program lengkap, Anda dapat segera menggunakannya. Jika ini adalah penginstal, Anda dapat memulai proses instalasi seolah-olah Anda menggunakan Windows.- Tidak semua program bekerja dengan Wine. Untuk daftar lengkap semua program yang kompatibel, kunjungi appdb.winehq.org.
-

Luncurkan program yang telah diinstal. Jika file EXE digunakan untuk menginstal program, Anda harus menggunakan Wine untuk menjalankan program yang baru diinstal.- jenis cd ~ / .wine / drive_c / Program Files / untuk membuka folder Program Files di mana program Anda diinstal oleh Wine.
- jenis ls untuk menampilkan daftar semua program yang Anda instal. jenis CD progname untuk membuka folder suatu program. Jika folder program berisi spasi, Anda harus memasukkan a sebelum ruang Sebagai contoh, Microsoft Office akan melakukannya Microsoft Office cd.
- jenis ls lagi di folder program untuk menemukan file EXE.
- jenis anggur nama fileexe untuk menjalankan program.
-

Instal perpustakaan Mono jika program perlu NET..NET adalah pustaka perangkat lunak untuk banyak program Windows, dan Mono adalah pengganti open source yang akan digunakan oleh Wine. Anda hanya perlu menginstal komponen ini jika program Anda membutuhkan .NET.- jenis sudo port menginstal winetricks dan tekan Enter.
- jenis winetricks mono210 dan tekan Enter untuk menginstal Mono.
Metode 3 Ekstrak File EXE
-

Unduh 7-Zip dan instal. 7-Zip adalah program kompresi data sumber terbuka dan gratis yang dapat membuka file EXE seolah-olah itu adalah arsip seperti file ZIP atau RAR. Teknik ini akan bekerja dengan sejumlah besar file EXE, tetapi tidak dengan semuanya.- Anda dapat mengunduh 7-Zip dari situs web 7-zip.org.
-

Klik kanan pada file EXE dan klik 7-Zip→ Buka file. File EXE akan terbuka di file explorer 7-ZIP. Jika opsi 7-ZIP tidak muncul ketika Anda mengklik kanan pada sebuah file, buka 7-ZIP dari menu Start dan cari file EXE yang ingin Anda buka.- 7-Zip tidak dapat membuka file EXE. Kesalahan mungkin muncul ketika Anda mencoba membuka beberapa file EXE. Anda dapat mencoba menggunakan perangkat lunak kompresi data lain seperti WinRAR, tetapi kemungkinan Anda tidak akan dapat membuka file ini karena cara awalnya dikompilasi.
-

Cari file atau file yang ingin Anda ekstrak. Ketika Anda membuka file EXE dalam 7-ZIP, Anda akan diperlihatkan daftar file dan folder yang ada di dalam file EXE. Anda dapat mengklik dua kali pada folder untuk menampilkan konten. Anda dapat memilih banyak file dengan menahan tombol Ctrl dan mengklik masing-masing. -

Klik tombol "Ekstrak" setelah Anda memilih file. Anda akan diminta untuk memilih lokasi, yang secara default akan sama dengan file EXE.