Cara membuka file PDF
Pengarang:
Randy Alexander
Tanggal Pembuatan:
26 April 2021
Tanggal Pembaruan:
1 Juli 2024

Isi
- tahap
- Metode 1 Dengan Windows
- Pemecahan masalah
- Metode 2 Dengan Mac
- Pemecahan masalah
- Metode 3 Dengan Android
- Pemecahan masalah
- Metode 4 Dengan iOS
- Metode 5 dari 5: Kindle
File Portable Document Format (PDF) banyak digunakan untuk membuat dan berbagi dokumen karena format PDF tetap utuh terlepas dari sistem operasi orang yang melihatnya dan perangkat lunaknya. Karena file dokumen ini dari jenis yang berbeda, itu memerlukan perangkat lunak khusus untuk dibuka. Dengan perangkat lunak yang tepat, hampir setiap perangkat dapat membuka dan melihat file PDF.
tahap
Metode 1 Dengan Windows
-

Unduh Adobe Reader. Ini adalah program gratis yang dapat membuka file PDF untuk Anda baca. Adobe Reader dapat diunduh dari get.adobe.com/reader/. Namun, Anda tidak dapat menggunakannya untuk mengedit atau membuat file PDF.- Untuk mempelajari cara mengedit file PDF, klik di sini.
- Ada program gratis lain yang dapat membaca PDF jika Anda tidak ingin menginstal Adobe Reader.
- Jika Anda tidak ingin menggunakan Adobe Reader, ketahuilah bahwa Windows 8 memiliki pembaca PDF bawaan.
-
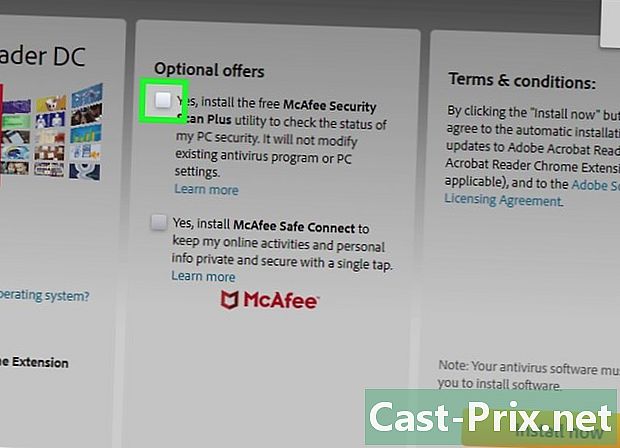
Tolak tawaran untuk McAfee. Ketika Anda menginstal Adobe Reader, sebuah kotak secara otomatis dicentang untuk menambahkan McAfee ke komputer Anda. Sebagian besar pengguna mungkin tidak menginginkannya, jadi ingatlah untuk menghapus centang pada kotak ini. -
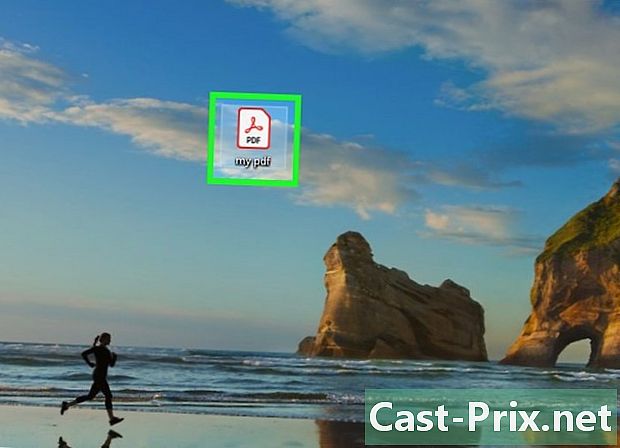
Klik dua kali file PDF setelah Anda menginstal Adobe Reader. Untuk sebagian besar pengguna, Pembaca harus secara otomatis membuka dan melihat file PDF Anda. -
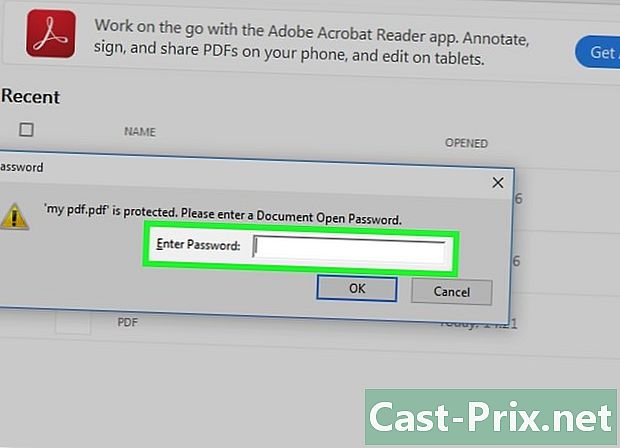
Masukkan kata sandi jika diperlukan. File PDF dapat dilindungi kata sandi oleh pembuatnya, jadi Anda perlu mengetahui kata sandi yang benar jika diperlukan.
Pemecahan masalah
-
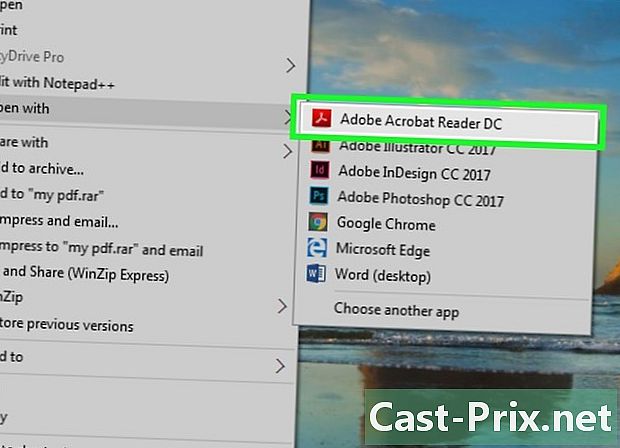
Windows meminta program untuk membuka file. Jika Adobe Reader diinstal, tetapi file PDF tidak ingat, Anda mungkin memerlukan drive yang terkait dengan file PDF.- Klik kanan pada file PDF dan klik "Open With".
- Pilih "Adobe Reader" dari daftar program.
- Jika Adobe Reader tidak muncul dalam daftar, Anda harus menelusuri komputer Anda untuk itu. Biasanya dipasang di C: Program Files (x86) Adobe Reader.
-
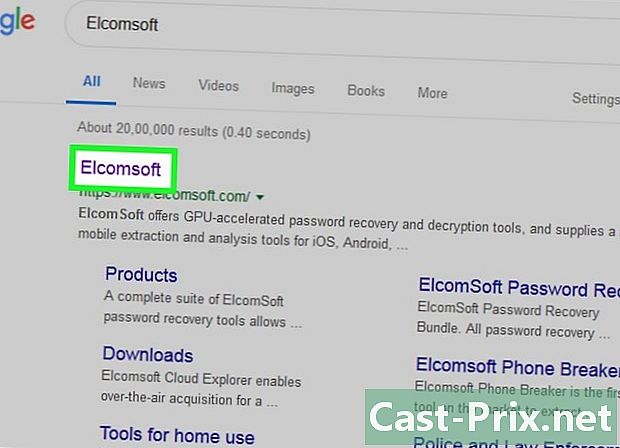
File PDF membutuhkan kata sandi. Jika file PDF memerlukan kata sandi dan Anda tidak mencucinya, satu-satunya cara untuk membukanya adalah dengan meminta kata sandi dari penciptanya atau menggunakan program yang meretas kata sandi. Jika kata sandinya kompleks, program semacam itu bisa memakan waktu berjam-jam atau bahkan berhari-hari untuk menemukannya.- Salah satu program peretasan kata sandi yang paling kuat adalah Elcomsoft's Advanced PDF Password Recovery. Anda membutuhkan Edisi Pro untuk mengakses semua alat pemulihan kata sandi dan biayanya sekitar 90 €.
-
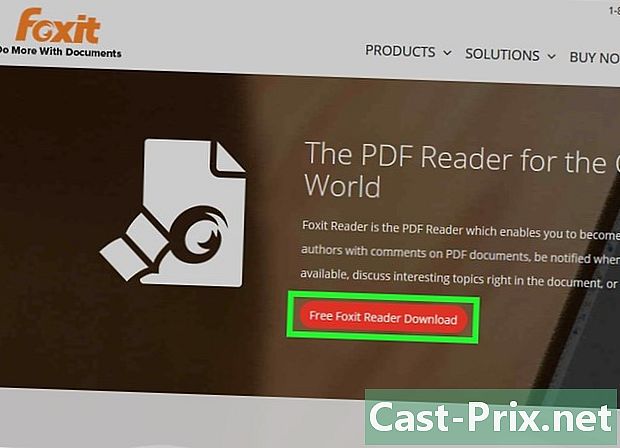
PDF tidak terbuka karena masalah kepatuhan. Adobe dapat menolak untuk membuka PDF karena tidak memenuhi standar PDF. Ini sering terjadi pada PDF yang dibuat oleh perangkat lunak selain Adobe atau jika Anda membuka PDF yang sangat lama dengan versi baru Reader.- Cobalah untuk menginstal pembaca PDF pihak ketiga. Ada banyak pembaca PDF. Foxit Reader adalah salah satu opsi paling populer.
- Unggah PDF ke Google Drive. Anda mungkin kehilangan format, tetapi Anda akan lebih mungkin membukanya.
Metode 2 Dengan Mac
-
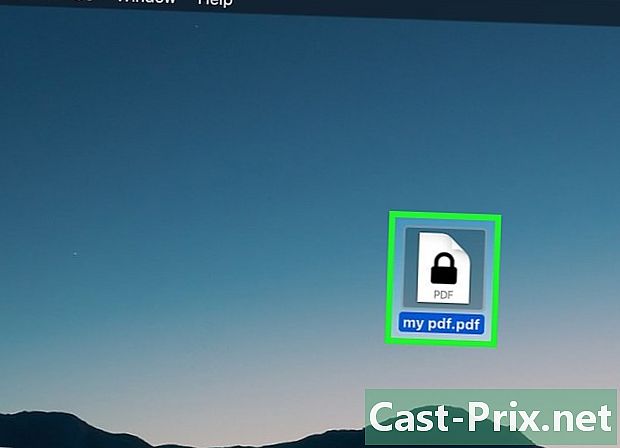
Klik dua kali pada PDF. Sistem operasi Mac memasukkan "preview", alat yang dapat membuka sejumlah besar file, termasuk file PDF. Pratinjau memungkinkan Anda membaca file PDF, tetapi tidak mengeditnya.- Untuk mempelajari cara mengedit file PDF, klik di sini.
-
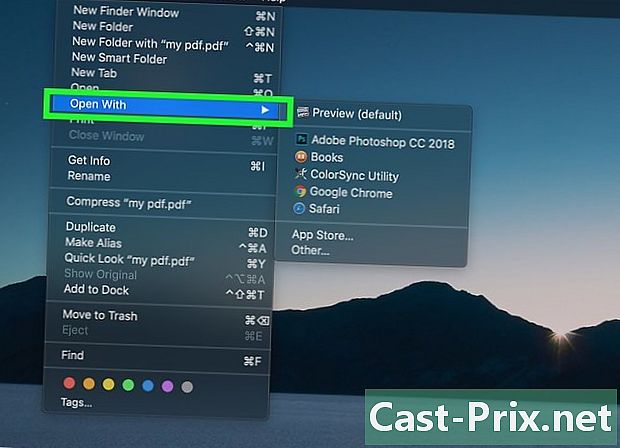
Ubah program yang digunakan oleh Mac untuk membuka PDF. Jika Anda memiliki program PDF yang berbeda dan tidak lagi ingin menggunakan alat pratinjau, Anda dapat memilih untuk membuka semua file PDF dengan program baru.- Pilih file PDF di Finder, tetapi jangan membukanya.
- Klik menu "File" dan pilih "Get Info".
- Tarik ke bawah bagian "Buka dengan".
- Pilih aplikasi yang ingin Anda gunakan dari menu drop-down.
- Klik Edit Semua ...
-
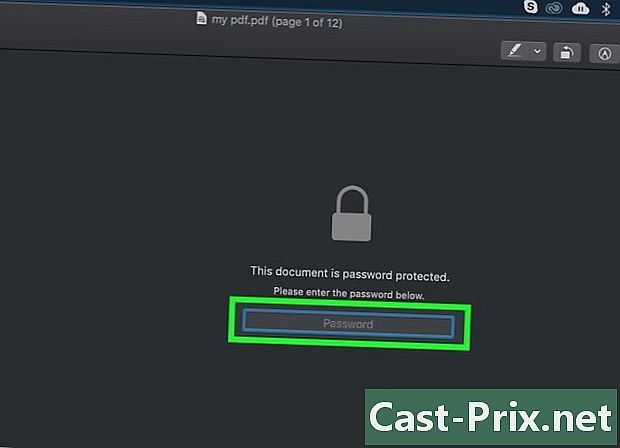
Masukkan kata sandi jika diperlukan. File PDF dapat dilindungi kata sandi untuk mencegah pembaca yang tidak sah membuka file. Jika Anda tidak memiliki kata sandi, satu-satunya cara untuk membuka file adalah dengan memecahkannya.- Jika Anda perlu memecahkan kata sandi, iStonsoft PDF Password Remover untuk Mac adalah salah satu opsi berperingkat teratas. Jika kata sandinya kompleks, mendapatkan celah mungkin memakan waktu beberapa jam atau bahkan berhari-hari.
Pemecahan masalah
-

PDF tidak ingat di Safari. Ini biasanya disebabkan oleh kesalahan dengan ekstensi Adobe setelah memperbarui Safari. Anda dapat mengatasinya dengan menghapus ekstensi secara manual dan memulai kembali Safari.- terbuka / Toko Buku / Pengaya / dan hapus AdobePDF.plugin
- terbuka / User /Nama pengguna/ Toko Buku / Pengaya Internet / dan hapus AdobePDF.plugin
- Mulai ulang Safari dan coba buka kembali PDF.
-
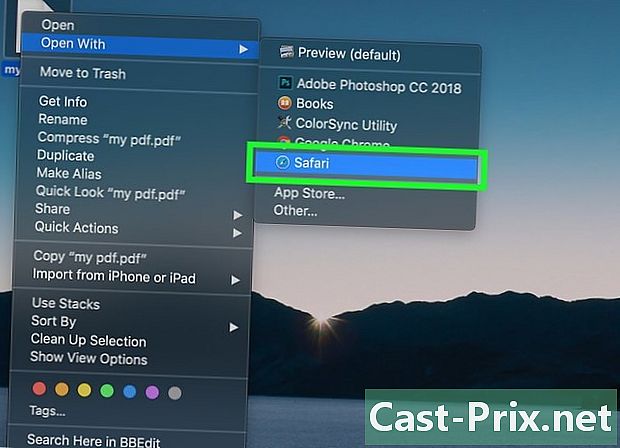
"Adobe tidak bisa membuka, nama PDF karena Kesalahan ini biasanya terjadi jika Anda menyimpan file PDF menggunakan opsi "Simpan Sebagai" atau "Ekspor PDF" di Safari.- Buka PDF lagi di Safari.
- Klik tombol Disc di bagian atas jendela atau menu yang muncul ketika Anda menggerakkan mouse ke bagian bawah halaman di tengah.
- Simpan file PDF di komputer Anda.
- Buka file yang baru disimpan.
-

File PDF tidak diunduh ke Firefox. Jika Anda mencoba mengunduh file PDF ke Firefox dan tidak ada yang terjadi, Anda mungkin memiliki masalah dengan ekstensi Adobe Reader.- Klik pada menu Firefox dan pilih "Tools".
- Pilih "Pengaya", lalu "Ekstensi".
- Temukan "Adobe Acrobat NPAPi Plugin" dan nonaktifkan.
Metode 3 Dengan Android
-

Unduh aplikasi yang mendukung file PDF. Android tidak memiliki fungsi bawaan untuk membaca file PDF, tetapi ada banyak aplikasi gratis yang akan membukanya dengan mudah. Anda mungkin sudah memiliki dinstallée.- Google Drive
- Quickoffice
- Adobe Reader
- Foxit MobilePDF
-
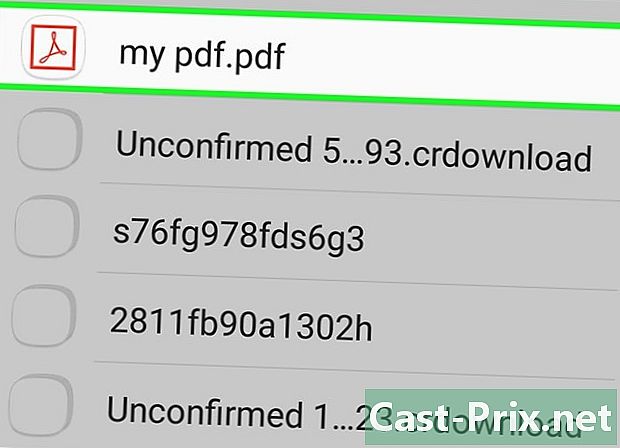
Temukan file PDF yang ingin Anda buka. Biasanya, ketika Anda mengunduh file PDF, Anda dapat membukanya dari bilah notifikasi dengan mengetuk unduhan yang sudah selesai. Jika Anda ingin membuka file nanti, Anda dapat melakukannya dari folder "Unduhan".- Buka aplikasi "File Saya" atau "Manajer File" di perangkat Anda. Jika Anda tidak memiliki manajer file, Anda dapat mengunduhnya secara gratis dari Google Play store.
- Buka folder "Unduhan". Ini adalah lokasi default tempat file yang diunduh disimpan.
- Ketuk file PDF untuk membukanya. Jika Anda telah memilih aplikasi default, itu akan secara otomatis terbuka. Jika Anda baru saja menginstal aplikasi untuk membuka file PDF atau memiliki lebih dari satu aplikasi yang dapat membaca PDF, Anda akan diminta untuk memilih aplikasi yang ingin Anda gunakan.
Pemecahan masalah
-

"Tidak dapat membuka file" muncul saat membuka file PDF yang diunduh. Masalahnya dapat memiliki beberapa asal.- Coba gunakan aplikasi manajer file untuk membuka file yang Anda unduh. Anda dapat menemukannya di folder "Unduhan". Jika Anda dapat membuka file menggunakan manajer file, Anda harus mengatur ulang browser Anda.
- Setel ulang browser Anda dengan membuka aplikasi "Pengaturan" dan memilih "Aplikasi" atau "Aplikasi". Kemudian temukan browser Anda di daftar aplikasi, lalu tekan tombol "Bersihkan data".
-
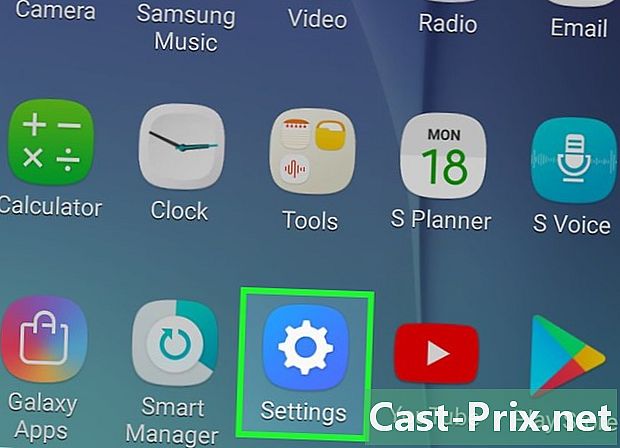
PDF mencoba membuka dengan aplikasi yang salah. Jika PDF Anda mencoba untuk membuka dengan aplikasi yang tidak mendukung PDF, aplikasi default mungkin bukan yang benar.- Buka aplikasi "Pengaturan".
- Pilih "Aplikasi" atau "Aplikasi".
- Pilih aplikasi yang mencoba membuka file PDF Anda.
- Di bagian "Mulai Default", ketuk "Kosongkan Pengaturan Default".
- Coba lagi untuk membuka file PDF. Anda harus diminta memilih aplikasi yang ingin Anda gunakan.
Metode 4 Dengan iOS
-
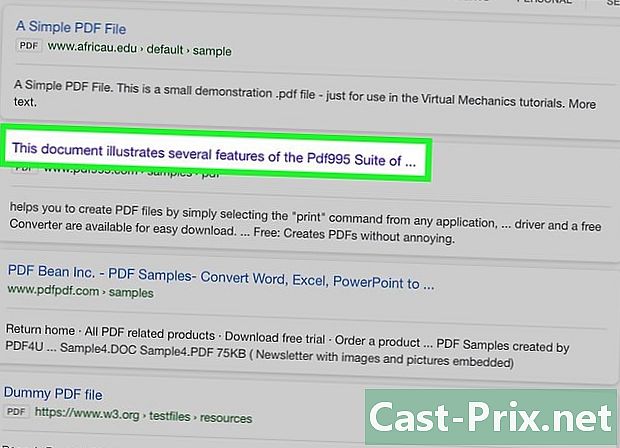
Ketuk file PDF yang ingin Anda buka. iOS memiliki pembaca PDF bawaan yang dapat digunakan untuk membuka lampiran PDF dalam file elektronik atau PDF yang Anda temukan di web. -

Tekan PDF terbuka untuk membuka menu. Anda akan dapat memilih aplikasi lain untuk mengelola PDF. -
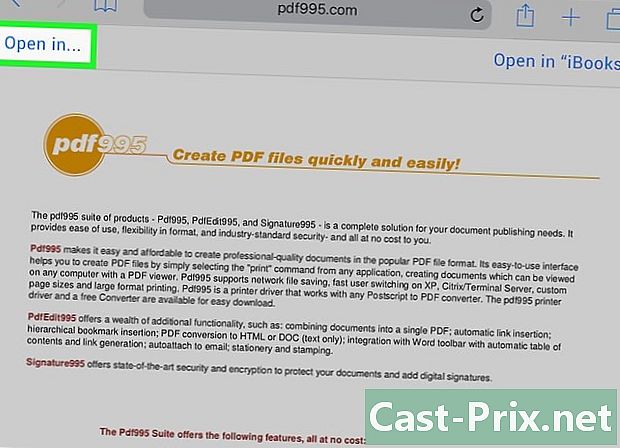
Tekan tombol "Buka" atau tombol "Bagikan". Jika Anda melihat PDF di aplikasi streaming, Anda harus menggunakan tombol "Bagikan". Jika Anda melihat PDF di Safari, gunakan tombol "Open In". Daftar aplikasi yang mendukung PDF akan ditampilkan. -

Pilih aplikasi yang ingin Anda gunakan. Anda dapat menambahkan PDF ke iBooks Anda atau membukanya di Adobe Reader atau aplikasi PDF lain yang diinstal pada perangkat iOS Anda. PDF akan segera memanggil kembali dalam aplikasi yang Anda pilih.
Metode 5 dari 5: Kindle
-

Transfer file PDF ke Kindle Anda. Ada beberapa cara untuk melanjutkan.- Anda dapat menghubungkan Kindle ke komputer Anda dan menambahkan file ke penyimpanan Kindle Anda. Klik di sini untuk petunjuk terperinci.
- Anda dapat mentransfer file PDF Anda melalui koneksi nirkabel menggunakan layanan transfer Kindle Anda yang gratis. Klik di sini untuk petunjuk terperinci.
-

Buka file di Kindle Anda. Setelah file PDF diunggah, Anda dapat memilihnya di perpustakaan Kindle Anda.- Tidak banyak pilihan untuk berinteraksi dengan PDF di Kindle karena Anda tidak dapat menambahkan fitur tambahan melalui aplikasi lain.

