Cara membuka file PDF di Word
Pengarang:
Lewis Jackson
Tanggal Pembuatan:
8 Boleh 2021
Tanggal Pembaruan:
1 Juli 2024

Isi
Dalam artikel ini: Menggunakan Word 2013Gunakan WordReferences versi lama
Versi terbaru dari Word, Microsoft Word 2013, adalah program pertama yang secara alami memungkinkan Anda untuk membuka dan mengedit file PDF. Prosesnya sangat sederhana jika Anda memiliki Microsoft Word 2013 di komputer Anda. Jika tidak, Anda harus menggunakan perangkat lunak tambahan untuk mengonversi.
tahap
Metode 1 Gunakan Word 2013
-
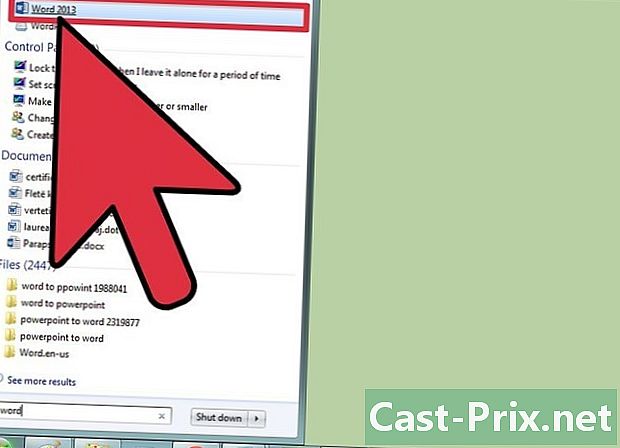
Buka Microsoft Word. Tekan tombol Windows (terletak di sebelah kiri tombol Alt), dan ketik kata, lalu tekan masuk. -
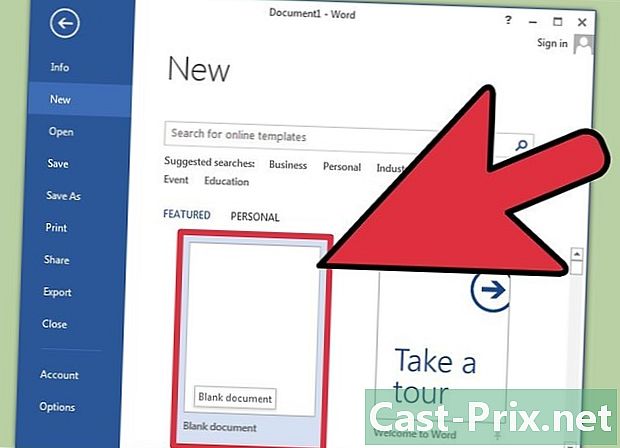
Buka dokumen kosong. Pada awalnya, ketika Anda membuka Word, berbagai templat akan disajikan serta tata letak khusus. Namun, di akun tutorial ini, pilih opsi Dokumen kosong. -
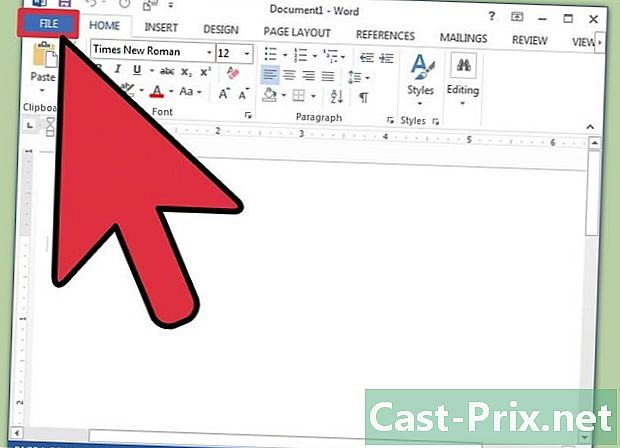
Klik pada berkas. Di sudut kiri atas jendela Anda akan menemukan tab berkas di mana Anda harus mengklik. Setelah selesai, menu tarik-turun akan terbuka di sebelah kiri jendela dengan beberapa opsi berbeda. -
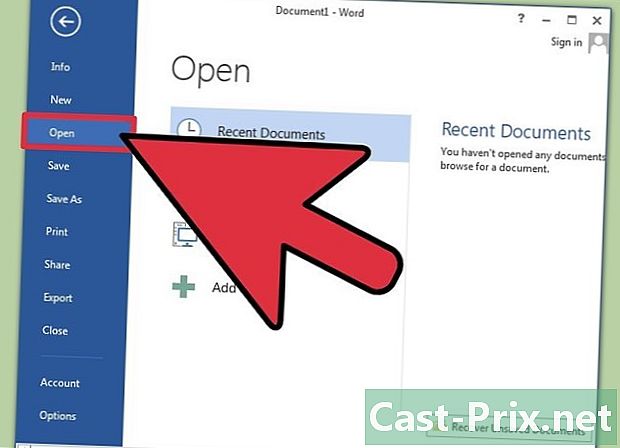
Klik pada terbuka. Cari opsi terbuka dan klik di atasnya. Ini harus menjadi salah satu opsi pertama yang akan disajikan kepada Anda. Ini harus membuka menu lain yang menampilkan sumber dari mana Anda dapat membuka dokumen. -
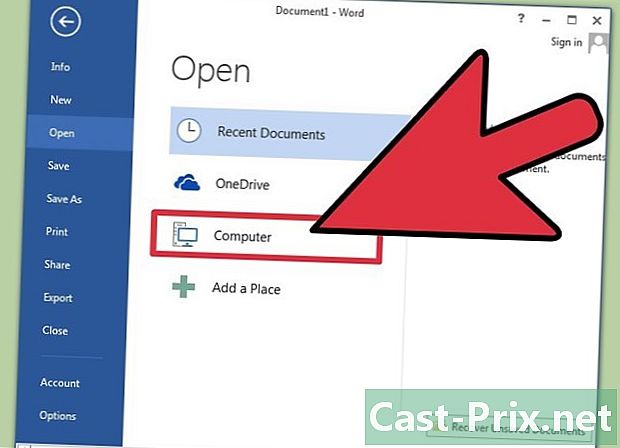
Klik pada sumber yang tepat. Jika file PDF ada di komputer Anda, klik komputer. Di sisi lain, jika ada pada kunci USB atau pada hard disk eksternal, maka pilih disk ini dan klik. -
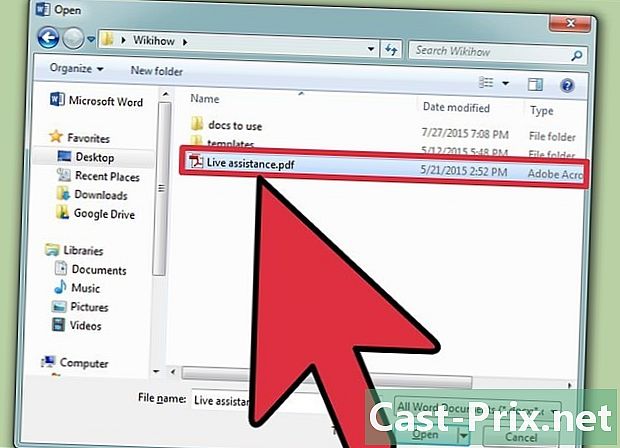
Pilih dokumen PDF. Temukan dan buka file PDF yang benar dari lokasinya di komputer Anda. -
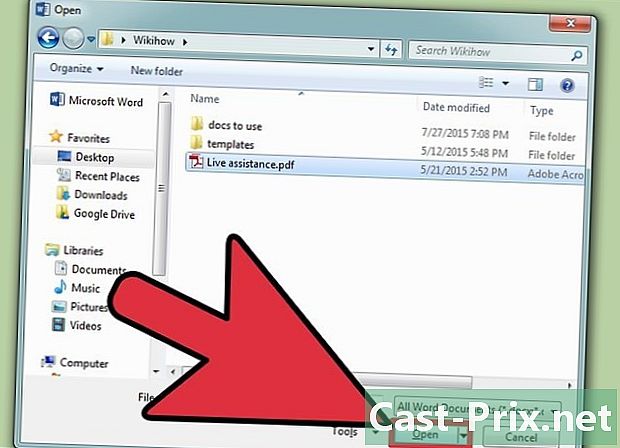
Klik pada oke di kotak dialog. Setelah membuka file PDF, Anda akan diberi tahu bahwa prosesnya mungkin memakan waktu. Pembukaan akan memakan waktu lebih lama mengingat ukuran dan jumlah grafik dalam file.- Ketahuilah bahwa jika dokumen Anda mengandung banyak grafik, ada kemungkinan Word tidak akan membuka dokumen dengan benar. File akan tetap terbuka, tetapi tidak akan identik dengan versi aslinya.
-
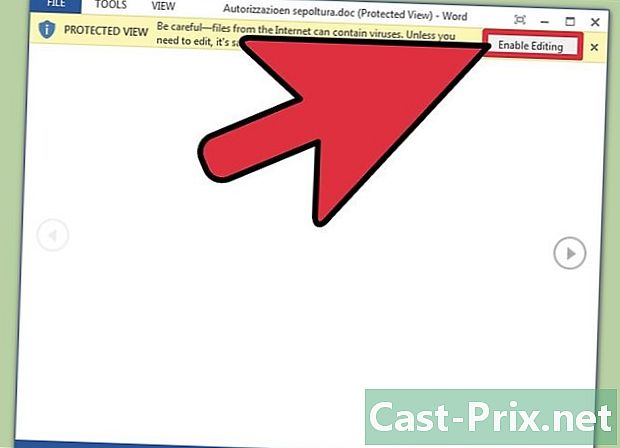
Aktifkan modifikasi. Jika file Anda telah diunggah ke internet, Anda akan diberitahu bahwa proses modifikasi tidak akan mungkin. Ini adalah langkah keamanan yang diambil Word untuk melindungi komputer Anda dari infeksi virus.- Jika sumber Anda dapat diandalkan, klik pada tab berkas di sudut kiri atas jendela dan kemudian klik Aktifkan pengeditan dari kotak dialog kuning.
-
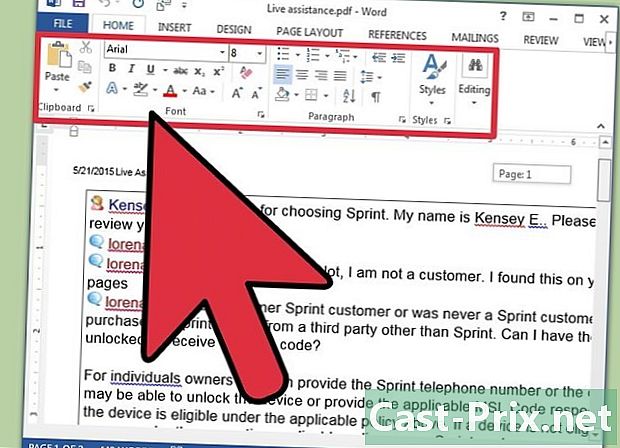
Edit dokumen. Anda dapat mulai mengedit dokumen sama seperti yang Anda lakukan pada dokumen Word lainnya. -
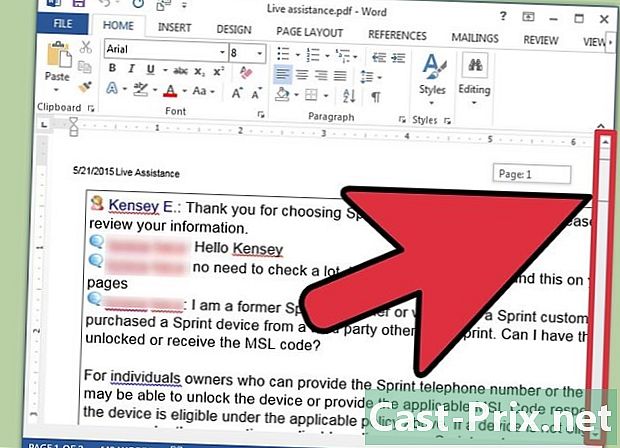
Jelajahi dokumen. Gunakan panah gulir di jendela dan telusuri halaman atau gulir seperti biasa.
Metode 2 Gunakan Word versi lama
-
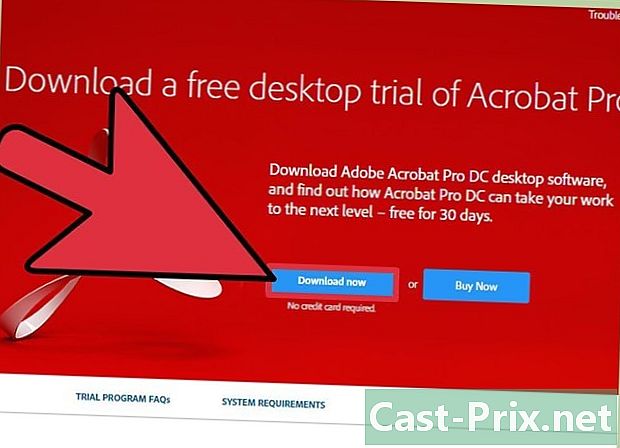
Unduh Adobe Acrobat Reader. Anda akan menemukan di situs internet yang memungkinkan Anda mengonversi file Anda, tetapi keamanan situs-situs ini sulit diverifikasi. Selain menjadi alat konversi yang baik, Adobe Acrobat juga memiliki fitur yang memberi Anda kemampuan untuk menempatkan tag dalam dokumen. Adobe Acrobat Reader adalah biaya, tetapi Anda bisa mendapatkannya dengan mengunduh versi percobaan 30 hari gratis dari tautan ini: https://acrobat.adobe.com/en/en/free-trial-download.html ? promoid KQZBU = #. Ikuti langkah-langkah untuk menginstalnya.- Anda perlu memasukkan beberapa informasi seperti Nama depan, Nama belakang, alamat email dan Tanggal lahir. Pastikan untuk tidak mencentang opsi Terima informasi tentang produk dan layanan Adobe. Email-email ini bisa menjengkelkan.
- Jika Anda tidak ingin membuat akun atau masa uji coba 30 hari Anda telah kedaluwarsa, perhatikan bahwa ada juga layanan online yang memungkinkan Anda mengonversi dokumen Anda secara gratis. Kunjungi https://www.pdftoword.com/ atau http://www.pdfonline.com/pdf-to-word-converter/ dan ikuti instruksi di halaman. Ketahuilah bahwa ada beberapa masalah keamanan yang muncul saat Anda menggunakan perangkat lunak ini secara online.
-
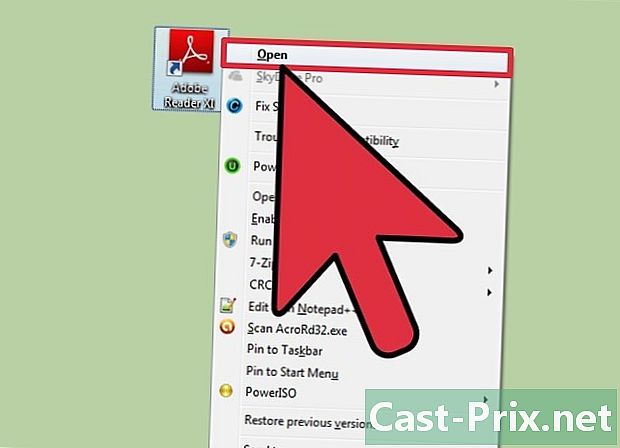
Buka Acrobat Reader. Jika Anda memiliki PC atau Mac, proses pembukaan mungkin sedikit berbeda.- Untuk pengguna PC : Klik tombol Windows, masukkan Acrobat Reader, lalu tekan masuk.
- Untuk pengguna Mac : Buka Finder dari Anda dasbor. Cari Acrobat Reader di bilah pencarian, lalu buka program.
-
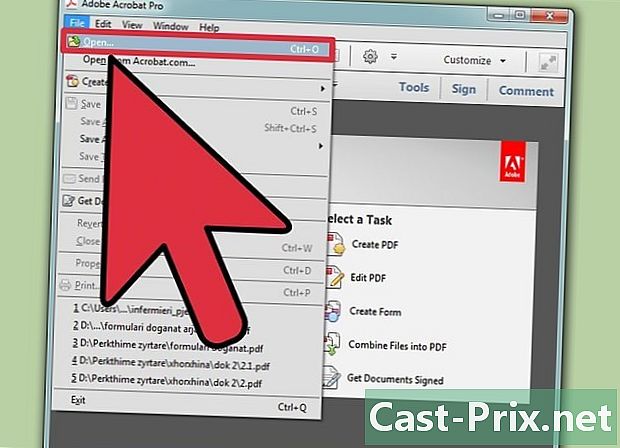
Buka dokumen. Untuk mengonversi dokumen PDF, Anda harus terlebih dahulu membukanya di Acrobat Reader. Di sebelah kiri jendela, klik tab berkas, lalu terbuka. Kemudian pilih dokumen PDF yang ingin Anda konversi dari lokasinya dan klik terbuka. -
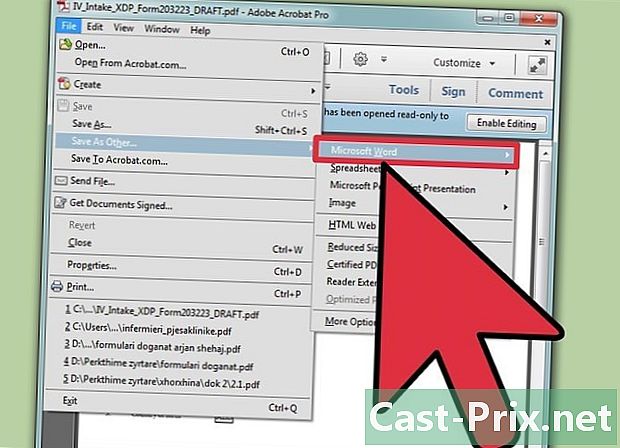
Konversi dokumen. Anda dapat mengonversi dokumen Anda dengan dua cara berbeda. Keduanya memungkinkan Anda membuat dokumen Word dari file PDF Anda.- Opsi pertama : Klik pada tab berkas di bagian atas dan kiri jendela. Kemudian klik Simpan sebagai yang lain dari menu tarik-turun. Akhirnya, klik opsi kedua Word atau Excel Online.
- Di jendela baru yang terbuka, pilih opsi Konversikan ke dan Bahasa dokumen. Pastikan Anda mengonversi dokumen menjadi versi Word dan menggunakan bahasa pilihan Anda. Kemudian tekan tombol biru Ekspor ke Word.
- Opsi kedua : Klik pada tombol Ekspor file PDF di sebelah kanan jendela dan pilih versi Word Anda. Kemudian klik tombol biru convert.
- Opsi pertama : Klik pada tab berkas di bagian atas dan kiri jendela. Kemudian klik Simpan sebagai yang lain dari menu tarik-turun. Akhirnya, klik opsi kedua Word atau Excel Online.
-
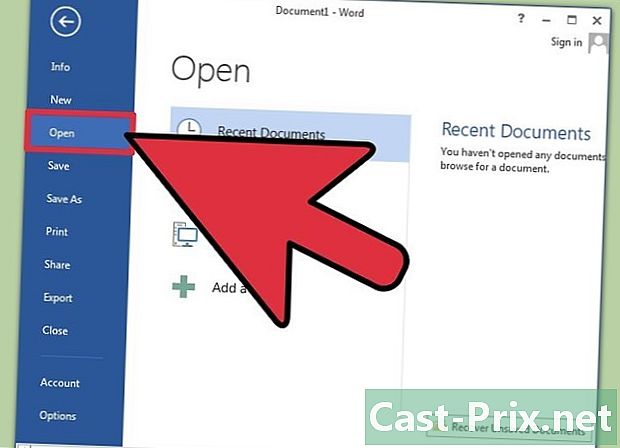
Buka dokumen Word baru Anda. Temukan dan buka dokumen Word baru yang baru saja Anda buat dari lokasi di mana Anda memilih untuk menyimpannya.

