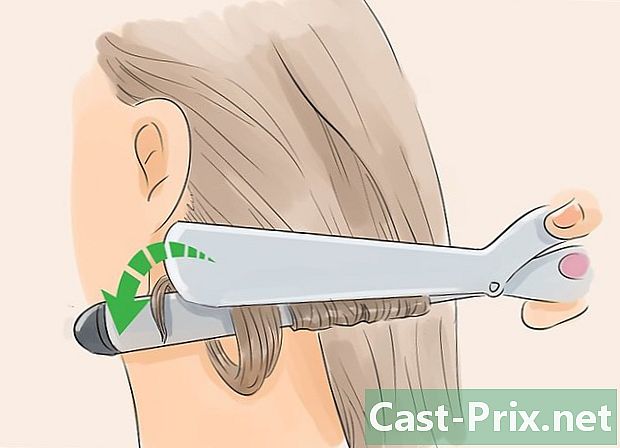Cara membuka file tersembunyi di stik USB
Pengarang:
Lewis Jackson
Tanggal Pembuatan:
13 Boleh 2021
Tanggal Pembaruan:
25 Juni 2024

Isi
- tahap
- Metode 1 Buka file tersembunyi di drive USB di Windows
- Metode 2 Buka file tersembunyi di drive USB di Mac
Anda mungkin telah menyimpan file pribadi dengan memberi mereka atribut tersembunyi untuk alasan kerahasiaan. Anda dapat menampilkannya dengan sangat mudah untuk menanganinya di Windows dan Mac.
tahap
Metode 1 Buka file tersembunyi di drive USB di Windows
- Masukkan stik USB Anda ke port yang tersedia di PC Anda. Ini terdiri dari bukaan persegi panjang kecil yang diposisikan di kasing komputer Anda.
- Jika Anda menggunakan komputer desktop, Anda akan menemukan port USB di bagian belakang dan depan unit yang menaungi unit sistem.
- Buka menu mulai

Windows. Klik pada logo Windows yang terletak di sudut kanan bawah layar komputer Anda. -
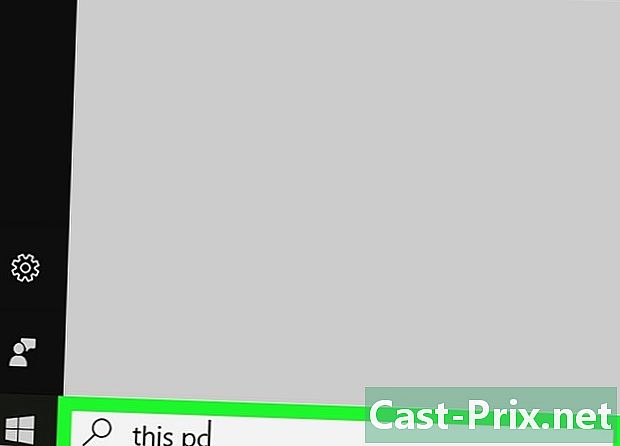
masuk PC ini dalam dialog pencarian. Ini akan memiliki efek meluncurkan pencarian untuk aplikasi PC ini. -
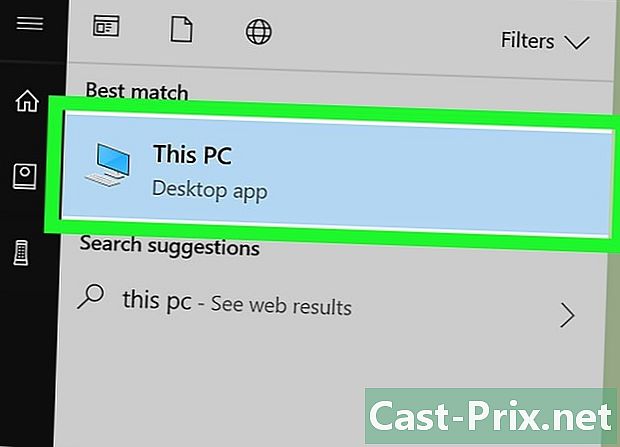
terbuka PC ini. Klik ikon berbentuk monitor di bagian atas jendela Startup Windows. Ini akan menampilkan jendela aplikasi PC ini. -
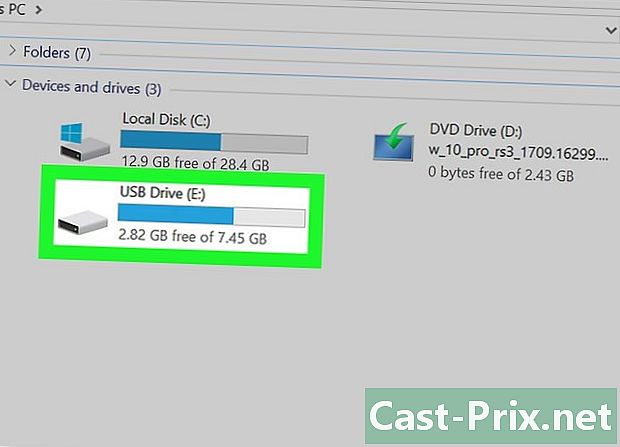
Buka kunci USB Anda. Anda akan menemukan namanya di bawah judul Disk dan perangkat di bagian tengah halaman penjelajah. Klik dua kali di atasnya.- Jika Anda tidak melihat drive USB di jendela ini, coba lepaskan dan masukkan ke port USB lain.
-
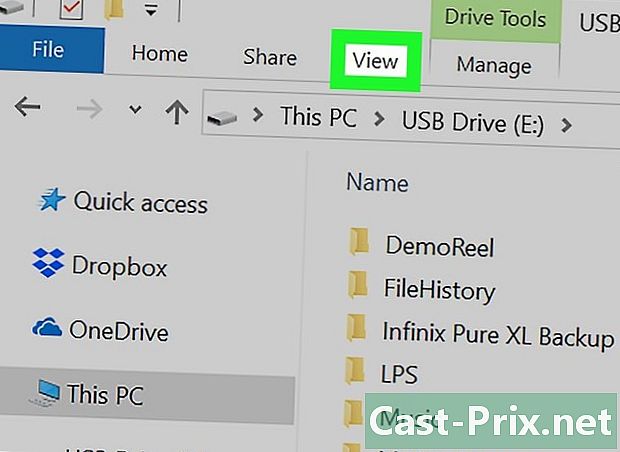
Klik tab berlabel melihat. Itu ada di sudut kanan atas jendela yang menampilkan isi kunci USB Anda. Ini akan menyebabkan bilah menu muncul di bagian atas jendela File Explorer. -
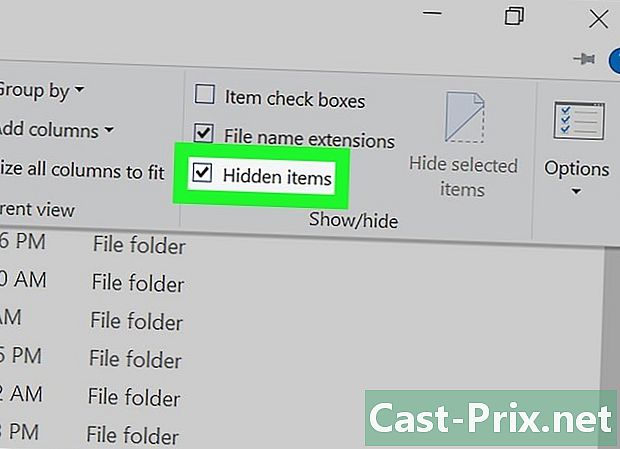
Centang kotak berlabel Elemen tersembunyi. Centang kotak di sebelah kiri opsi berjudul Elemen tersembunyi yang ada di bagian Tampilkan atau sembunyikan dari menu bar. Ini akan memaksa tampilan semua file dan folder tersembunyi pada USB flash drive Anda.- Jika kotak bernama Elemen tersembunyi sudah diperiksa ketika Anda membuka tab melihat, kunci USB Anda sudah menunjukkan kepada Anda file tersembunyi yang dikandungnya.
- File tersembunyi terlihat lebih pucat dan lebih transparan daripada file normal.
-
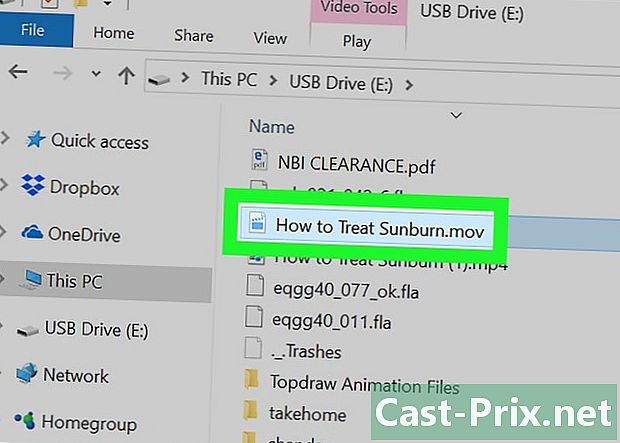
Klik dua kali pada file tersembunyi yang ingin Anda buka. Ini akan terbuka secara normal, membiarkan Anda melihat isinya.- Jika file yang Anda coba buka milik sistem, Anda mungkin tidak dapat membukanya.
Metode 2 Buka file tersembunyi di drive USB di Mac
- Masukkan stik USB Anda ke porta di komputer Anda. Ini terdiri dari bukaan persegi panjang kecil yang diposisikan di kasing komputer Anda.
- Jika Anda menggunakan iMac, Anda dapat menemukan port USB di sisi keyboard Anda atau di bagian belakang layar perangkat.
- Tidak semua Mac memiliki port USB. Jika yang Anda gunakan adalah generasi terbaru dan tidak memiliki port USB tradisional, Anda perlu mendapatkan adaptor USB ke USB-C.
-
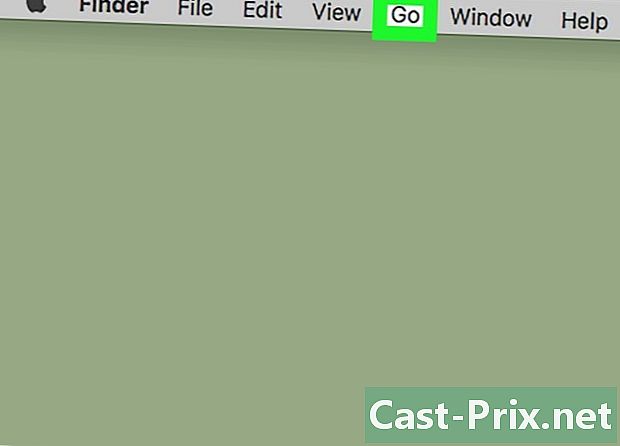
Klik tab berlabel Go. Itu terlihat di sudut kiri atas layar Mac Anda. Ini akan memiliki efek menampilkan menu drop-down.- Jika Anda tidak melihat tab berlabel Go, klik dulu pada desktop Anda atau buka aplikasi penemu, yang ikon birunya mewakili wajah. Anda akan menemukannya di dermaga dari Mac Anda.
-
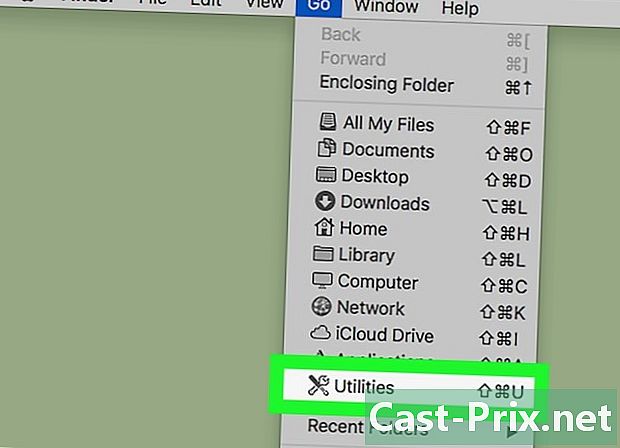
Klik pada keperluan. Opsi ini terletak di bagian bawah menu drop-down yang Anda buka dengan mengklik tab berjudul Go. Ini akan membuka folder utilitas. -
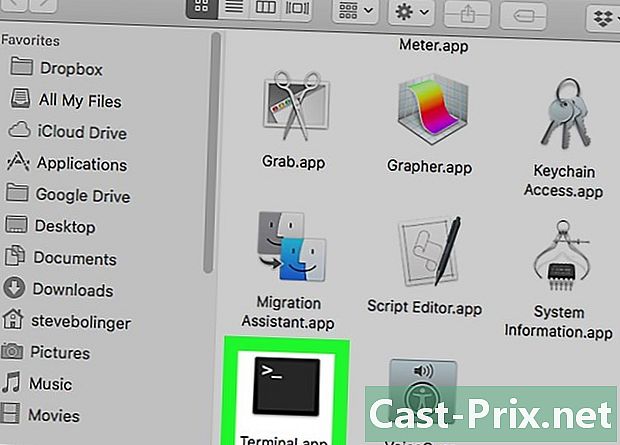
Buka terminal
dari Mac Anda. Anda mungkin perlu menarik ke bawah folder utilitas untuk menemukannya. Klik dua kali ketika Anda melihatnya ditampilkan. -
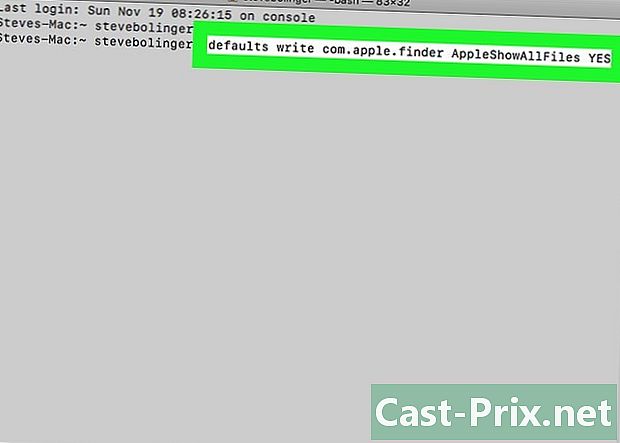
Masukkan perintah untuk menampilkan file tersembunyi. masuk
default tulis com.apple.finder AppleShowAllFiles YES di terminal Anda, lalu tekan tombol masuk keyboard Anda. -
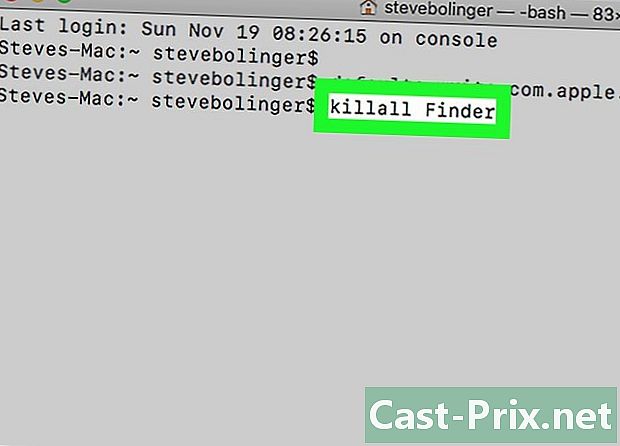
dekat penemu jika terbuka maka buka kembali. jika penemu terbuka, tutup dan buka kembali untuk menyegarkan isinya.- Anda akan secara otomatis mencapai hasil yang sama dengan memasukkan
killall Finder di terminal.
- Anda akan secara otomatis mencapai hasil yang sama dengan memasukkan
-
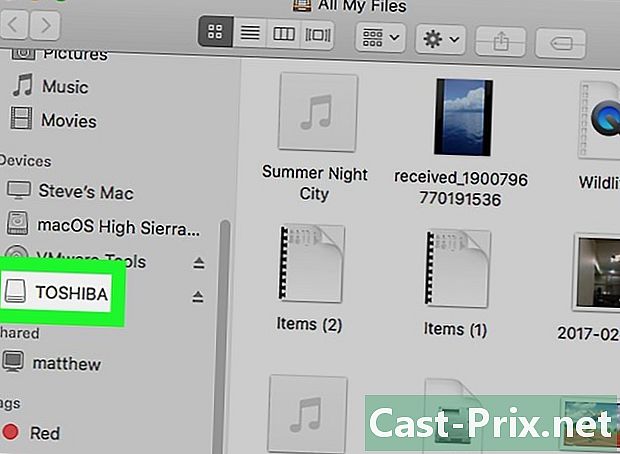
Klik pada nama kunci USB Anda. Anda akan melihatnya ditampilkan di kiri bawah jendela Finder. Ini akan menampilkan konten drive USB Anda, termasuk semua file dan folder tersembunyi di dalamnya. -
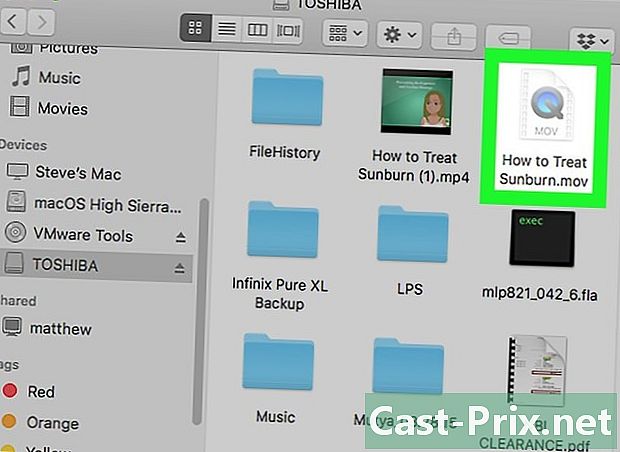
Klik dua kali pada folder atau file tersembunyi. Item tersembunyi menyerupai folder dan file normal, tetapi mereka dibedakan oleh tampilan yang agak abu-abu. Anda dapat membukanya dengan klik dua kali.
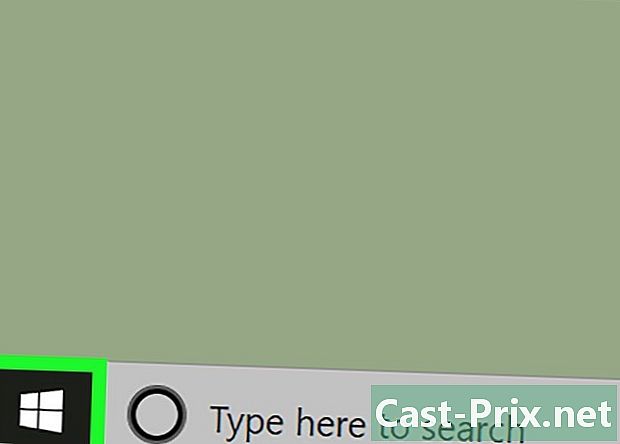
- Jika Anda ingin file dan folder tersembunyi Anda ditampilkan secara konsisten, Anda dapat membuatnya terlihat secara default.
- File yang disembunyikan bersifat sensitif. Jika Anda memutuskan untuk menampilkannya, lakukan dengan sangat hati-hati, terutama jika itu milik sistem operasi.