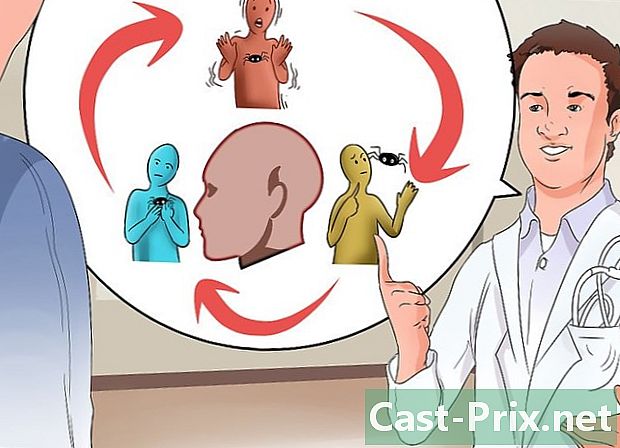Cara membuat brosur dengan Word 2007
Pengarang:
Roger Morrison
Tanggal Pembuatan:
20 September 2021
Tanggal Pembaruan:
11 Boleh 2024

Isi
Dalam artikel ini: Gunakan templatGunakan templat Anda di WordReferences
Dengan Microsoft Word 2007, Anda memiliki fitur yang memudahkan Anda membuat brosur. Anda juga dapat mengunduh model dari internet. Kemudian dengan perangkat lunak Word, Anda dapat memodifikasinya dan mengonfigurasi pencetakannya. Akhirnya, yang harus Anda lakukan adalah mencetak dengan printer pribadi Anda atau menyimpannya sebagai file PDF dan mengirimkannya ke printer untuk dicetak.
tahap
Metode 1 Gunakan templat
-
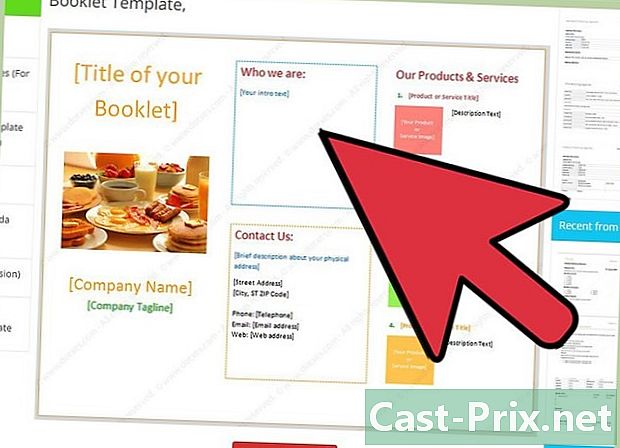
Lakukan pencarian di internet. Buka di internet untuk menemukan brosur profesional.- Di internet Anda dapat menemukan situs profesional seperti Smile Templates atau situs web Microsoft Office Templates. Perhatikan bahwa Anda akan memiliki lebih banyak pilihan di situs berbahasa Inggris. Berpikir untuk memilih model yang paling dekat dengan harapan Anda, ini akan memungkinkan Anda untuk memiliki lebih sedikit perubahan untuk dicapai.
- Misalnya, Anda dapat memilih situs Microsoft. Klik tautan ini Templat Office. Di halaman, Anda akan melihat beberapa model. Jelajahi halaman mencari model yang Anda minati, kemudian setelah Anda menemukannya, pilih untuk diunduh.
-
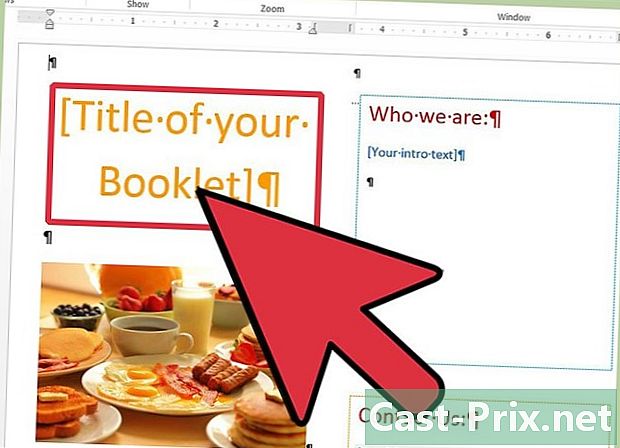
Atur model. Tergantung pada kebutuhan Anda, sesuaikan model yang dipilih.- Personalisasikan brosur Anda sesuai dengan kekhususan yang menarik minat Anda. Anda dapat menempatkan logo Anda. Bermain di font karakter, dengan mengubah ukuran, gaya warna, dll. Jika perlu, ganti gambar dengan yang sesuai dengan Anda. Masukkan judul, e yang Anda inginkan untuk brosur Anda. Biasanya, Anda dapat mengedit apa pun yang Anda inginkan pada template untuk menyesuaikannya. Namun, pilih template dengan baik sebelum Anda menghindari terlalu banyak pekerjaan kustomisasi.
- Anda mungkin memiliki bagian yang menurut Anda tidak berguna. Hapus mereka jika membuatnya lebih menarik untuk menghilangkannya. Namun, berhati-hatilah dengan apa yang Anda hapus. Seharusnya dokumen Anda tidak lagi memenuhi kebutuhan. Pastikan itu tetap relevan.
-
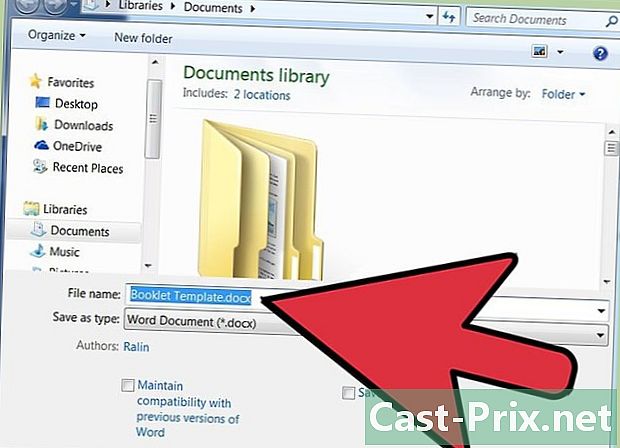
Daftarkan brosur Anda. Buat cadangan model Anda.- Mari kita mulai dengan contoh brosur dari perusahaan baru yang ingin mempromosikan bisnisnya kepada pelanggan potensial baru. Tulis di selebaran Anda nama perusahaan, informasi tentang aktivitas perusahaan, dll. Kemudian simpan dokumen Anda. Di Microsoft Word, yang harus Anda lakukan adalah membuka tab berkas di pita dan kemudian klik Simpan sebagai. Kemudian, beri nama dokumen Anda, pilih lokasi untuk menyimpannya dan untuk menyelesaikan, tekan rekor.
- Setelah menyimpan model Anda, Anda dapat membuat perubahan menggunakan fungsi Cari dan gantimisalnya. Namun, membuat templat akan memudahkan Anda untuk mengubah informasi dalam templat dan membuat brosur baru. Dengan templat ini, Anda siap dengan cepat membuat selebaran yang berbeda.
-
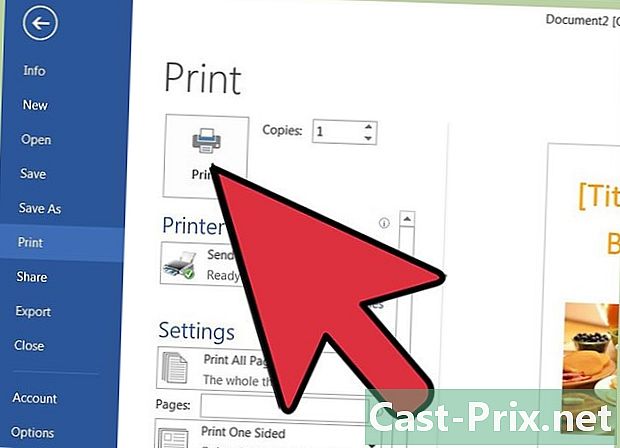
Gunakan model baru Anda. Ambil model Anda untuk membuat brosur.- Salah satu poin kuat dari memiliki model adalah, misalnya, ketika selebaran sering diterbitkan sebagai majalah. Yang perlu Anda lakukan adalah memodifikasinya dengan memperbaruinya sehingga Anda menghemat waktu dan kontrol sebelum pencetakan hanya bisa fokus pada apa yang telah diperbarui.
- Anda dapat mulai dari model kapan saja untuk membuat brosur baru. Untuk mencetak, cukup buka berkas di pita Microsoft Word dan kemudian klik mencetak atau Anda juga dapat menggunakan pintasan keyboard Ctrl + P. Jika Anda ingin memiliki pratinjau brosur Anda sebelum Anda mencetak, Anda harus pergi ke longlet berkas, lalu tekan mencetak dan akhirnya, pilih Print Preview. Perhatikan bahwa model adalah dokumen yang dibuat oleh orang-orang yang tugasnya membuat brosur. Karena itu, model-model ini sangat membantu Anda dan memungkinkan Anda untuk fokus pada substansi dan bukan pada bentuk brosur Anda.
Metode 2 Gunakan templat Anda di Word
-
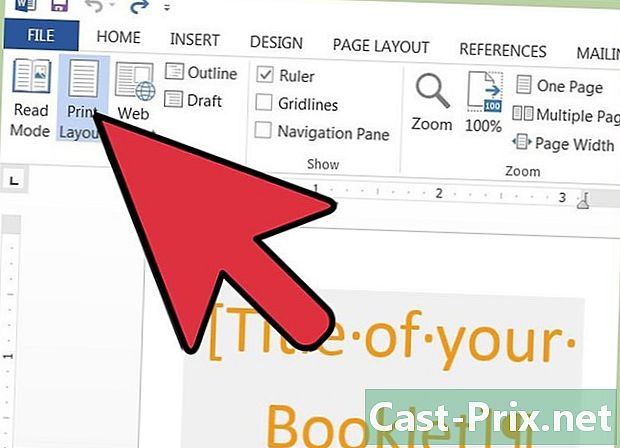
Tampilan dalam mode halaman di bawah Windows 2007. Pastikan model Anda muncul di layar dengan benar halaman. Jika Anda berada pada mode tampilan yang tepat, Anda memiliki kesempatan untuk melihatnya aturan dan istirahat halaman di layar Anda. Untuk mengubah tampilan, cukup pilih ikon rencana yang ada di kanan bawah halaman Anda. -
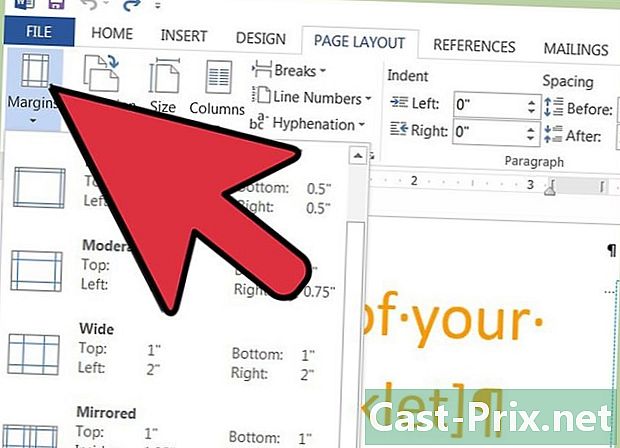
Tentukan margin Anda. Pergi ke pita Tata letak, lalu klik ikon margin. Di menu conuel yang terbuka, pilih mempersempit. Anda bebas memilih margin yang Anda inginkan. Namun, untuk mulai memberi beberapa margin mempersempit. -
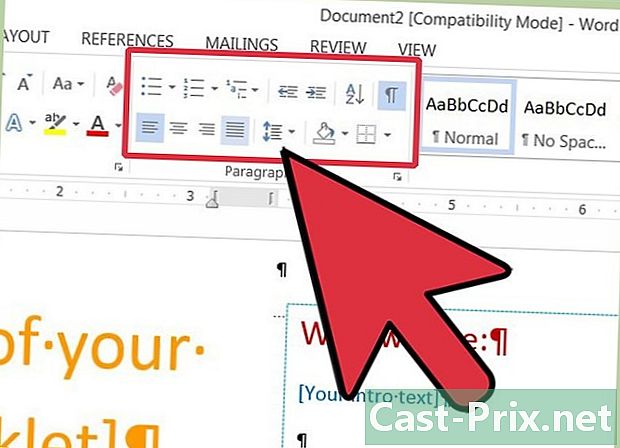
Aturlah e Anda. Cobalah untuk membuat seragam Anda. Untuk ini, hindari memiliki terlalu banyak ruang putih. Anda dapat mengubah kata-kata atau Anda dapat memilih opsi membenarkan sehingga e Anda didistribusikan dengan baik di zona yang didedikasikan untuknya. -
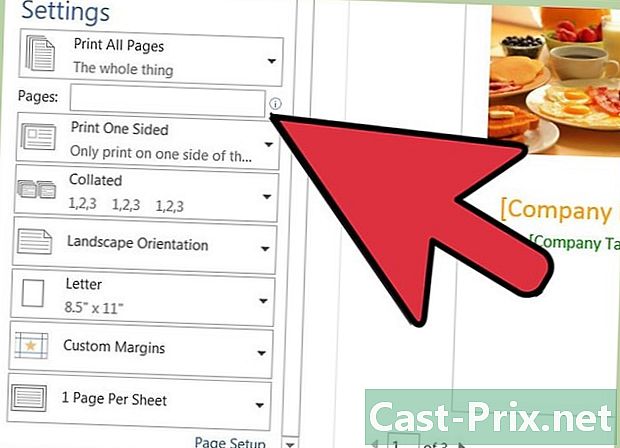
Pilih jenis pencetakan. Anda dapat menentukan bagaimana Anda akan mencetak brosur Anda. Misalnya, Anda dapat mencetak dua halaman di bagian depan lembar dan dua halaman lainnya di bagian belakang. Untuk memilih format cetak yang Anda minati, Anda harus menelusuri opsi yang memungkinkan di Print Preview. -
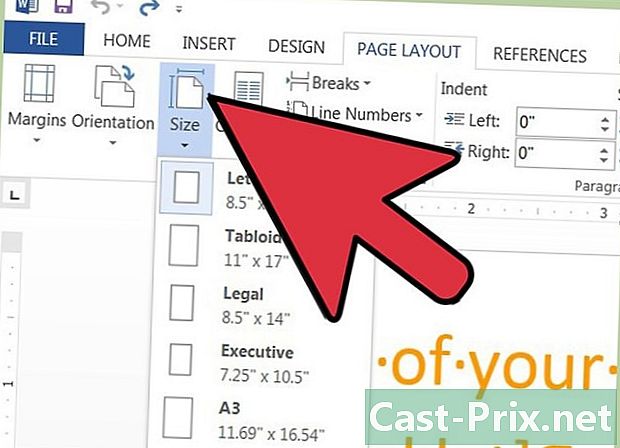
Atur jenis kertas. Longlet Tata letak di pita, klik ikon ukuran, lalu di menu tarik-turun, pilih pil. Anda bebas memilih ukuran kertas. Untuk mencetak dua halaman dalam satu lembar, format pil sesuai untuk contoh di sini. -
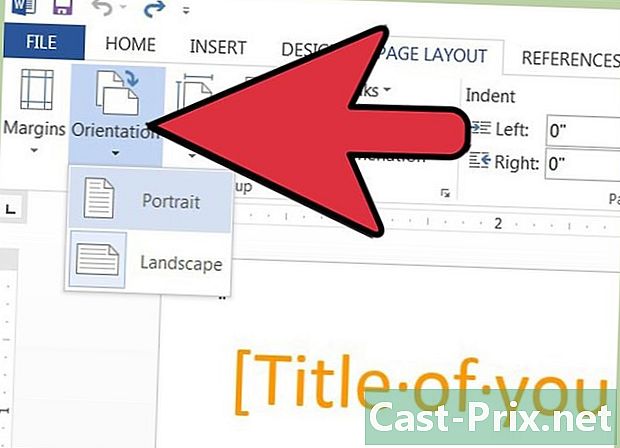
Orientasikan daun Anda. Klik pada ikon orientasi dan pilih pemandangan. Kemudian tentang opsi halaman dari Tata letak, pilih 2 halaman per lembar. -
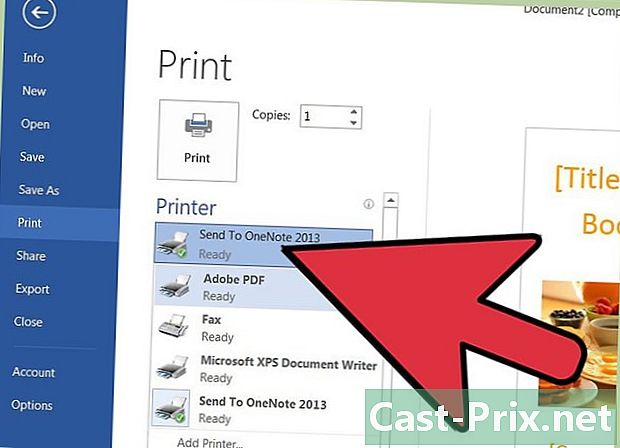
Cetak brosur Anda. Sebagai contoh, di sini cetak akan dilakukan dalam format PDF. Dengan demikian, akan mudah untuk memeriksa, jika pekerjaan dilakukan dengan baik, dan file dapat, setelah itu, diberikan ke printer sehingga ia dapat membuat cetakan yang diperlukan. Bergantung pada perangkat lunak yang Anda gunakan untuk mengubah file Word menjadi file PDF, Anda perlu mencetak atau menyimpannya sebagai PDF. Untuk mendaftar, cukup pilih Simpan sebagai di dalam footlet berkas, lalu pilih jenis PDF atau XPS. -
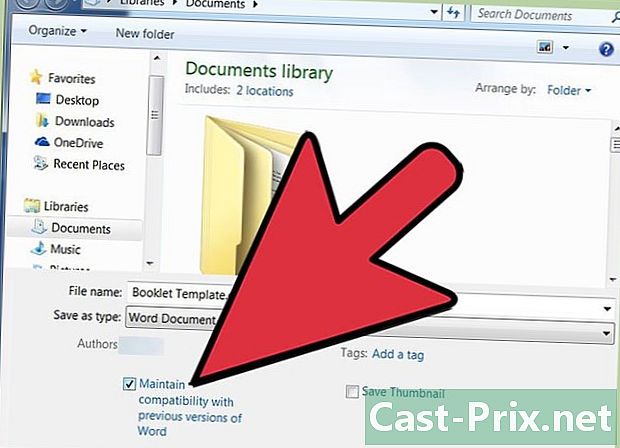
Simpan dokumen Anda. Periksa apakah format PDFnya "Standar" dan tidak terkompresi. Untuk ini, opsinya Optimalkan untuk harus dipilih standar. Akhirnya, beri nama dokumen Anda dan tekan rekor.