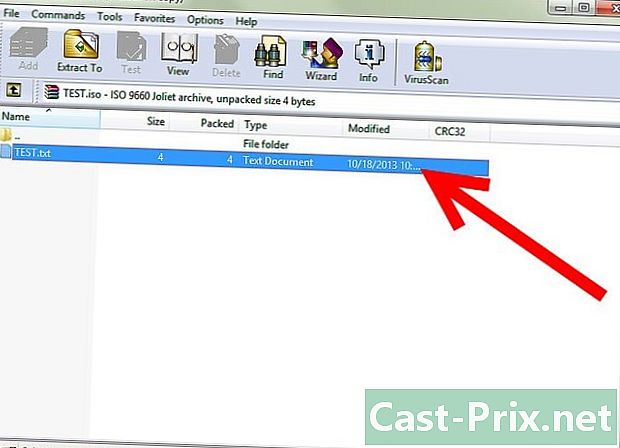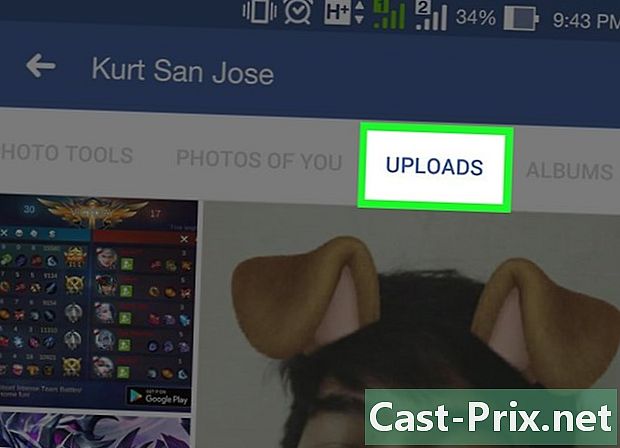Bagaimana memulihkan file yang ditimpa
Pengarang:
Roger Morrison
Tanggal Pembuatan:
22 September 2021
Tanggal Pembaruan:
11 Boleh 2024

Isi
- tahap
- Metode 1 Gunakan perangkat lunak PhotoRec
- Metode 2 Gunakan perangkat lunak Recuva
- Metode 3. Ambil file versi sebelumnya
Jika Anda secara tidak sengaja mengosongkan tempat sampah atau memformat hard drive Anda, jangan panik. Selalu mungkin untuk memulihkan data Anda. Beberapa perangkat lunak gratis dan pemulihan sistem Anda dapat membantu Anda menemukan informasi Anda.
tahap
Metode 1 Gunakan perangkat lunak PhotoRec
- Berhenti menggunakan hard drive Anda. Data disimpan di hard drive. Saat Anda menghapus file, lokasi yang sesuai kemudian dirilis dan digunakan kembali untuk data baru. Membatasi penulisan ke disk membantu menemukan informasi yang hilang dengan lebih mudah. Untuk melakukan ini, jangan menyimpan file lagi dan tutup semua proses Anda.
-

Unduh pengguna PhotoRec. Perangkat lunak pemulihan data ini sangat efektif. Itu dapat mengembalikan lusinan jenis file pada media penyimpanan apa pun. Unduh perangkat lunak secara gratis dari situs web penerbit atau melalui situs web khusus. Pastikan untuk menyimpan ke hard drive yang berbeda dari yang Anda ingin jelajahi atau, untuk keamanan tambahan, ke perangkat penyimpanan eksternal.- Perangkat lunak PhotoRec adalah multiplatform. Ini kompatibel dengan sistem operasi Windows, Mac OS X dan Linux.
- Jika Anda tidak memiliki akses langsung ke pengguna PhotoRec, unduh perangkat lunak TestDisk. Memang aplikasi PhotoRec didistribusikan dengan yang terakhir, dua perangkat lunak yang saling melengkapi.
-

Dapatkan stik USB kosong. Di dunia nyata, kapasitas penyimpanannya harus memadai untuk memuat perangkat lunak PhotoRec serta kelengkapan data yang akan dipulihkan. Ini menghindari menimpa data pada disk dan mencegah korupsi media selama pemulihan.- Perhatikan bahwa perangkat lunak ini relatif ringan karena hanya membutuhkan 5 MB.
-

Buka zip file instalasi. Ketika unduhan selesai, perangkat lunak TestDisk tersedia dalam format zip di bawah Windows atau bz2 di bawah Mac OS X. Dengan perangkat lunak dekompresi seperti 7-Zip atau IZArc , ekstrak file. -

Salin perangkat lunak ke kunci USB Anda. Anda juga dapat mengekstrak file langsung ke kunci. Anda akan dapat menggunakan perangkat lunak dari tombol tanpa menyentuh hard disk. -

Masukkan kunci ke komputer Anda untuk memulihkan data. Buka perangkat lunak TestDisk lalu pilih aplikasi PhotoRec. -

Luncurkan pengguna PhotoRec. Anda mengakses layar perintah di bawah Windows atau konsol di bawah Mac OS X. Jika Anda baru mengenal komputer, presentasi ini dapat mengganggu kestabilan, tetapi dapat diakses.- Tidak perlu mengetikkan baris perintah. Anda hanya perlu memilih opsi Anda menggunakan tombol panah. Konfirmasi atau tidak dari pilihan Anda dibuat berkat kunci masuk dan kembali keyboard Anda.
-

Pilih media yang akan dipindai. Semua media yang terdeteksi ditampilkan sebagai daftar. Karena ini tidak diidentifikasi namanya, mungkin sulit untuk memilih media yang akan dipindai. Untuk menemukannya, lihat kapasitas penyimpanannya.- Jika hard drive Anda dipartisi, yang biasanya merupakan kasusnya, Anda harus memilihnya untuk menampilkan partisi. Sebagai contoh, pada Windows, hard disk sering dibagi menjadi dua disk lokal yang diidentifikasi oleh huruf C: dan D:, yang belum tentu muncul di perangkat lunak.
-

Pilih partisi yang akan dipindai. Pilih jenis partisi, perhatikan di bawah Windows dan di bawah Mac OS X. Kemudian tentukan partisi yang akan dipindai. Jika Anda ingin bekerja di seluruh disk (seluruh disk), pilih opsi pertama dari daftar. Mungkin menanggung menyebutkan Tanpa partisi atau mengosongkan. Jika Anda tahu partisi yang akan dipindai, pilih partisi itu.- Jika Anda tidak tahu skornya, lebih baik memilih satu per satu untuk menghindari kerusakan sistem.
- Setelah skor Anda dipilih, Anda dapat melewati langkah selanjutnya dengan mengetik masuk pada keyboard Anda karena input dipilih secara default. Jika Anda ingin mengatur pencarian, tetap di halaman.
-

Atur pencarian. Di bagian bawah halaman, menu memungkinkan Anda untuk mengubah beberapa pengaturan, tetapi pilihan standarnya sesuai untuk Anda menggunakan perangkat lunak. Menunya memberi Anda akses ke semua jenis file yang dipindai. Secara default, semua ekstensi dipilih, tetapi Anda dapat memilih yang menarik bagi Anda. Hapus centang semua opsi dengan mengetuk tombol S dari keyboard Anda kemudian ramban daftar. Tentukan ekstensi yang akan dicari dengan menekan tombol masuk . Simpan pengaturan Anda dengan menekan tombol B. Perhatikan bahwa tidak selalu berguna untuk mengurutkan ekstensi kecuali Anda kehabisan ruang untuk file yang dipulihkan. Selain itu, melakukan pencarian lengkap juga dapat memulihkan file yang terfragmentasi. -

Pilih sistem file. Pada prinsipnya, perangkat lunak secara otomatis memilih format yang benar. Jika tidak ada fragmentasi, pintu masuk disorot. Jika Anda bekerja di Linux, pilih input . -

Kemudian pilih bagian dari media yang akan dipindai. Bergantung pada sumber file yang hilang, Anda dapat menganalisis seluruh media atau hanya ruang kosong.- Jika salah penanganan menyebabkan masalah, pilih . Perangkat lunak ini hanya memindai ruang kosong. Anda hanya akan memulihkan file yang tidak dapat diakses, file normal dikecualikan dari pencarian.
- Jika sistem rusak, pilih untuk memulihkan data maksimum.
-

Pilih lokasi cadangan. Secara default, perangkat lunak mengusulkan direktori saat ini. Pastikan Anda tidak memilihnya, karena Anda berisiko menghapus data yang ingin Anda pulihkan.- Gunakan papan panah untuk memilih direktori cadangan Anda. Untuk memilih dukungan utama, lihat simbol .. terletak di ujung garis.
- Tekan tombol C untuk mengkonfirmasi direktori cadangan Anda.
-

Biarkan proses pemulihan bekerja. Saat Anda melanjutkan, file yang dipulihkan, jumlah dokumen yang dianalisis serta perkiraan waktu yang tersisa ditampilkan. Satu peringatan kepada Anda jika ruang cadangan tidak mencukupi.- Tergantung pada pengaturan Anda, durasi proses dapat bervariasi dari beberapa detik hingga beberapa jam. Bersabarlah dan jangan menggunakan komputer Anda saat proses sedang berlangsung.
-

Akses file Anda. Ketika pemindaian selesai, jumlah file yang dipulihkan akan ditampilkan. Anda dapat mengaksesnya di folder tujuan. Anda akan menemukan subfolder sebanyak file yang dipulihkan, semuanya dinamai pada model recup_dir . Ini tidak memudahkan untuk mengidentifikasi dokumen tertentu, tetapi Anda dapat menemukannya menggunakan bilah pencarian.
Metode 2 Gunakan perangkat lunak Recuva
- Berhenti menggunakan hard disk yang terpengaruh. Setelah file Anda dihapus atau dihapus, tutup semua program dan aplikasi Anda. Jangan menyimpan dokumen apa pun. Tindakan pencegahan ini akan membuat pengambilan data lebih mudah.
-

Unduh perangkat lunak Recuva. Versi gratis tersedia di situs web penerbit Piriform. Unduh file instalasi perangkat lunak ke disk lokal selain yang akan dianalisis atau ke media penyimpanan eksternal. -

Masukkan kunci USB kosong. Gunakan media eksternal untuk menginstal perangkat lunak Recuva memungkinkan Anda untuk menjalankannya tanpa risiko menulis ulang data pada hard disk. -

Instal perangkat lunak. Versi 1.53 dari perangkat lunak memiliki instalasi yang efisien. Klik dua kali pada ikon file instalasi untuk memulai proses. Kemudian klik melakukan. -

Pilih opsi instalasi Anda. Bahasa default perangkat lunak adalah Bahasa Inggris. Ubah opsi ini dengan memilih Perancis di menu tarik-turun di bagian atas jendela. Kemudian klik memasang. -

Jika perlu, ubah folder tujuan. Untuk mengubah folder tujuan file instalasi, potong dan tempel di penyimpanan eksternal Anda. Lakukan perubahan ini sebelum memulai instalasi. -

Hapus centang opsi yang tidak dibutuhkan. Selama instalasi perangkat lunak, opsi dapat diperiksa secara default. Misalnya, Anda mungkin ditawari untuk menginstal browser Google Chrome. Hapus centang opsi ini sebelum melanjutkan instalasi. -

Buka aplikasinya Recuva. -

Buat dokumen baru. Klik kanan pada desktop dan pilih baru kemudian Dokumen e. -

Beri nama filenya. nama itu portable.dat. Jika perlu, konfirmasikan pilihan ekstensi. -

Buka perangkat lunak Anda. Jika Anda mengunduh dan menginstal aplikasi dari komputer lain, pulihkan kunci USB yang berisi perangkat lunak dan masukkan ke komputer yang bersangkutan. -

Mulai pemulihan. Buka aplikasi dengan klik dua kali. Anda juga dapat mengklik kanan dan mengklik Jalankan sebagai administrator. Ini meluncurkan asisten perangkat lunak. Klik pada berikut untuk melanjutkan proses. -

Pilih file yang akan dipulihkan. Operasi ini sederhana. Cukup periksa jenis file yang Anda minati. Anda dapat memilih untuk pencarian yang luas dengan memilih Semua file. Jika Anda mencari gambar, file suara, dokumen, video, file terkompresi, atau email, centang kotak. Perhatikan bahwa jika Anda menargetkan pencarian Anda, Anda hanya dapat memilih satu jenis pada satu waktu. Klik pada berikut untuk mengkonfirmasi. -

Pilih lokasi file yang hilang. Jika Anda tahu di mana data itu, masukkan path dengan memilih opsi Di lokasi tertentu kemudian menjelajah. Anda juga dapat memindai perangkat penyimpanan eksternal seperti kartu memori. Jika Anda tidak tahu di mana file Anda berada, Anda dapat mencari seluruh komputer dengan memilih Saya tidak yakin. Lanjutkan ke langkah berikutnya. -

Mulai pemindaian. Klik pada awal untuk memulai proses pemulihan. -

Pilih file yang akan dipulihkan. Pada akhir fase analisis, perangkat lunak menampilkan daftar file yang dapat diambil. Pilih yang menarik bagi Anda dan klik memulihkan. Titik berwarna mendahului setiap elemen untuk menunjukkan kemungkinan pemulihan. Tombol hijau menunjukkan bahwa file tersebut dapat dipulihkan. Titik oranye menunjukkan bahwa kemungkinan pemulihan rendah sementara indikator merah menunjukkan bahwa file rusak tidak dapat diperbaiki. -

Buat folder tujuan dari file yang dipulihkan. Di dalam folder Recuva, buat subfolder yang akan menyimpan semua file Anda yang dipulihkan. Pastikan tidak ada di disk tempat Anda ingin mengekstrak data. Yang mengatakan, jika Anda telah merekam program Anda pada disk yang berbeda dari yang akan dianalisis, tidak ada risiko.
Metode 3. Ambil file versi sebelumnya
-

Kembalikan versi file Anda sebelumnya. Jika file Anda rusak atau tidak dapat digunakan, Anda dapat mencoba mengembalikan versi sebelumnya. Di Windows, klik kanan pada ikon file dan pilih Kembalikan versi sebelumnya. Jika titik pemulihan telah dibuat sejak file Anda dibuat, Anda dapat memilih versi yang dapat digunakan terakhir.- Jika seluruh sistem Anda tidak stabil atau rusak, Anda dapat melakukan pengembalian lengkap. Untuk melakukan ini, klik Panel Kontrol > Sistem dan keamanan > Pusat Perawatan > pemulihan. Klik pada Buka Pemulihan Sistem lalu pilih titik pemulihan.
-

Buka fitur Mesin Waktu di Mac Untuk menggunakannya, Anda harus mengkonfigurasinya terlebih dahulu. Untuk melakukan ini, Anda harus menggunakan hard disk eksternal sebagai disk cadangan dengan menghubungkannya ke komputer Anda. Pencadangan kemudian dilakukan secara berkala.- Untuk digunakan Mesin Waktu untuk memulihkan data, mulai fitur dan cari file dalam daftar yang diusulkan. Lihat informasi pada tanggal dan waktu cadangan untuk memilih versi yang benar. Kemudian kembalikan file tersebut.