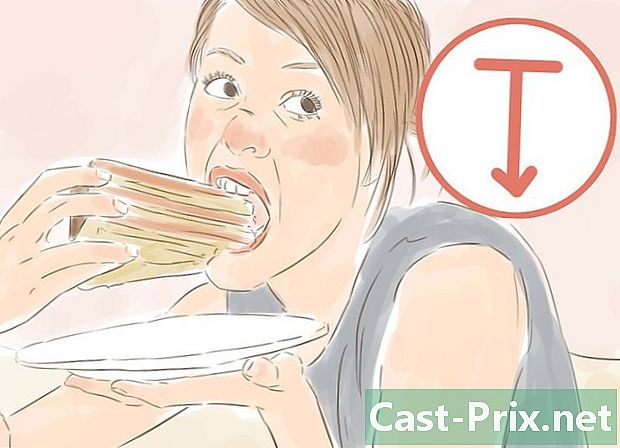Cara memecahkan masalah umum pada komputer
Pengarang:
Roger Morrison
Tanggal Pembuatan:
2 September 2021
Tanggal Pembaruan:
1 Juli 2024

Isi
- tahap
- Metode 1 Memecahkan masalah klasik
- Metode 2 dari 2: Membuat Komputer Lambat Lebih Cepat
- Metode 3 dari 3: Memecahkan Masalah Jaringan
- Metode 4 Singkirkan popup dan toolbar
- Metode 5 Menguji atau mengganti perangkat keras
- Metode 6 Perbaiki komputer yang berisik
Komputer apa pun, betapa pun amannya, selalu tahu beberapa disfungsi. Jadi, sangat berguna untuk mengetahui bagaimana menyelesaikan masalah ini. Dengan demikian, Anda menghemat biaya yang tidak perlu dan imobilisasi harus lama di reparasi. Tergantung pada gejalanya, ada banyak yang harus dilakukan sebelum kalah. Kecuali masalah besar, ketahuilah bahwa Anda harus dapat melakukan perbaikan tanpa kesulitan.
tahap
Metode 1 Memecahkan masalah klasik
-

Nyalakan kembali komputer Anda. Seperti yang terlihat jelas, kadang-kadang reboot sederhana dapat memecahkan masalah. Matikan komputer Anda dengan menekan tombol selama beberapa detik On / Off atau melalui opsi berhenti dari salah satu menu. Jika dalam kasus terakhir, komputer tidak mati, tekan tombol selama sekitar lima detik On / Off.- Tunggu sekitar 30 detik, lalu nyalakan lagi.
-

Coba lihat apa yang bisa menyebabkan masalah ini. Pikirkan hal-hal terakhir yang Anda lakukan sebelum kehancuran. Apakah ini mengikuti penginstalan perangkat lunak? Apakah Anda menemukan instalasi suatu program agak lama? Apakah ada gangguan daya dan sejak saat itu komputer Anda tidak berfungsi seperti semula? Semakin baik Anda mengingat apa yang terjadi, semakin baik peluang Anda untuk mengidentifikasi masalah dan karenanya menyelesaikannya. -

Periksa semua kabel Anda. Kabel yang dicabut atau tidak terpasang dengan benar dapat mencegah komputer untuk memulai. Arester yang rusak juga dapat menyebabkan gangguan. Mouse dapat dicabut, seperti keyboard atau kabel yang beralih dari layar ke unit pusat. Pemeriksaan ini sederhana dan cepat dilakukan. -

Bantu Google untuk memecahkan masalah Anda. Di Internet diidentifikasi semua masalah komputer. Anda bukan satu-satunya yang mengalami ini: masalah dengan perangkat lunak, sistem operasi, perangkat keras atau konfigurasi jaringan. Jika Anda tidak dapat melewati semua gangguan dalam artikel ini, Anda pasti akan menemukan solusinya di Net. Dengan Google, Anda akan menemukan solusinya dalam beberapa klik.- Buat kueri yang ditargetkan. Masukkan nama perangkat lunak dan sistem operasi Anda. Jika ada, tulis kesalahan yang telah dikembalikan kepada Anda. Masukkan kata kunci yang terkait dengan masalah Anda. Semakin akurat Anda, semakin mudah Anda menemukan solusinya.
- Dalam pencarian Anda, fokuslah pada forum khusus. Di sinilah Anda akan menemukan saran terbaik dan penjelasan paling canggih.
-

Instal pembaruan terbaru. Pemecahan masalah dapat dilakukan dengan memperbarui program Anda, sistem operasi, dan berbagai driver. Pembaruan ini bervariasi sesuai dengan elemen yang bersangkutan.- Klik di sini untuk mengetahui bagaimana kami memperbarui Windows.
- Klik di sini untuk mengetahui cara memperbarui Mac.
- Klik di sini untuk mengetahui cara memperbarui driver komputer. Tindakan pencegahan ini terutama menyangkut masalah tampilan dan jaringan.
Metode 2 dari 2: Membuat Komputer Lambat Lebih Cepat
-

Hindari program-program yang membanggakan tentang mempercepat komputer Anda. Paling sering, mereka adalah penipuan atau pembawa virus. Anda tidak memerlukannya untuk mempercepat komputer. -

Tutup semua program yang tidak perlu. Semakin banyak program terbuka, semakin lambat komputer Anda. Sistem operasi tidak hanya mengelola program terbuka, tetapi juga orang lain yang bekerja di latar belakang.- Di Windows, banyak program bekerja di latar belakang, ikonnya terlihat di area notifikasi. Untuk menutup program ini, klik kanan pada ikon mereka dan pilih dekat.
- Tentu saja, Anda menyimpan pekerjaan Anda saat Anda menutup perangkat lunak.
-

Tutup paksa dan program latar belakang untuk menutup. Program-program ini sulit ditutup, jadi Anda harus memaksa mereka untuk keluar. Beberapa metode mungkin:- di bawah Windows: tekan Alt+F4 untuk memaksa suatu program untuk menutup. Jika itu tidak berhasil, tekan Ctrl+perubahan+Esc untuk melihat daftar semua program yang aktif. Pilih program yang akan ditutup dan klik tombol Akhir dari tugas,
- di bawah Mac: tekan M Cmd+⌥ Memilih+Esc untuk melihat daftar semua program yang aktif. Pilih program yang akan ditutup dan klik tombol Paksa untuk pergi. Anda juga dapat menekan secara bersamaan M Cmd+⌥ Memilih+perubahan+Esc dan ini, selama tiga detik.
-

Hapus beberapa program yang dimulai saat startup. Memang, tanpa sepengetahuan Anda, program otomatis terbuka saat startup. Jika Anda memiliki terlalu banyak, permulaan akan lambat. Juga, jika Anda ingin memulai lebih cepat, Anda harus mengurangi jumlah program ini. Demikian juga, peluncuran program lain selama sesi Anda akan lebih cepat.- Klik di sini untuk mempelajari cara menonaktifkan program pembukaan saat startup.
-

Kosongkan ruang pada hard drive. Agar berfungsi dengan baik, sistem operasi harus memiliki setidaknya 15% ruang kosong. Di sinilah ia akan menyimpan file sementara, yang memungkinkan komputer berfungsi dengan baik.- Buka file Anda download dan hapus semua item yang tidak lagi ditayangkan. Sering ada dalam folder ini perangkat lunak lama, permainan, musik, video, dokumen besar ...
- Menghapus program yang tidak lagi Anda gunakan adalah cara yang baik untuk membuat ruang. Ini semakin jelas dengan permainan video yang membutuhkan setidaknya 30 GB pada hard drive Anda. Untuk detail tentang menghapus program di Windows, klik di sini. Di Mac OS X, klik di sini.
- Windows, alatnya Disk membersihkan tinjau semua file yang telah menjadi tidak berguna, tampilkan jumlah ruang yang dapat Anda bebaskan dan beralih untuk membersihkan hard disk. Klik di sini untuk mengetahui bagaimana kami melanjutkan.
-

Hati-hati dengan suhu komputer Anda. Elektronik memancarkan panas di dalam unit pusat, yang dapat memperlambat atau merusak komputer Anda. Oleh karena itu perlu untuk menurunkan suhu internal ini. Dengan beberapa utilitas (SpeedFan), Anda dapat memonitor suhu ini dan menjaganya dalam batas yang dapat diterima.- Klik di sini untuk mempelajari cara mengontrol dan menurunkan suhu komputer.
-

Jalankan pemindai untuk mendeteksi virus dan malware. Komputer yang melambat, meskipun berfungsi dengan baik hingga saat itu, mungkin menjadi korban virus. Ini adalah gejala yang paling mencolok, meskipun penyebabnya mungkin yang lain. Jika Anda secara rutin memeriksa hard drive Anda, komputer Anda akan terlindungi dengan baik. Virus tidak hanya memengaruhi fungsi komputer Anda, tetapi juga membahayakan data pribadi Anda.- Klik di sini untuk mengetahui cara memeriksa virus dan cara menghilangkannya.
-

Nonaktifkan efek visual (Windows Vista dan 7). Pada kedua platform, antarmuka Windows Aero, karena efek visualnya, dapat memperlambat mesin Anda. Untungnya, kita bisa menonaktifkannya. Ini sangat berguna pada komputer lama yang kehabisan RAM.- Klik di sini untuk mempelajari cara menonaktifkan Aero di Windows Vista dan Windows 7.
-

Pasang kembali sistem operasi Anda (OS). Ini agak panjang, tetapi cara terbaik untuk memberikan kehidupan kedua ke komputer adalah menginstal ulang seluruh sistem operasi. Dibutuhkan sekitar satu jam. Hard drive akan terhapus sepenuhnya. Setelah sistem diinstal, komputer Anda akan seperti baru. Anda akan menemukan di bawah ini rujukan instalasi dari berbagai sistem operasi:- Windows 7
- Windows 8
- Windows Vista
- OS X
- Windows XP
- Ubuntu Linux
Metode 3 dari 3: Memecahkan Masalah Jaringan
-

Nyalakan kembali komputer Anda. Kadang-kadang cukup untuk me-restart komputer untuk menghilangkan beberapa masalah: itu bisa menjadi kasus dalam kasus kesulitan dengan jaringan. Tentu saja, buat cadangan semua file Anda saat ini sebelum reboot. -

Setel ulang elemen perangkat keras jaringan. Seringkali, reset sederhana dari jenis ini menyelesaikan beberapa konflik. Ini terutama benar jika semuanya bekerja dengan baik sebelum masalah.- Dekati modem (atau router, jika ada) dan lepaskan kabel daya yang tiba di sana.
- Tunggu setidaknya tiga puluh detik, lalu ulangi koneksi.
- Modem dimulai: tunggu dengan tenang untuk akhir prosedur. Mungkin butuh satu atau dua menit.
- Setelah modem terhubung, nyalakan daya ke router. Ketika dinyalakan, Anda harus dapat mengakses jaringan.
-

Jika beberapa halaman tidak memuat, kosongkan cache DNS. Ketika beberapa halaman tidak dapat ditampilkan, seringkali karena cache DNS. Ini menyimpan nama-nama situs yang dikunjungi. Cukup bahwa data ini rusak atau terlampaui sehingga halaman ditampilkan dengan buruk atau tidak sama sekali.- Klik di sini untuk mengetahui cara mengosongkan cache DNS di platform apa pun. Dibutuhkan satu hingga dua menit.
-

Ganti saluran jika jaringan nirkabel Anda macet. Jika Anda tinggal di daerah padat (tempat tinggal, bangunan ...), puluhan orang terhubung pada saat yang sama dan berbagi aliran yang sama, tentu tidak mencukupi. Kami tidak lagi menghitung gangguan dan putus koneksi. Itu sebabnya kami menyarankan Anda untuk mengubah saluran.- Klik di sini untuk mengetahui cara memilih saluran wifi lainnya.
-

Hubungi Penyedia Layanan Internet Anda (ISP). Kurangnya koneksi dapat berasal dari masalah teknis di ISP Anda, tetapi juga dari masalah fisik di modem Anda. Dalam kasus pertama, hubungi dukungan teknis dari ISP untuk mengkonfirmasi masalah.
Metode 4 Singkirkan popup dan toolbar
-

Hapus semua perangkat lunak yang tidak memberi tahu Anda apa pun. Sering kali program yang tidak disengaja (adware) dimuat secara tidak sengaja selama instalasi suatu program. Ini menghasilkan tampilan jendela sembul yang tak terduga yang harus kita lakukan. Saran yang diberikan di bawah ini akan membantu Anda menyingkirkannya, bahkan jika mungkin untuk menemukan solusi yang lebih spesifik.- Klik di sini Untuk mengetahui cara menghapus instalasi program di bawah Windows dan klik di sini jika Anda memiliki Mac. Copot program apa pun yang tidak memiliki memori untuk diunduh atau mencurigakan. Jika ragu tentang suatu program, lihat di Google apa fungsinya.
-

Jalankan pemindai untuk mendeteksi adware. Program-program ini mencari dan menghapus potongan-potongan kode yang merusak hidup Anda. Karena mereka bekerja secara berbeda dari program antivirus, mereka dapat mendeteksi garis kode berbahaya lainnya. Berikut adalah beberapa utilitas anti-penerbit yang sangat efektif:- AdwCleaner - general-changelog-team.fr/en/tools/15-adwcleaner
- Malwarebytes Antimalware - malwarebytes.org
- HitmanPro - surfright.nl/en/hitmanpro
-

Konfigurasikan ulang browser Internet Anda. Seiring waktu, adware dan toolbar telah diinstal, seringkali tanpa sepengetahuan Anda, di browser Anda. Halaman beranda mungkin telah diubah, pertanyaan Anda dialihkan ke situs yang tidak Anda pedulikan, dll. Konfigurasi ulang yang baik diperlukan untuk melakukan sedikit pemesanan.- Klik di sini untuk mempelajari cara mengatur ulang Internet Explorer.
- Klik di sini untuk mempelajari cara menyetel ulang Chrome.
- Klik di sini untuk mempelajari cara mengatur ulang Firefox.
- Klik di sini untuk mempelajari cara mengatur ulang Safari.
-

Jika ada masalah dengan virus tertentu, tanyakan. Kami telah mempertimbangkan di atas bahwa kasus klasik adware, tetapi Anda dapat menemukan diri Anda dalam situasi yang lebih kompleks yang memerlukan, misalnya, untuk mengkonfigurasi ulang file host atau memperbaiki pintasan browser. Lakukan pencarian di internet dengan mengetikkan semua kata kunci. telah memposting banyak artikel tentang beberapa virus khusus ini.
Metode 5 Menguji atau mengganti perangkat keras
-

Periksa hard drive untuk kesalahan. Kesalahan pada hard drive dapat memperlambat komputer, merusak file, mencegah peluncuran perangkat lunak atau bahkan sistem operasi. Baik di Windows atau Mac (Utilitas Disk), ada utilitas yang dapat menemukan dan memperbaiki kesalahan disk ini. Jika hard drive Anda gagal, tidak ada pilihan selain menggantinya.- Klik di sini untuk mengetahui cara meluncurkan fungsi chkdsk di bawah Windows untuk menemukan dan memperbaiki masalah disk.
- Klik di sini untuk mengetahui segala sesuatu tentang Utilitas Disk di bawah OS X.
- Klik di sini untuk mengetahui cara memasang hard drive baru.
-

Tes RAM di komputer Anda. Jika komputer Anda tidak dapat boot dengan sangat baik atau sering crash, mungkin ini merupakan masalah modul memori. Mereka tidak memperbaiki, mereka mengganti. Untungnya, mereka tidak membutuhkan biaya banyak dan mudah diganti.- Klik di sini untuk detail lebih lanjut tentang Memtest, Windows Memory Tester.
- Untuk menguji memori Mac Anda, mulai ulang dengan menahan, selama seluruh prosedur, kuncinya D. Manuver ini memungkinkan untuk menguji perangkat keras (ini adalah "diagnosa Apple").
- Klik di sini untuk mempelajari cara mengganti modul memori.
-

Uji catu daya komputer Anda. Catu daya mengubah arus umum menjadi arus tegangan rendah, yang memasok semua komponen. Jika gagal, komputer Anda akan menjadi tidak menentu atau bahkan akan menolak untuk boot. Jika catu daya Anda mengirim arus terlalu sedikit, komputer Anda akan macet, meskipun Anda menggunakannya seminimal mungkin.- Klik di sini untuk mempelajari cara menguji kekuatan komputer.
- Klik di sini untuk mempelajari cara mengganti catu daya.
-

Jika tidak ada yang muncul di layar, uji kartu grafis dengan monitor lain. Masalah tampilan apa pun datang dari layar atau kartu grafis. Hubungkan monitor lain ke unit sistem Anda. Jika semuanya normal, itu adalah layar Anda yang biasa rusak dan perlu diganti. Jika tidak ada yang muncul, itu mungkin masalah kartu grafis.- Klik di sini untuk mempelajari cara mengganti kartu grafis.
Metode 6 Perbaiki komputer yang berisik
-

Bersihkan bagian dalam unit tengah. Kebisingan sering berasal dari debu yang menumpuk di tempat ini. Karena itu disarankan untuk membersihkan kasing dan komponen setiap enam bulan. Jika Anda merokok atau memiliki hewan peliharaan, itu akan lebih sering terjadi.- Klik di sini untuk mempelajari cara membersihkan komputer. Berikan perhatian khusus kepada penggemar, sumber utama kebisingan.
-

Ganti kipas unit pusat. Meskipun mereka dingin, tetapi mereka sering membuat banyak kebisingan. Terkadang memungkinkan untuk menggantinya dengan kipas yang lebih besar, lebih efisien dan lebih tenang.- Klik di sini untuk mengetahui bagaimana penggemar diinstal.
-

Ganti kipas prosesor (CPU). Ini adalah kipas paling keras, karena itu adalah yang paling mendinginkan komponen yang paling panas. Dia selalu dengan kecepatan penuh. Seiring waktu, kipas ini menjadi lebih ramping dan harus diganti untuk mengurangi kebisingan.- Klik di sini untuk mengetahui cara mengganti kipas prosesor.