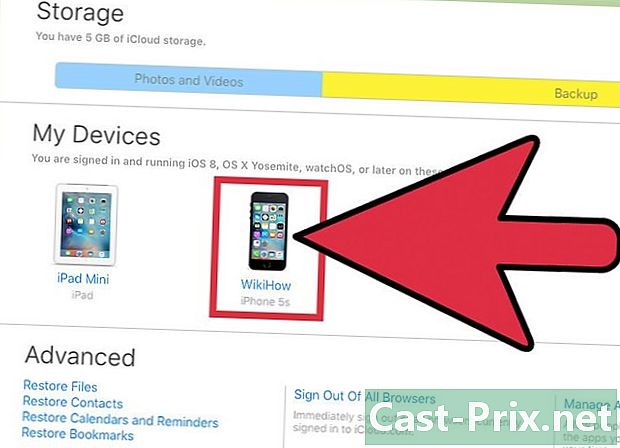Cara memasukkan rumus di Excel
Pengarang:
Peter Berry
Tanggal Pembuatan:
20 Agustus 2021
Tanggal Pembaruan:
1 Juli 2024

Isi
Dalam artikel ini: Mengetahui simbol yang digunakan dalam rumusMenghasilkan rumus rumus
Keberhasilan perangkat lunak Microsoft Excel didasarkan pada kemampuannya untuk menghitung dan menampilkan hasil dari data yang sudah dimasukkan ke dalam sel. Excel adalah perangkat lunak yang hebat, asalkan Anda tahu cara memanfaatkan semua fitur. Memang, Anda bisa menghitung apa yang Anda inginkan dengan Excel: cukup masukkan rumus yang sesuai di sel tempat Anda ingin melihat hasilnya secara instan. Rumus dapat berupa rumus aritmatika sederhana atau lebih kompleks, seperti rumus bersyarat dan bersarang. Setiap rumus Excel menggunakan struktur dasar yang sama.
tahap
Bagian 1 Mengetahui simbol yang digunakan dalam formula
-

Rumus Excel apa pun dimulai dengan tanda sama dengan (=). Tanda sama menunjukkan bahwa karakter berikut adalah bagian dari rumus matematika. Jika Anda menghilangkan tanda sama dengan, Excel akan memahami bahwa karakter berikut adalah kata-kata dan tidak akan menghitung apa pun. -

Rumus dapat berisi referensi ke nilai yang sudah terdaftar di sel lain. Untuk ini, perlu menggunakan koordinat sel yang dimaksud. Anda bisa memasukkan angka sederhana dalam rumus Anda, tanpa referensi ke sel lain, tetapi dalam kebanyakan kasus, dengan Excel, Anda menggunakan nilai yang dimasukkan dalam sel lain. Anda meletakkan tanda sama dengan (=) lalu klik pada sel di mana ia menemukan digit pertama, lalu tanda operasi dan akhirnya klik pada sel kedua di mana digit kedua adalah dan ketik "enter". Hasilnya harus ditampilkan secara otomatis. Ada beberapa format.- Sel adalah persimpangan antara baris (horizontal) dan kolom (vertikal) dari lembar kerja. Sel-sel ini memiliki alamat atau referensi. Berikut adalah cara paling umum untuk menggambarkan alamat sel: huruf + angka. Huruf yang sesuai dengan kolomnya dan nomor yang sesuai dengan garisnya: misalnya, sel A1 merujuk ke sel yang ada di persimpangan kolom A dan garis 1. Jangan khawatir jika Anda menambahkan ke sesaat baris atau kolom, referensi sel akan berubah sesuai. Memang, jika Anda menambahkan baris di atas sel A1 dan kolom di sebelah kirinya, sel sekarang akan dinamai B2, dan ini secara otomatis dan dalam semua rumus yang menyertakan sel yang sama ini.
- Alamat sel dapat diperbaiki. Ini disebut "referensi absolut", ini adalah alamat yang tidak berubah, dengan kata lain. Referensi absolut ditunjukkan dalam rumus dengan tanda dolar "$" yang diletakkan sebelum nilai. Jadi, jika baris atau kolom ditambahkan, alamat sel A1 yang dipermasalahkan (dinotasikan $ A $ 1) tidak akan berubah. Itu akan selalu merujuk ke sel pertama, kiri atas. Hati-hati jika ada baris atau kolom baru yang ditambahkan, sel dengan referensi absolut mungkin tidak dipahami, semuanya tergantung apa yang ada di dalamnya!
- Cara lain untuk merujuk ke sel adalah apa yang disebut mode L1C1 (Baris 1, Kolom 1) di mana sel ditandai dengan nomor baris yang didahului dengan huruf L dan jumlah kolom didahului dengan huruf C. Sel yang alamatnya adalah L5C8 dan menunjuk sel di persimpangan baris ke-5 dan kolom ke-8. Perhatikan bahwa itu akan selalu bertepatan dengan referensi $ 5 $ 8. Titik awal akan selalu dalam 2 kasus sudut kiri atas.
- Anda dapat menyalin nilai dari satu sel ke sel lainnya. Jika Anda hanya memasukkan tanda dan alamat sel yang sama, Anda hanya akan mendapatkan satu salinan sel. Tidak ada perhitungan matematis yang akan dilakukan. Memang, jika Anda memasukkan di bidang sel B3, rumus berikut "= A2", Anda akan mendapatkan di sel B3 nilai yang dicatat dalam sel A2. Ini salinan sederhana. Untuk membuat salinan sel pada spreadsheet lain, Anda perlu menambahkan nama spreadsheet, diikuti dengan tanda seru (!). Masukkan rumus berikut dalam sel F7 pada lembar kerja kedua: "= Halaman1! B6" untuk menyalin nilai sel B6 dari lembar 1.
-

Anda dapat menambah, mengurangi, mengalikan, dan membagi beberapa nilai dari sel yang berbeda. Anda juga dapat menggunakan Microsoft Excel dalam perhitungan kekuatan. Beberapa operasi menggunakan simbol yang berbeda dari yang digunakan saat menulis persamaan dengan tangan. Daftar operasi diberikan di bawah ini, dalam urutan prioritas di mana Excel menangani operasi aritmatika.- Negasi: tanda (-). Operasi ini kurangi satu digit yang dimasukkan setelah tanda minus atau angka dalam sel tepat setelah tanda minus.
- Persentase: tanda persen (%). Operasi ini menghitung persentase, disajikan dalam format desimal, dari satu digit relatif ke digit lain. Pertama, bagi jumlah digit pertama dengan total. Anda akan mendapatkan sesuatu seperti 0,545546. Kemudian untuk mengonversi hasil ini menjadi persentase, Anda harus membuka tab "Beranda" untuk mengklik di grup "Sel" dan kemudian "Format" dan "Format sel" di bagian bawah daftar turun bawah.
- Penjelasan: tanda (^). Operasi ini menghitung nilai angka tinggi pada daya. Operator "^" dapat digunakan sebagai pengganti fungsi POWER untuk menunjukkan daya di mana angka dasar (misalnya 5) harus tinggi, misalnya 5 ^ 2. Contoh lain menggunakan fungsi yang sama, tetapi dalam bentuk tulisan yang berbeda, dengan kata POWER: "= POWER (98,6; 3,2)" berarti 98,6 dinaikkan menjadi kekuatan 3,2.
- Penggandaan: itu dilakukan berkat lastérisque (*). Masukkan nomor Anda dengan memasukkan tanda bintang (*) antara masing-masing dua dan 2 digit akan dikalikan. Pilihan anterisk dimotivasi untuk tidak menjadi bingung dengan huruf "x. "
- Divisi: Anda membutuhkan garis miring (/). Perkalian dan pembagian memiliki rumus yang sama dan dipertimbangkan secara berurutan dari kiri ke kanan.
- Laddition: Ini adalah tanda plus (+).
- Pengurangan: kami menggunakan tanda minus (-). Penambahan dan pengurangan memiliki rumus yang sama dan dipertimbangkan secara berurutan, dari kiri ke kanan.
-

Dengan Excel, Anda juga dapat membandingkan dua angka di antaranya. Gunakan operator pembanding yang tersedia untuk membandingkan nilai sel yang berbeda. Operator pembanding sering digunakan dalam formula dengan fungsi SI. Anda hanya perlu memasukkan 2 nilai di setiap sisi operator perbandingan, apakah itu referensi sel, digit, atau fungsi. Berikut adalah beberapa operator pembanding.- Hukum: tanda (=).
- Berbeda dari: tanda (<>).
- Bawah: tanda (<).
- Kurang dari atau sama: tanda (<=).
- Tinggi: tanda (>).
- Lebih besar atau sama dengan: tanda (> =).
-

Fungsi CONCATENER atau fungsi ampersand (&) membantu Anda membuat satu kolom dari 2 kolom terpisah. Misalnya, kolom "Nama Lengkap" yang baru dengan mengaitkan kolom "Nama" dan "Nama Depan". Atau seperti di sini dalam ilustrasi di bawah ini, sel "I love .com" dapat dibentuk dari 2 sel terpisah menggunakan rumus seperti "= A1 & B2". -

Kami dapat menambahkan beberapa nilai dan menjumlahkannya. Excel sangat berguna untuk membuat total. Fungsi yang digunakan untuk ini adalah SUM (yaitu tombol Σ di menu Excel). Anda perlu tahu 3 simbol yang digunakan di sini.- Anda harus menggunakan 2 titik (:) untuk menunjukkan hingga sel mana yang akan ditambahkan. Dalam kasus berikut "= SUM (B1: B2)", Excel akan menambahkan semua nilai antara sel B1 dan sel B2. Dengan cara yang sama, "= SUM (B6: B12)" akan secara otomatis menghitung jumlah semua sel yang berada di antara B6 dan B12, yaitu total 7 sel. Jika Anda memasukkan "= AVERAGE (B6: F6)" Anda akan mendapatkan rata-rata dari nilai yang ditemukan di sel B6 dan F6, yang merupakan rata-rata dari nilai 5 sel.
- Anda harus menggunakan koma (,) untuk menambahkan penambahan satu sama lain. Contoh berikut "= SUM (B6: B12, C6: C12)" meminta untuk secara otomatis menghitung jumlah dari 2 jumlah. Jumlah nilai yang dicatat antara B6 dan B12 dengan jumlah nilai yang dicatat antara C6 dan C12. Ilustrasi di bawah ini menunjukkan semua nilai bingkai biru dan nilai-nilai bingkai merah.
- Anda harus menggunakan spasi () sebagai operator persimpangan untuk membuat referensi ke sel yang umum untuk dua referensi. Misalnya, "= B5: D5 C4: C6".
-

Masukkan tanda kurung operasi yang harus dihitung terlebih dahulu. Fungsi kurung sebagai identifikasi prioritas. Tanda kurung berguna ganda di Excel: mereka mengelompokkan fungsi dan menetapkan prioritas.- Beberapa fungsi memerlukan banyak sel (IF, SUM atau AVERAGE) sementara fungsi lainnya hanya membutuhkan satu sel referensi (SIN, COS atau TAN). Misalnya, dalam rumus berikut "= SI (B2 <100; B2 * 5%; B2 * 7%)", akan dipahami bahwa JIKA jumlah yang dimasukkan dalam B2 kurang dari 100, maka (disimbolkan dengan tanda titik koma) B2 harus dikalikan 5%. Jika tidak, B2 akan dikalikan 7%. Berikut adalah contoh lain untuk fungsi IF: = IF (A4> = 0, "POSITIF," "NEGATIF"). Bahkan dimungkinkan untuk meletakkan fungsi di dalam fungsi lain, dan ini ada di 64 level!
- Dalam matematika, perhitungan dalam tanda kurung diutamakan. Sama seperti perkalian atau pembagian, yang keduanya merupakan prioritas. Misalnya, dalam "= A1 + B2 * C3" nilai B2 akan dikalikan dengan C3 sebelum ditambahkan ke A1. Dengan cara yang sama, dalam "= (A1 + B2) * C3" nilai A1 akan ditambahkan ke B2 dan kemudian dikalikan dengan C3. Kurung bisa sangat cocok satu sama lain. Tanda kurung, dalam hal ini, yang berada di tengah rumus akan dilakukan terlebih dahulu. Ada juga urutan perhitungan default.
- Jika Anda memilih untuk tanda kurung multi-level dalam rumus Excel, pastikan ada tanda kurung sebanyak ada sebagai tanda kurung tertutup. Jika tidak, Anda akan secara otomatis menerima kesalahan.
Bagian 2 Masukkan formula
-

Pertama-tama, Anda harus menempatkan diri di sel tempat Anda ingin melihat hasilnya. -

Masukkan tanda "sama" terlebih dahulu. Bilah tempat rumus muncul terletak di atas lembar kerja, yaitu di atas baris dan kolom sel dan di bawah menu. -

Sekarang buka tanda kurung, jika perlu. Mungkin perlu membuka beberapa tanda kurung. Itu semua tergantung pada kerumitan formula Anda. -

Masukkan referensi sel. Ada beberapa cara untuk melakukan ini: masukkan referensi sel secara manual. Pilih satu atau lebih sel pada spreadsheet atau buku kerja yang sama dengan mouse Anda. Pilih satu atau lebih sel pada lembar kerja lain dengan mouse Anda. Pilih dengan mouse Anda satu atau lebih sel pada buku kerja yang berbeda. -

Masukkan formula yang Anda butuhkan. Apakah itu rumus matematika, perbandingan, e atau referensi. Untuk sebagian besar rumus, Anda harus memasukkan operator. Ini menunjukkan jenis perhitungan yang ingin Anda lakukan pada elemen formula. -

Jika formula Anda mengharuskannya, ulangi proses untuk setiap operasi dalam formula yang sama. -

Jangan lupa untuk menutup tanda kurung terbuka. -

Setelah formula Anda dimasukkan dengan benar, tekan "Enter".