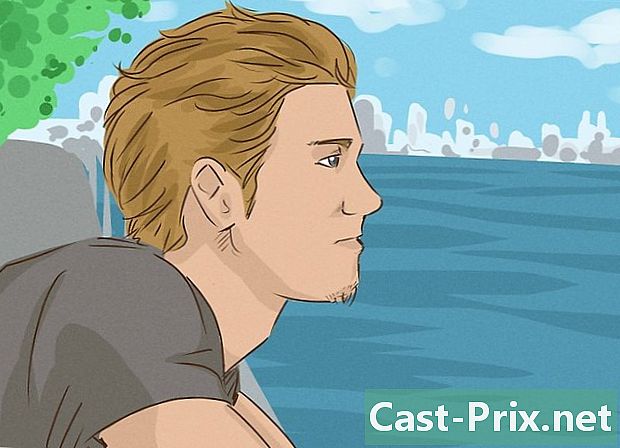Bagaimana cara menyimpan dokumen Google Doc
Pengarang:
John Stephens
Tanggal Pembuatan:
21 Januari 2021
Tanggal Pembaruan:
1 Juli 2024

Isi
- tahap
- Metode 1 Simpan pekerjaan
- Metode 2 Menyimpan dokumen bersama di Google Drive
- Metode 3 dari 3: Simpan Doc Dokumen Offline
Tidak seperti perangkat lunak pemrosesan elektronik tradisional, Google Drive secara otomatis menyimpan (setiap beberapa detik) perubahan pada dokumen. Anda akan menikmati memiliki informasi tentang menyimpan dokumen secara online serta offline dan mencadangkan salinan file bersama sehingga Anda bisa mendapatkan salinan dan kepemilikan yang tepat pada dokumen, tanpa perlu mengklik tombol. rekor.
tahap
Metode 1 Simpan pekerjaan
-

Izinkan Google Documents menyimpan dokumen secara otomatis. Saat Anda menambahkan konten ke dokumen, perubahan yang Anda buat segera disimpan ke Google Drive. Anda akan melihat e berwarna abu-abu di sebelah tab bantuan di bagian atas layar. Saat Anda mengetik konten, Anda akan melihat e Sedang dalam proses registrasi dan sesaat setelah Anda berhenti mengetik, Anda akan melihat e Semua perubahan telah disimpan ke Drive.- Anda tidak perlu mengklik tombol simpan atau menggunakan pintasan keyboard.
-

Simpan dokumen Google Doc di komputer Anda. Jika Anda memiliki dokumen Google Doc, Anda mungkin perlu mengekspor dokumen untuk digunakan dalam program lain. Untuk melakukan ini, klik pada tab berkas di bagian atas layar, lalu arahkan kursor ke opsi Unduh sebagai dan pilih jenis file dari daftar yang muncul. Di kotak dialog yang muncul, Anda dapat mengubah nama file, menambahkan tag ke dokumen, dan memilih lokasi untuk file.- Daftar jenis file meliputi: Microsoft Word, Open Document Format, Rich Format, PDF, Plain, Web Page, atau EPUB Publication.
-

Ekspor file yang disimpan dengan ekstensi berbeda. Terkadang Anda mungkin perlu menyimpan dan mengekspor file Google dalam format lain. Untuk melakukan ini, klik File> Unduh sebagai. Pilih ekstensi dari menu yang muncul. Saat dokumen diekspor, Google Drive tidak akan secara otomatis menyimpan perubahan ke file yang diunduh. Opsi ekstensi meliputi:- .docx
- .odf
- .rtf
- .txt
- .html
-

Ekspor dokumen Anda ke situs Anda. Google Drive memiliki kemampuan untuk menerbitkan dokumen langsung ke situs Anda. Dan ketika Anda mengedit dokumen di Google Drive, perubahan akan secara otomatis muncul di situs Anda. Untuk mengekspor file ke situs, klik File> Publikasikan ke web> Terbitkan ulang secara otomatis setelah setiap perubahan> Mulai publikasi.- Jika Anda tidak ingin dokumen yang diterbitkan diubah, Anda tidak harus memilih opsi Publikasi ulang secara otomatis setelah setiap perubahan .
-

Selesaikan masalah pendaftaran. Jika Google Drive tidak dapat menyimpan dokumen, Anda akan menerima yang berikut: Gagal menyimpan ke Google Drive. Kegagalan untuk mendaftar seringkali karena kurangnya koneksi. Ketika ini terjadi, salin isi dokumen ke clipboard Anda dan muat ulang halaman. Jika konten file tidak lagi sesuai, tempel konten yang sebelumnya Anda salin ke dalam dokumen dari clipboard.- Untuk memilih seluruh isi dokumen, gunakan pintasan keyboard
Ctrl A (Windows) atau pesanan A (Mac).
- Untuk menyalin konten, gunakan pintasan
Ctrl C (Windows) atau pesanan C (Mac).
- Untuk menempelkan konten, gunakan pintasan
Ctrl P (Windows) atau pesanan P (Mac).
- Untuk memilih seluruh isi dokumen, gunakan pintasan keyboard
Metode 2 Menyimpan dokumen bersama di Google Drive
-

Buka file yang dibagikan. Ketika seseorang berbagi dokumen dengan Anda, Anda tidak akan memiliki hak untuk mengedit dan memiliki dokumen tersebut. Untuk mengedit dokumen, Anda harus membuat salinan dari dokumen yang akan Anda pegang. Buka dokumen bersama melalui atau Google Drive.- Mode ini disebut Baca saja .
-

Buat salinan. Klik pada File> Buat salinan> OK. Salinan baru akan secara otomatis terbuka dan disimpan.- Saat Anda mengedit dokumen, perubahan akan disimpan secara otomatis.
- Jika Anda adalah pemilik asli dokumen, Anda akan memiliki opsi untuk membaginya dengan grup asli.
-

Ganti nama dokumen. Setelah Anda membuat salinan dokumen bersama, Anda menjadi pemilik file. Di kolom milik dari Google Drive Anda akan melihat tulisan saya. Sebagai pemilik, Anda dapat mengganti nama dokumen sesuai keinginan.
Metode 3 dari 3: Simpan Doc Dokumen Offline
-

Instal Google Drive untuk Mac. Dengan menginstal aplikasi Google Drive, Anda dapat mengedit dan menyimpan file Google Documents saat offline. Setiap perubahan yang dilakukan pada file Google Documents saat Anda offline akan disinkronkan dengan Google Drive online.- Buka halaman unduhan Google Drive.
- Arahkan mouse ke tombol Unduh Drive dan pilih mac dari menu tarik-turun.
- Baca dan setujui persyaratan penggunaan dan buka file installgoogledrive.dmg. Seret ikon Google Drive ke folder aplikasi Anda dan buka Google Drive.
- Masuk ke Google Drive dan selesaikan proses instalasi.
-

Instal Google Drive untuk Windows. Jika Anda menginstal Google Drive untuk Windows, Anda dapat mengedit dan menyimpan dokumen Google Documents saat offline. Semua perubahan pada dokumen-dokumen ini akan disinkronkan ke Google Drive Online.- Buka halaman unduhan Google Drive. Arahkan mouse ke tombol Unduh Drive dan pilih jendela dari menu tarik-turun.
- Baca dan setujui persyaratan penggunaan dan buka file googledrivesync.exe.
- Masuk ke Google Drive dan ikuti instruksi untuk menyelesaikan instalasi.
-

Aktifkan opsi Akses online. Luncurkan browser Anda dan masuk ke Akun Google Anda. Buka Google Drive dan klik pengaturan (ikon roda gigi). memilih pengaturan. Temukan bagian itu Offline dan centang kotak di sebelah opsi Sinkronkan Google Documents, Google Sheets, Google Slides & Drawings file di komputer ini untuk pengeditan offline . -

Pindahkan file dan folder. Anda dapat memindahkan file dan folder di desktop Anda ke folder Google Drive. Setelah instalasi, folder Google Drive akan secara otomatis dibuat dan ditambahkan ke folder dokumen Anda. Dokumen dan file dapat ditambahkan ke folder Google Drive dalam dua cara.- Setelah Anda mengaktifkan akses online, item yang disimpan ke akun online Google Drive Anda akan secara otomatis muncul di aplikasi atau akan disinkronkan dengan aplikasi offline Google Drive.
- Anda dapat memindahkan dokumen dan file secara manual dari desktop ke folder Google Drive. Folder akan secara otomatis disinkronkan dengan Google Drive Online.
-

Gunakan Google Drive. Aplikasi Google Drive juga memungkinkan Anda berbagi file dengan orang lain. Buka foldernya Google Drive dan klik kanan pada dokumen yang ingin Anda bagikan. memilih Google Drive> Bagikan dari menu tarik-turun. Bagikan file dengan satu atau lebih orang. -

Izinkan pencadangan otomatis. Izinkan Google Documents menyimpan dan menyinkronkan perubahan Anda secara otomatis. Dalam aplikasi offline, Google Drive secara otomatis menyimpan (setiap beberapa detik) perubahan pada dokumen. Setelah komputer Anda terhubung ke internet, aplikasi Google Drive akan berfungsi seperti rekan daringnya. Perubahan pada dokumen akan secara otomatis disimpan dan disinkronkan ke akun online Google Drive Anda.