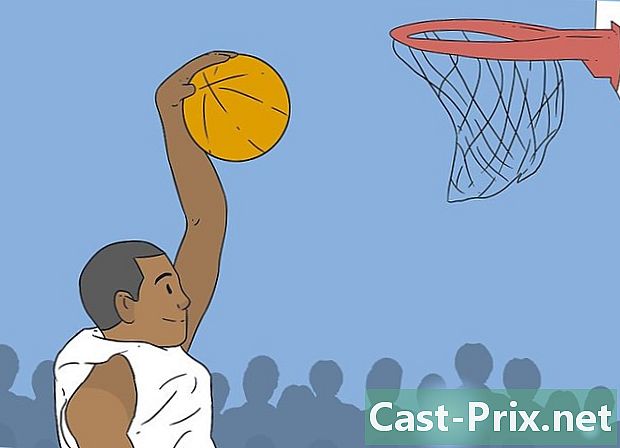Cara mengunduh Google Documents
Pengarang:
Randy Alexander
Tanggal Pembuatan:
2 April 2021
Tanggal Pembaruan:
1 Juli 2024

Isi
- tahap
- Metode 1 Unduh File Google Docs di Komputer Desktop
- Metode 2 Unduh File Google Docs di iPhone
- Metode 3 Unduh file Google Docs di Android
Google Documents menawarkan kemampuan untuk membuat dokumen e dan menyimpannya secara online. Jika perlu, Anda dapat mengunduh dokumen ke komputer, iPhone atau Android.
tahap
Metode 1 Unduh File Google Docs di Komputer Desktop
- Buka Google Documents. Buka halaman ini di browser web Anda. Jika Anda masuk ke Akun Google Anda, ini akan membuka halaman Google Documents.
- Jika Anda tidak masuk ke Akun Google Anda, masukkan alamat Anda terlebih dahulu diikuti dengan kata sandi Anda.
-
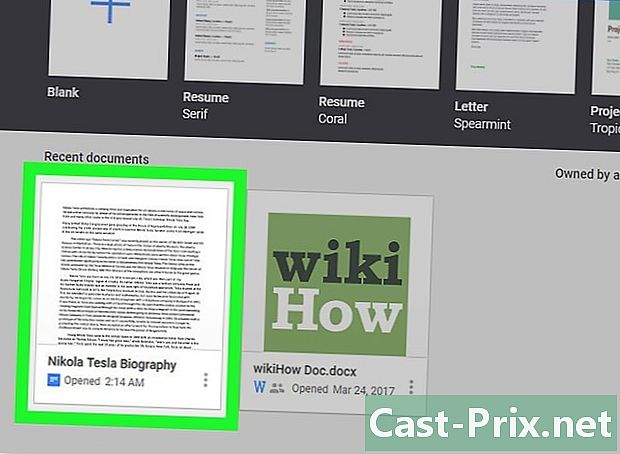
Pilih sebuah dokumen. Klik pada dokumen yang ingin Anda buka di browser Anda. -

Klik pada berkas. Opsi ini terletak di kiri atas halaman dan membuka menu tarik-turun.- Jika Anda menggunakan Mac, pastikan untuk mengklik berkas di browser web dan bukan di sudut kiri atas layar.
-

memilih Unduh dalam format. Opsi ini ada di menu drop-down berkas. Klik untuk membuka menu conuel. -
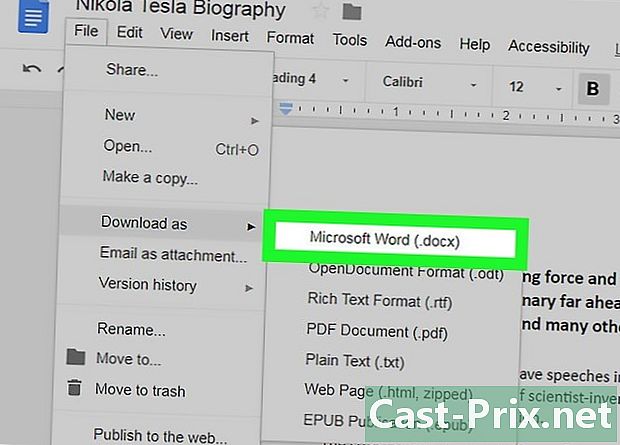
Pilih format. Di menu conuel, pilih salah satu format file yang tersedia dengan mengkliknya. Anda akan memiliki pilihan di antaranya Microsoft Word (.docx) (untuk membuat dokumen Word) atau Dokumen PDF (.pdf) (untuk membuat PDF). File Google Documents akan diunduh ke komputer Anda.- Bergantung pada pengaturan browser web Anda, Anda mungkin perlu mengonfirmasi unduhan atau memilih lokasi cadangan sebelum Anda dapat mengunduh file.
Metode 2 Unduh File Google Docs di iPhone
- Ketahuilah apa keterbatasan metode ini. Sayangnya, Anda tidak dapat mengunduh file Google Doc langsung ke iPhone Anda. Namun, dimungkinkan untuk membuat file tersedia offline untuk dilihat dan diedit bahkan tanpa terhubung ke Internet.
-
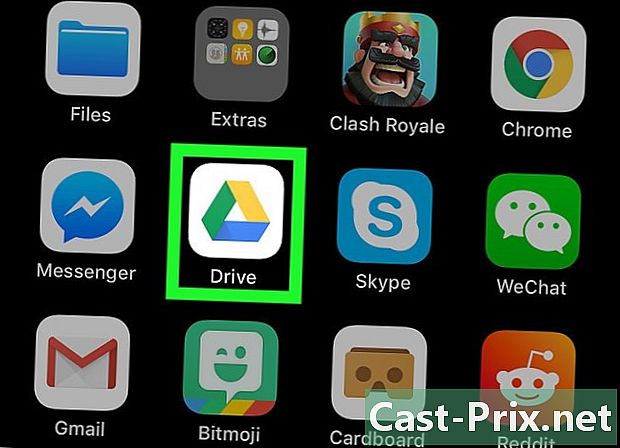
Buka Google Drive. Ketuk ikon aplikasi Google Drive yang terlihat seperti segitiga hijau, kuning, dan biru di latar belakang putih. Jika Anda masuk ke Akun Google Anda, itu akan membuka halaman Google Drive Anda.- Jika Anda belum masuk, masukkan alamat dan kata sandi Anda untuk melanjutkan.
-
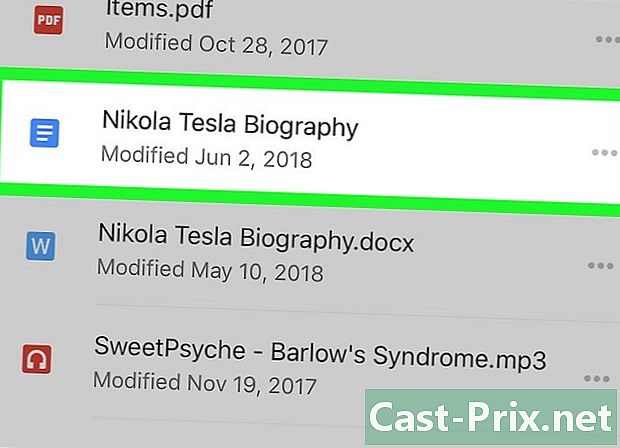
Cari file Google Doc Anda. Gulir ke bawah halaman beranda Google Drive ke file yang ingin Anda unduh. -
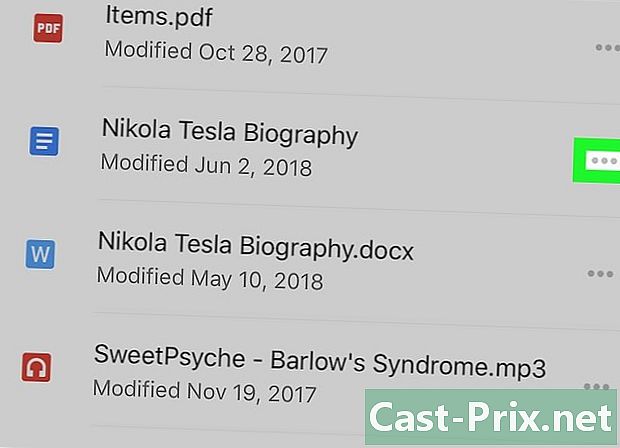
Tekan ⋯. Opsi ini terletak di sebelah kanan file Google Doc dan membuka menu conuel. -

Gulir ke bawah ke sakelar Tersedia offline
. Switch akan berubah menjadi biru untuk menunjukkan bahwa Anda sekarang dapat mengakses file kapan pun Anda membutuhkannya.- Untuk mengakses file tanpa koneksi Internet, buka aplikasi Google Drive dan ketuk file untuk membukanya.
Metode 3 Unduh file Google Docs di Android
-

Tahu apa yang bisa Anda lakukan atau tidak. Tidak seperti komputer desktop, Anda hanya dapat mengunduh file Google Doc dalam format PDF pada perangkat Android. Jika Anda ingin menyimpannya dalam format yang dapat diedit, Anda dapat membuatnya tersedia secara offline:- Buka Google Drive dan masuk jika perlu
- tekan ⋮ kanan bawah file Google Doc;
- geser sakelar Tersedia offline.
-
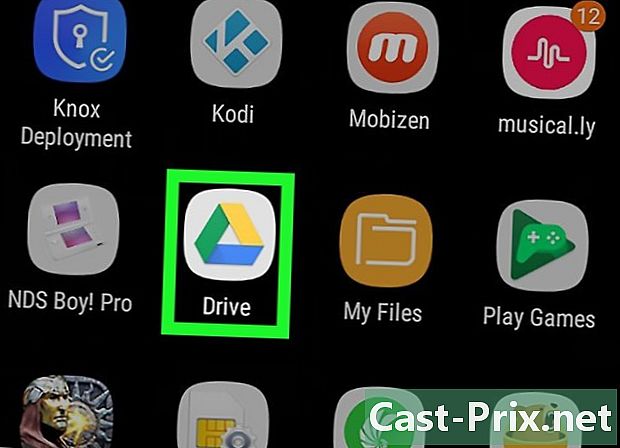
Buka Google Drive. Ketuk ikon segitiga hijau, kuning, dan biru di latar belakang putih untuk membuka aplikasi Google Drive. Halaman Google Drive Anda akan terbuka jika Anda masuk ke Akun Google Anda.- Jika Anda tidak masuk ke Google Drive, pilih akun Anda (atau masukkan alamat Anda) dan ketikkan kata sandi Anda sebelum melanjutkan.
-
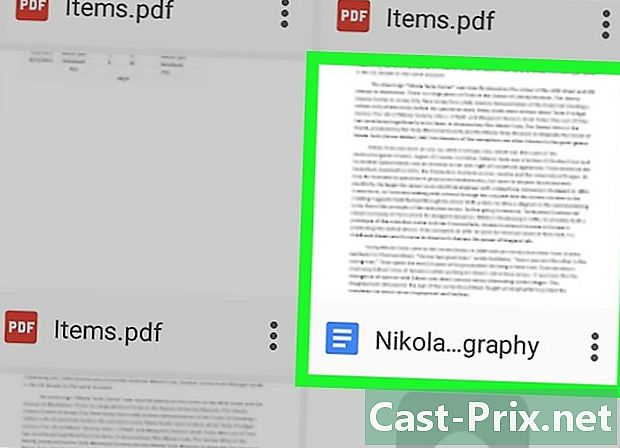
Cari file Google Doc yang ingin Anda unduh. Gulir ke bawah halaman beranda Google Drive ke file yang ingin Anda unduh. -
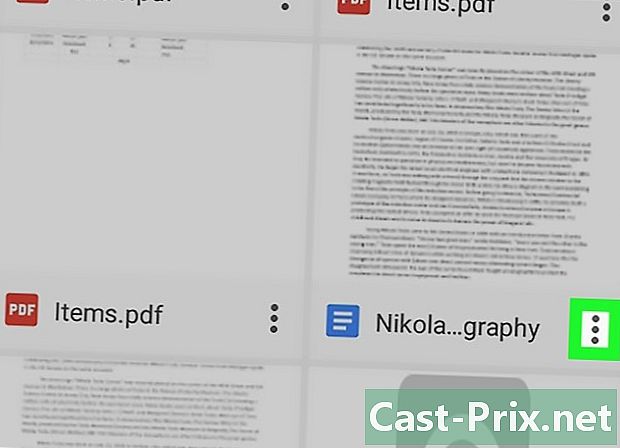
Tekan ⋮. Tombol ini ada di kanan bawah file. Ketuk untuk membuka menu tarik-turun.- Metode lain adalah dengan menekan lama thumbnail file tersebut.
-
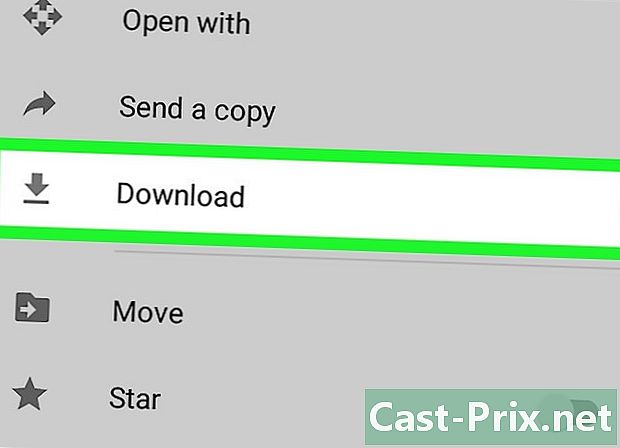
memilih Download
. Opsi ini ada di menu drop-down.- Jika Anda telah menekan thumbnail dokumen secara panjang lebar, Anda akan melihat opsi ini di bagian bawah layar.
-
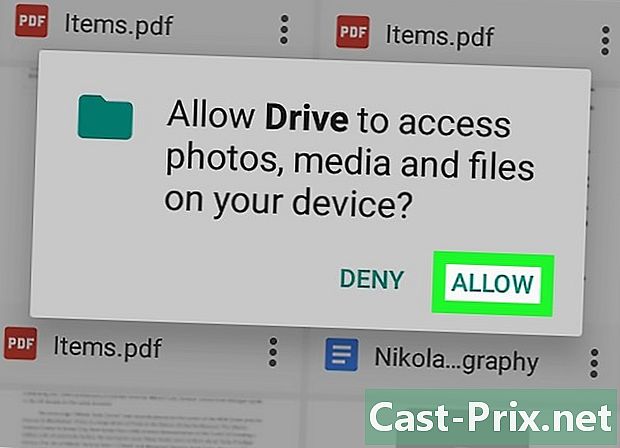
memilih OTORISASI. Jika ini adalah pertama kalinya Anda mengunggah file Google Drive ke ponsel Anda, Anda akan diminta untuk mengizinkan akses ke file Android Anda. -
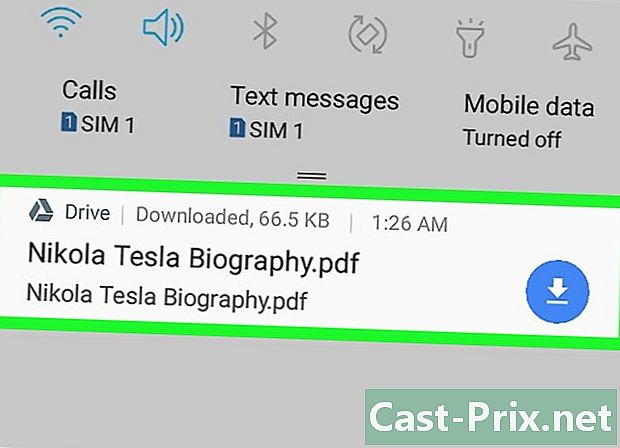
Buka file di Android Anda. Geser ke bawah dan ketuk nama file Google Documents yang muncul di menu. File akan terbuka di pembaca PDF default Android Anda.- Pada beberapa perangkat Android, Anda mungkin perlu mengunduh Adobe Acrobat terlebih dahulu untuk melihat PDF.
- Anda juga dapat menemukan file di folder download Android Anda. Buka pengelola aplikasi, pilih lokasi untuk menyimpan unduhan (misalnya kartu SD) dan tekan folder download.

- Jika Anda ingin secara otomatis menyimpan file Google Documents ke komputer Anda, Anda dapat menginstal program Cadangan dan Sinkronisasi di mesin Anda. Anda juga dapat melihat file-file Anda dengan membuka folder Google Drive di komputer Anda.
- Aplikasi iPhone Files berisi bagian Google Drive. Untuk mengaktifkannya, buka aplikasi, tekan perubahan di halaman menjelajah, geser sakelar putih Google Drive lalu tekan selesai. Anda kemudian dapat memilih Google Drive dan masuk untuk membuat file Drive Anda dapat diakses di aplikasi Files.
- File Google Documents tidak dapat langsung diunduh ke iPhone Anda.