Cara mengunduh musik ke YouTube untuk membakar kompilasi pada CD
Pengarang:
Randy Alexander
Tanggal Pembuatan:
3 April 2021
Tanggal Pembaruan:
1 Juli 2024

Isi
- tahap
- Bagian 1 Kumpulkan alamat video musik di YouTube
- Bagian 2 Unduh Musik YouTube
- Bagian 3 Membakar disk dengan iTunes
- Bagian 4 Bakar disk dengan Windows Media Player
YouTube penuh dengan video musik yang dapat Anda gunakan untuk membuat disk kompilasi untuk penggunaan pribadi Anda. Cukup unduh video-video ini, konversikan ke MP3 lalu bakar lagu-lagu itu ke disk yang bisa Anda putar di pemutar audio apa pun.
tahap
Bagian 1 Kumpulkan alamat video musik di YouTube
- Buka editor e di komputer Anda. Di Windows, editor e default adalah Notepad. Di Mac, ini tentang Edit. Editor e akan digunakan untuk mengumpulkan alamat video yang berisi musik yang ingin Anda unduh.
-
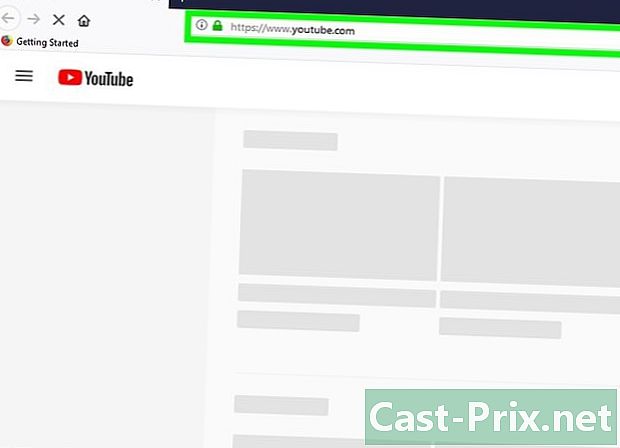
Buka YouTube. Buka YouTube di peramban web Anda. Halaman muka situs akan ditampilkan.- Jika Anda ingin mengunduh musik untuk audiens yang terinformasi, Anda harus masuk ke akun Anda. Jika Anda belum masuk, klik CONNECTION di kanan atas halaman dan masukkan alamat dan kata sandi Anda.
-

Cari video. Klik pada bilah pencarian, ketikkan nama lagu yang ingin Anda unduh dan tekan masuk.- Jika kueri Anda mengembalikan beberapa hasil, Anda dapat menambahkan nama artis atau judul album.
-

Pilih video. Klik pada video yang berisi lagu yang ingin Anda unduh. Video akan terbuka di browser Anda.- Tidak selalu mungkin untuk mengunduh musik dari video yang dihosting oleh sumber yang dikenal seperti Vevo. Jika unduhan tidak berfungsi, alih-alih cari video pengguna yang berisi lagu (misalnya video lirik).
-

Salin alamat video. Klik alamat video di bilah alamat di bagian atas jendela browser. Tekan Ctrl+C (di komputer Windows) atau di pesanan+C (pada Mac). -
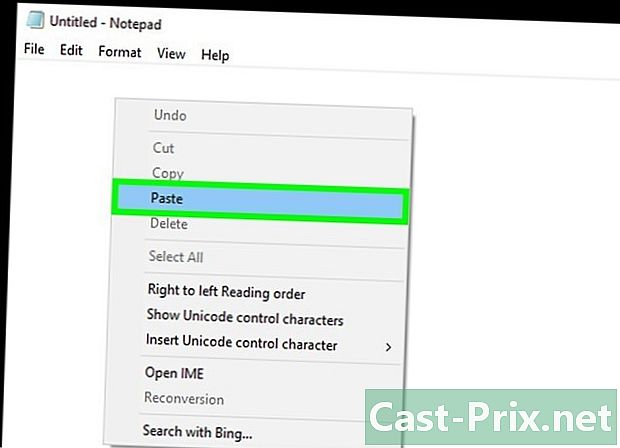
Tempel alamat ke dalam editor e. Buka Notepad atau Edit jendela, klik itu, lalu tekan Ctrl+V (pada komputer Windows) atau pesanan+V (pada Mac). -

Ulangi proses ini dengan video lain. Setelah Anda memiliki alamat sekitar 80 menit musik di editor e, Anda dapat melanjutkan ke langkah berikutnya.
Bagian 2 Unduh Musik YouTube
-

Pergi ke Convert2MP3. Buka halaman ini di browser web Anda. Situs web ini memungkinkan Anda untuk mengekstrak file audio MP3 dari video YouTube yang dipilih. -

Salin salah satu alamat yang tercantum dalam editor e. Seret kursor mouse Anda ke alamat untuk menyorotnya, lalu tekan Ctrl+C (di Windows) atau di pesanan+C (di Mac). -

Tempel alamat ke kolom Sisipkan tautan video. Bidang ini di tengah halaman Convert2MP3. Klik dan tekan Ctrl+V (pada Windows) atau pesanan+V (di Mac). -

Klik pada convert. Ini adalah tombol oranye di sisi kanan halaman. -

Tambahkan metadata. Masukkan nama artis dan judul lagu di kolom artis dan nama. -

memilih terus. Tombol hijau ini ada di bagian bawah halaman. -

Klik pada Download. Anda akan menemukan tombol hijau ini di tengah halaman. Klik untuk mengunduh lagu dengan segera.- Pada beberapa browser, Anda harus memilih lokasi cadangan lalu klik Download, oke atau rekor untuk mengunduh file.
-

memilih konversi video berikutnya. Ini adalah tombol putih di kanan halaman. Klik untuk kembali ke halaman konversi. -
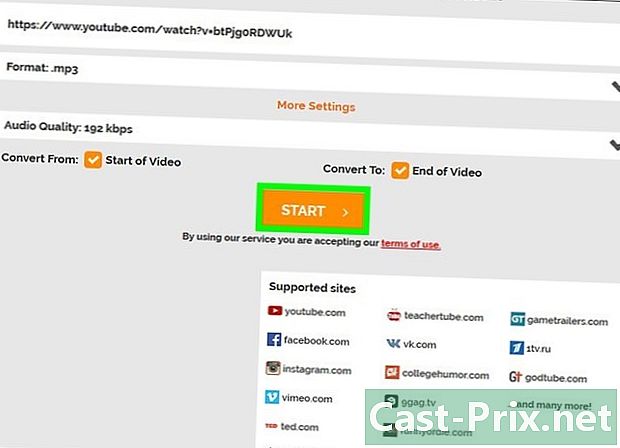
Ulangi proses ini dengan alamat lain. Setelah Anda mengunduh semua lagu yang tercantum dalam editor e, Anda akan dapat mulai membuat kompilasi audio menggunakan iTunes atau Windows Media Player.
Bagian 3 Membakar disk dengan iTunes
-

Masukkan disk kosong ke komputer Anda. Tempatkan disk di laci pemutar DVD bawaan Anda.- Jika komputer Anda tidak memiliki pemutar DVD bawaan, Anda harus membeli drive DVD USB.
- Jika Anda menggunakan Mac, Anda akan memerlukan adaptor USB 3.0 ke USB-C untuk menghubungkan drive DVD USB Anda ke komputer Anda.
-

Buka iTunes. Ikon iTunes terlihat seperti not musik beraneka warna dengan latar belakang putih.- Jika Anda diminta untuk memperbarui iTunes, klik Unduh iTunes kemudian restart komputer Anda setelah pembaruan selesai.
-

Buat daftar putar baru. Klik pada berkas di kiri atas jendela (pada Windows) atau layar (pada Mac), pilih baru kemudian playlist. Ketikkan nama daftar putar Anda sebelum menekan masuk. -

Buka daftar putar Anda Di kolom kiri, klik nama daftar putar untuk membukanya. -

Tambahkan musik Anda ke daftar putar. Buka folder yang berisi musik YouTube yang Anda unduh dan seret ke jendela daftar putar. -

Klik pada berkas. Opsi ini terletak di kiri atas jendela (pada Windows) atau layar (pada Mac). -

memilih Bakar daftar putar ke disk. Anda akan menemukan opsi ini di menu drop-down berkas. Klik untuk membuka jendela baru. -

Centang kotak CD audio. Kotak ini ada di tengah jendela. -

Centang kotak Gunakan equalizer volume. opsi Gunakan equalizer volume berada di tengah jendela dan memastikan bahwa musik tetap pada tingkat suara yang sama selama pemutaran. -

Klik pada mengukir. Ini adalah tombol di bagian bawah jendela. Klik untuk membakar musik Anda di CD. Pada akhir proses pembakaran, disk akan dikeluarkan dari drive.
Bagian 4 Bakar disk dengan Windows Media Player
-

Masukkan disk kosong ke komputer Anda. Gunakan pemutar DVD bawaan komputer Anda.- Jika Anda tidak memiliki drive DVD bawaan di komputer Anda, Anda harus membeli drive DVD USB.
-

Buka menu awal
. Klik pada logo Windows di kiri bawah layar. -

jenis windows media player. Windows akan mencari program Windows Media Player di komputer Anda. -

Klik pada Windows Media Player. Anda akan melihat program muncul di bagian atas jendela awal. Klik untuk membukanya. -

Buka tab mengukir. Opsi ini ada di sudut kanan atas jendela. -

Pilih musik Anda Buka folder yang berisi musik yang diunduh dari YouTube, lalu tekan Ctrl sambil mengklik pada masing-masing lagu yang ingin Anda bakar. -

Seret musik Anda ke tab mengukir. Anda akan melihat setiap lagu yang dipilih muncul di tab mengukir. -

Atur ulang musik Anda jika perlu. Klik dan seret lagu ke atas atau ke bawah di tab mengukir. Ini akan menentukan urutan pemutaran musik pada CD. -

Klik pada tombol Pilihan. Ini adalah kotak putih dengan tanda centang di atasnya. Itu ada di kanan atas tab mengukir dan membuka menu tarik-turun. -

memilih CD audio. Opsi ini ada di tengah-tengah menu drop-down. Ini mengoptimalkan disk Anda untuk pemutaran audio. -

Klik pada Mulai terbakar. opsi Mulai terbakar ada di kiri atas bagian mengukir. Klik untuk mulai membakar cakram Anda. Di akhir proses, Anda dapat mengeluarkannya dari komputer.

- Anda pasti akan melihat perbedaan kualitas antara musik YouTube dan yang Anda beli. Ini karena musik YouTube diunduh dalam format MP3 yang umumnya berkualitas lebih rendah daripada format WAV atau format serupa lainnya.
- Mengunduh musik berhak cipta adalah ilegal di banyak negara. Mendistribusikan MP3 dari YouTube tanpa izin eksplisit dapat mengakibatkan denda atau bahkan tuntutan hukum.

