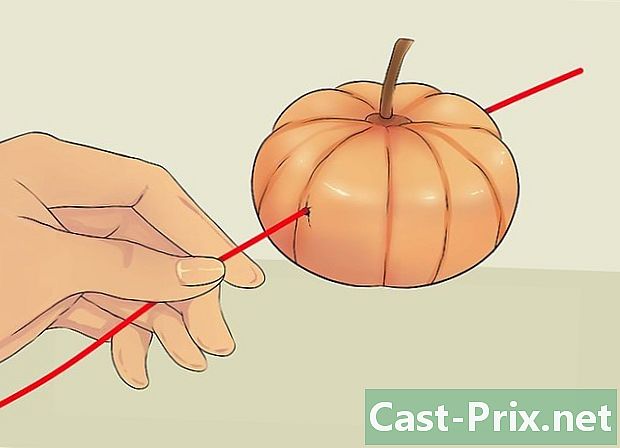Cara mengubah gambar warna menjadi sketsa di Photoshop
Pengarang:
Robert Simon
Tanggal Pembuatan:
24 Juni 2021
Tanggal Pembaruan:
1 Juli 2024

Isi
- tahap
- Bagian 1 Mendapatkan gambar
- Bagian 2 Tambahkan Bayangan
- Bagian 3 Mengubah gambar menjadi putih dan hitam
- Bagian 4 Tambahkan garis-garis yang ditekankan
- Bagian 5 Tambahkan garis sederhana
- Bagian 6 Menambahkan Ure Efek Kertas
Pelajari hari ini untuk mengubah gambar berwarna menjadi sketsa dengan Adobe Photoshop.
tahap
Bagian 1 Mendapatkan gambar
-
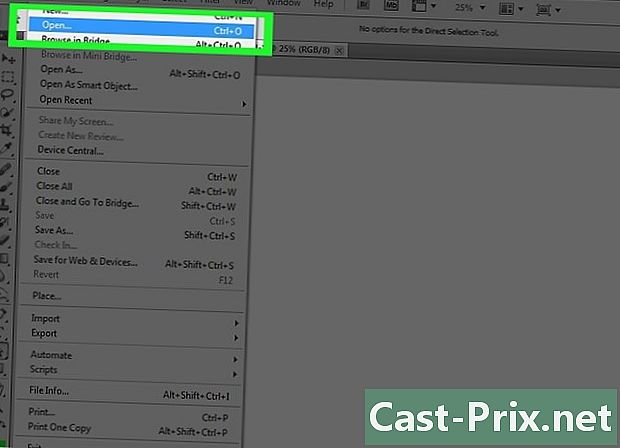
Buka gambar di Photoshop. Untuk melakukan ini, klik dua kali ikon biru bertuliskan prasasti PS. Kemudian klik berkas di bilah menu (di bagian atas jendela Photoshop), pilih Terbuka ... lalu pilih gambar.- Gambar dasar yang memiliki kontras tinggi memungkinkan untuk mendapatkan efek yang lebih realistis.
-
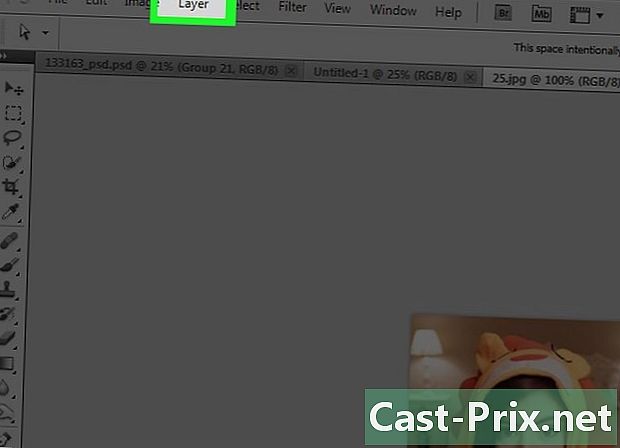
Klik pada lapisan di bilah menu. -
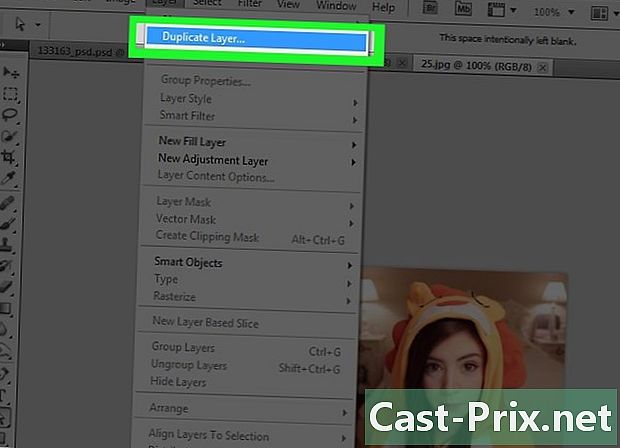
Klik pada Gandakan layer ... di menu tarik-turun. Lalu tekan OK.
Bagian 2 Tambahkan Bayangan
-
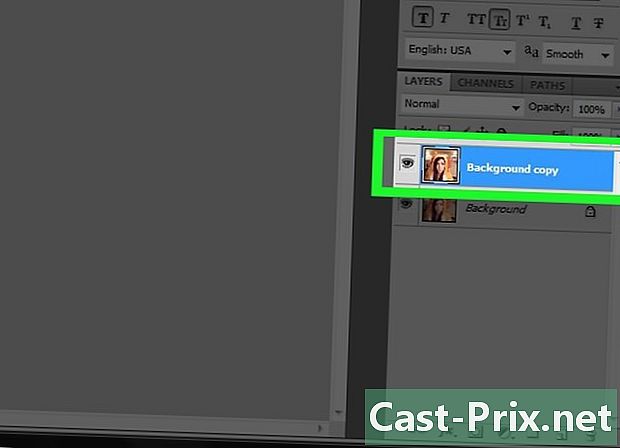
memilih Salin latar belakang. Anda akan menemukan item ini di bagian lapisan yang berada di sebelah kanan jendela Photoshop. -
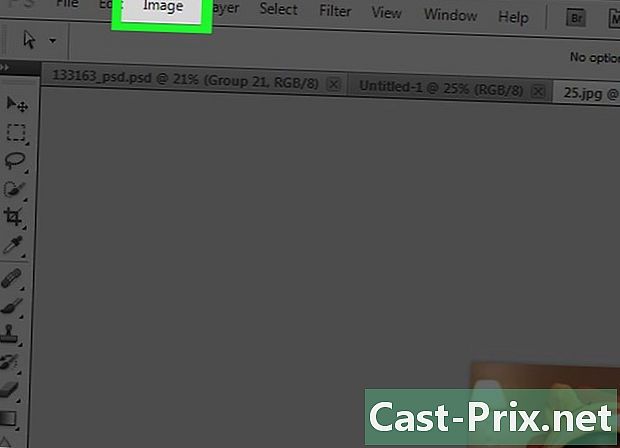
Klik pada gambar di bilah menu. -
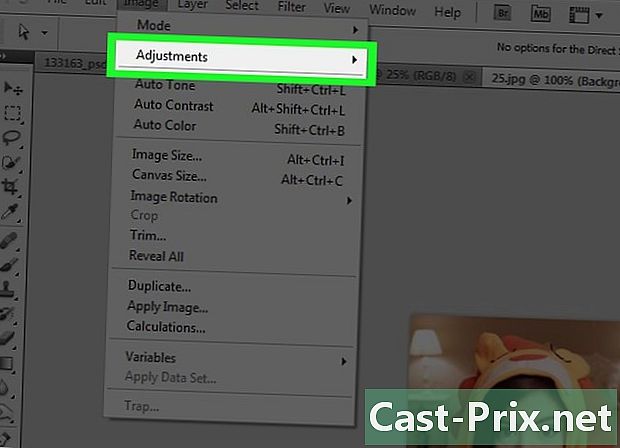
memilih pengaturan di menu tarik-turun. -
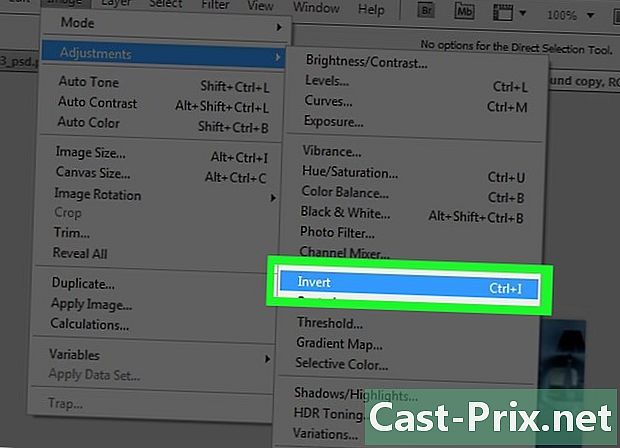
Kemudian klik negatif. -
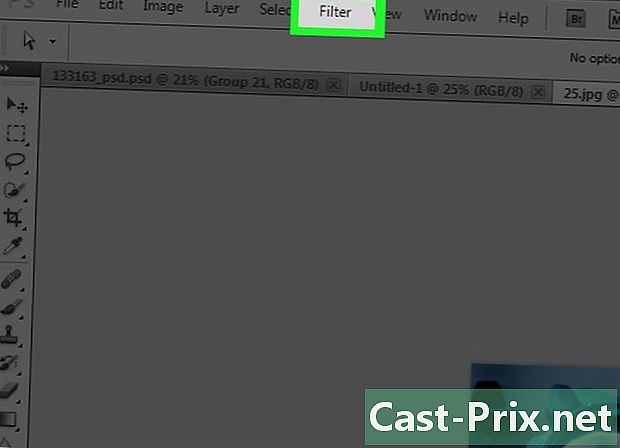
Klik pada filter di bilah menu. -

Klik pada Konversi untuk filter dinamis. Kemudian klik OK. -
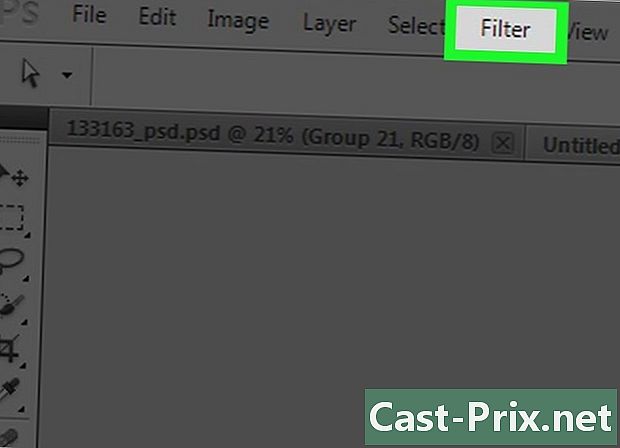
Klik lagi pada filter di bilah menu. -
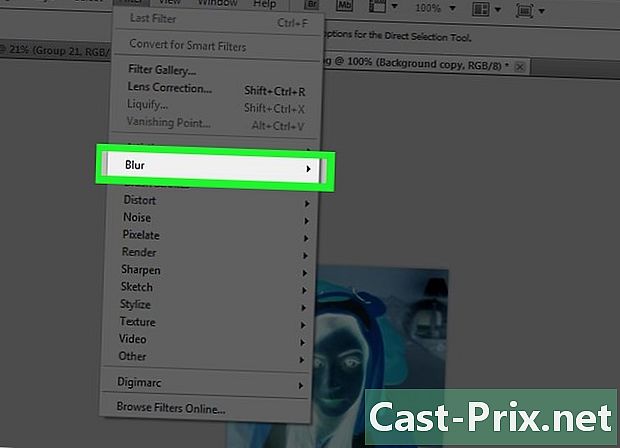
Klik pada peringanan di menu tarik-turun. -

memilih Gaussian blur .... -
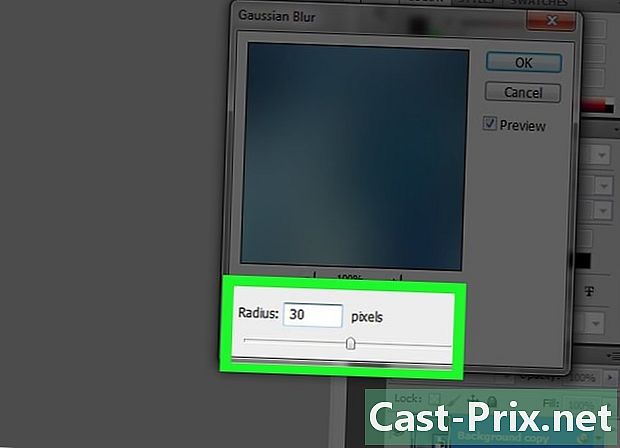
datang 30 di lapangan sinar dan klik oke. -
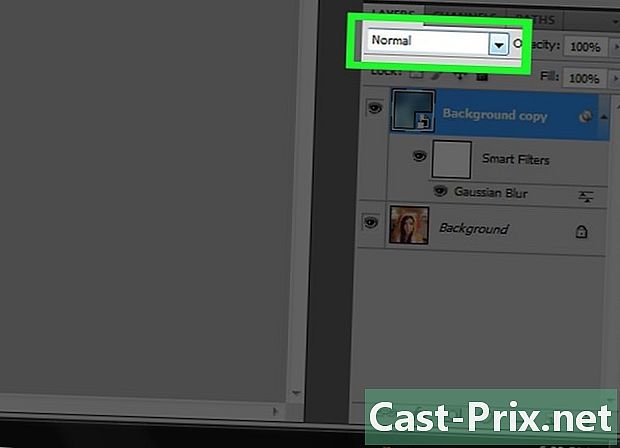
Klik pada menu drop-down normal di bagian ini lapisan. -

memilih Kepadatan warna -.
Bagian 3 Mengubah gambar menjadi putih dan hitam
-
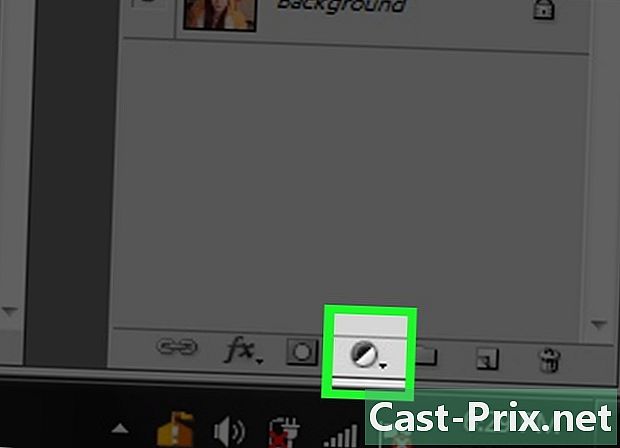
Klik pada opsi Buat layer fill atau penyesuaian. Ini adalah ikon lingkaran setengah terisi yang terletak di bagian bawah lapisan. -
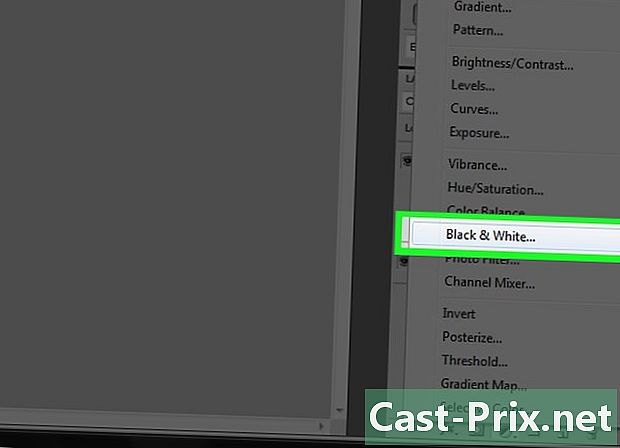
memilih Hitam dan putih .... -
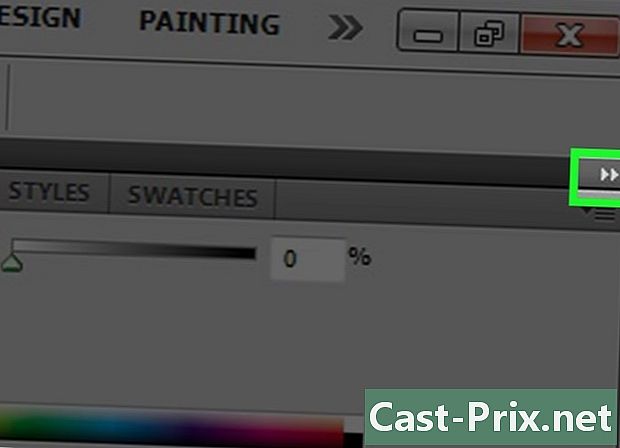
Klik pada ⏩ di sudut kanan atas kotak dialog. Tindakan ini akan menutup panel yang muncul. -
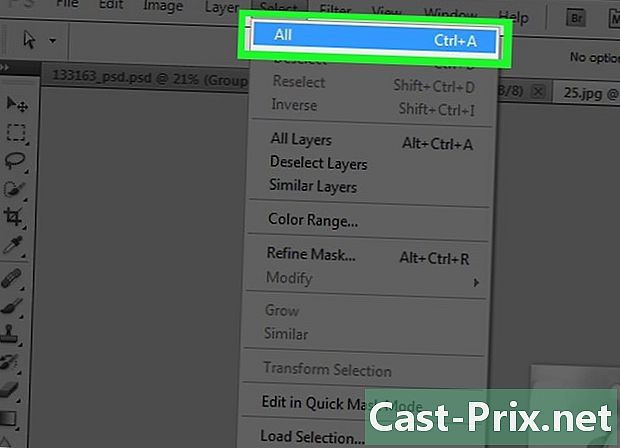
Klik pada seleksi di bilah menu. Kemudian klik Pilih Semua. -
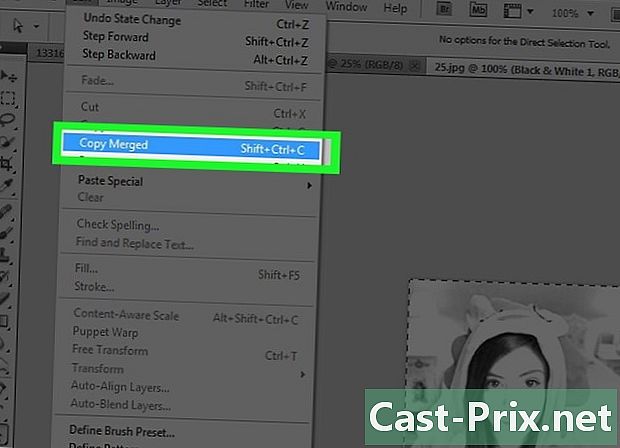
Klik pada edisi di bilah menu. Kemudian pilih Salin dengan Gabung. -
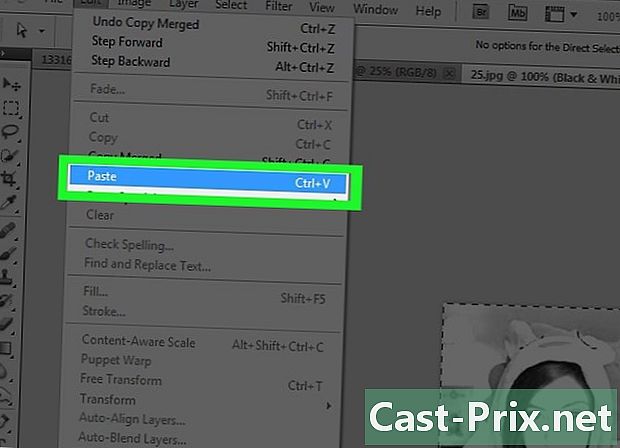
Klik pada edisi. Kemudian klik Tempel.
Bagian 4 Tambahkan garis-garis yang ditekankan
-
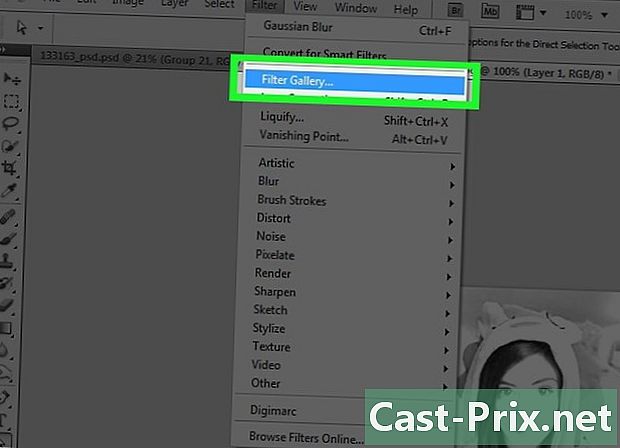
Klik pada filter di bilah menu. Kemudian klik Filter Gallery .... -

Klik pada folder estetis. -
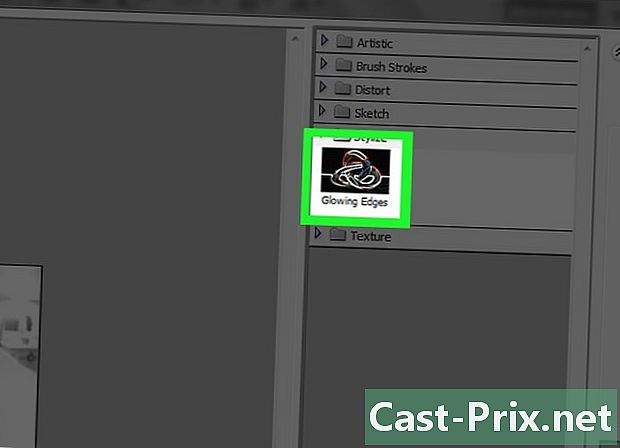
memilih Garis terang. -

Pindahkan penggeser opsi ketebalan ke kiri. Fitur ini terletak di sebelah kanan jendela. -
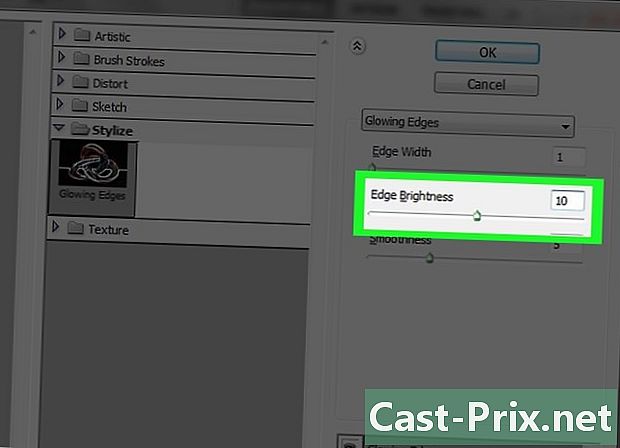
Pindahkan kursor kecerahan menuju tengah. -
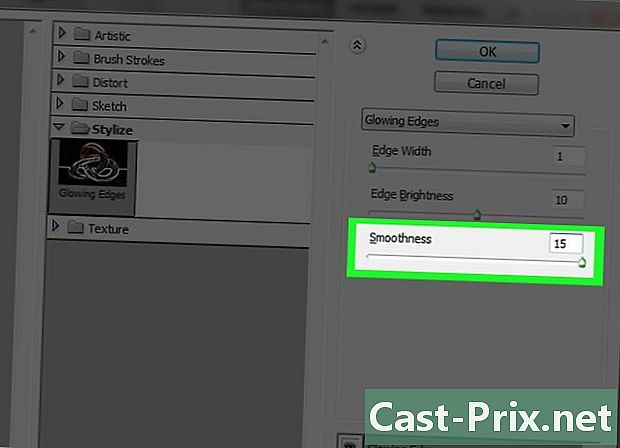
Pindahkan kursor halus di sebelah kanan. -
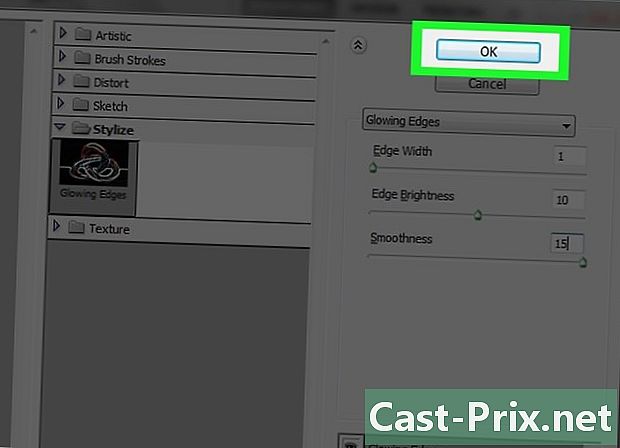
Klik pada oke. -
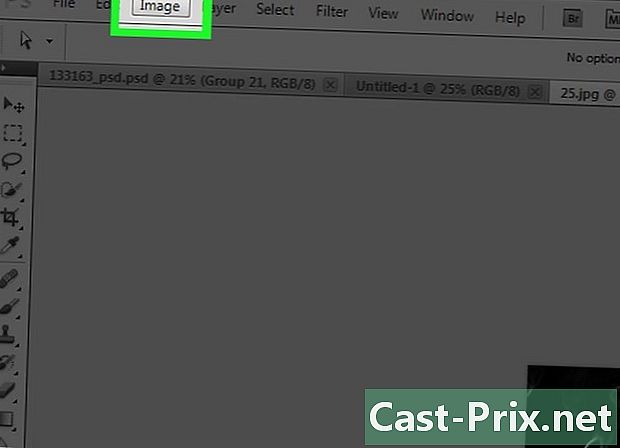
Klik pada gambar di bilah menu. -
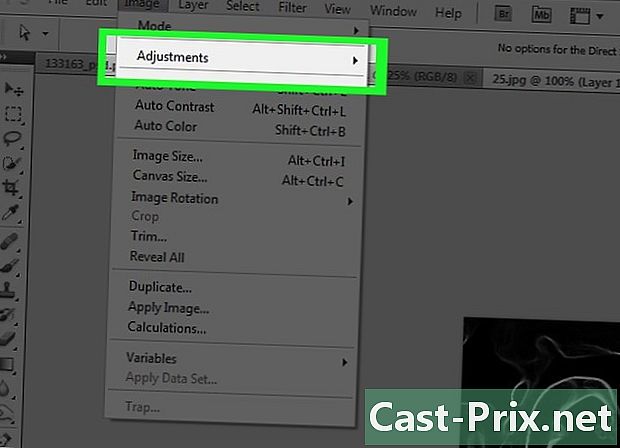
memilih pengaturan di menu tarik-turun. -
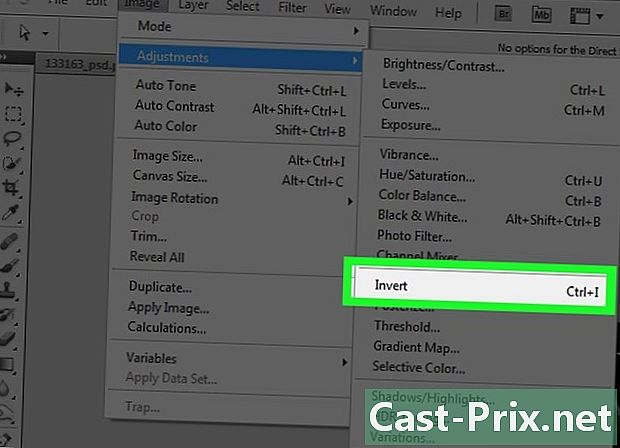
Klik pada negatif. -
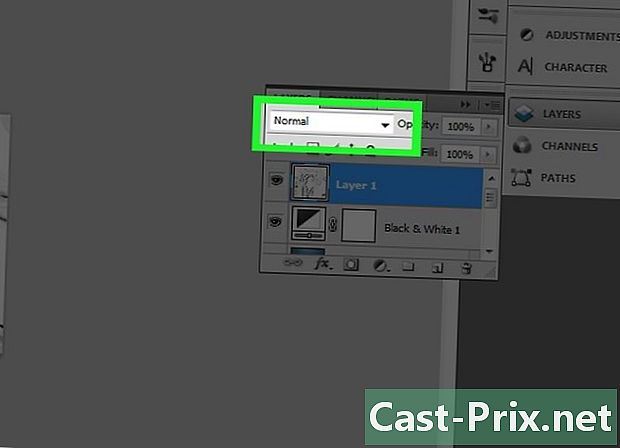
Klik pada menu drop-down normal di bagian ini lapisan. -

Klik pada produk. -
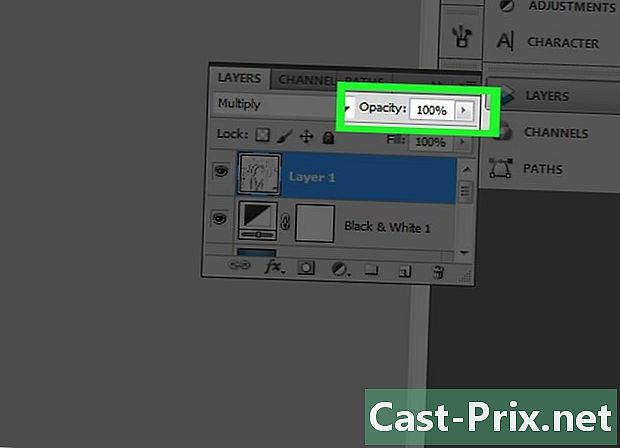
Kemudian klik kegelapan. Fitur ini terletak di kanan atas bagian lapisan. -
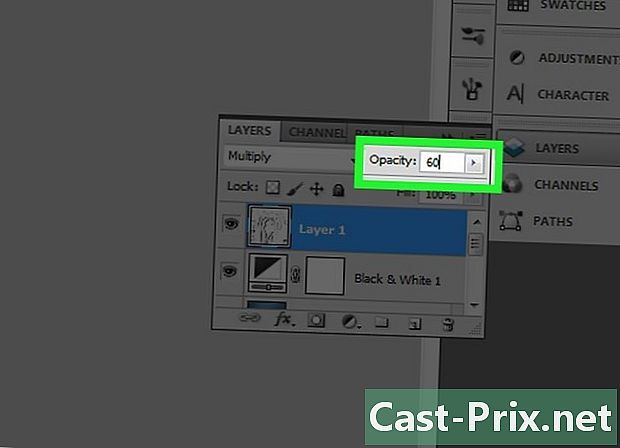
Atur opacity menjadi 60%.
Bagian 5 Tambahkan garis sederhana
-
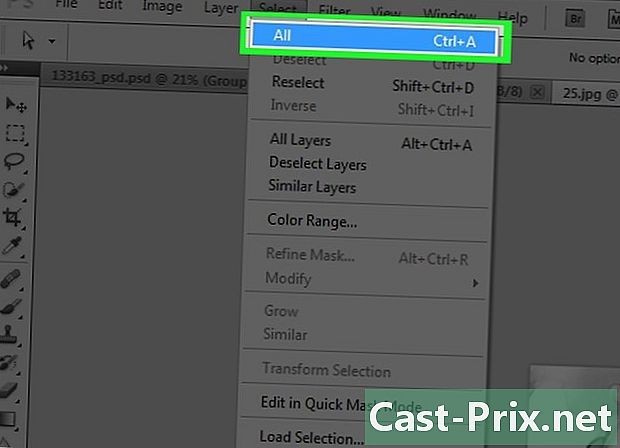
Klik pada seleksi di bilah menu. Kemudian klik Pilih Semua. -

Klik pada edisi di bilah menu. Kemudian pilih Salin dengan Gabung. -

Klik pada edisi di bilah menu. Kemudian klik Tempel. -
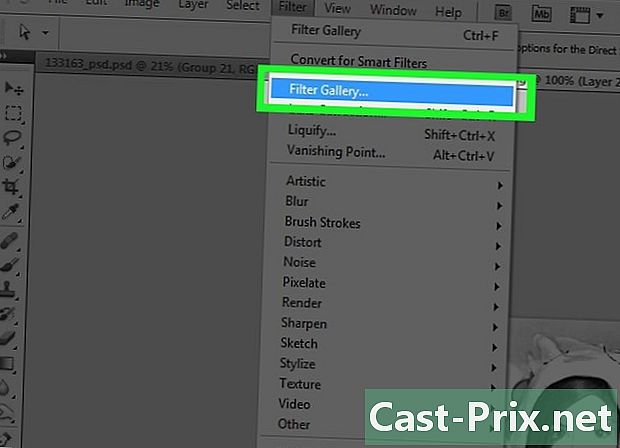
Klik pada filter di bilah menu. Kemudian klik Filter Galeri ....- Pastikan jangan pilih fitur Filter Galeri yang ada di posisi pertama di menu tarik-turun filter, jika tidak maka akan menerapkan kembali filter yang baru saja Anda gunakan Filter Galeri ...
-
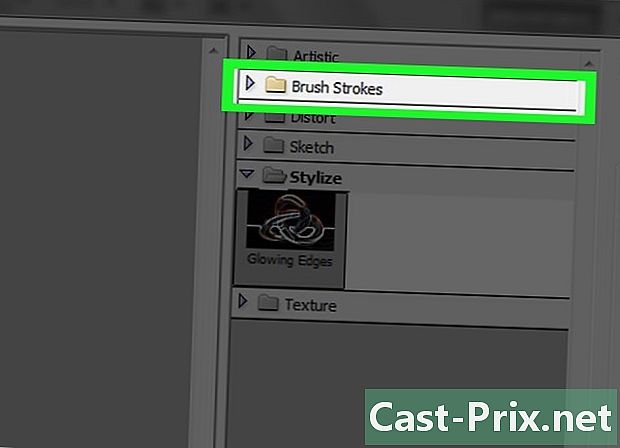
Klik pada folder kontur. -

Klik pada Sumi-e. -

Atur kontur. Letakkanketebalan dari 3, yang tekanan dari 2 dan Sebaliknya pada 2. -
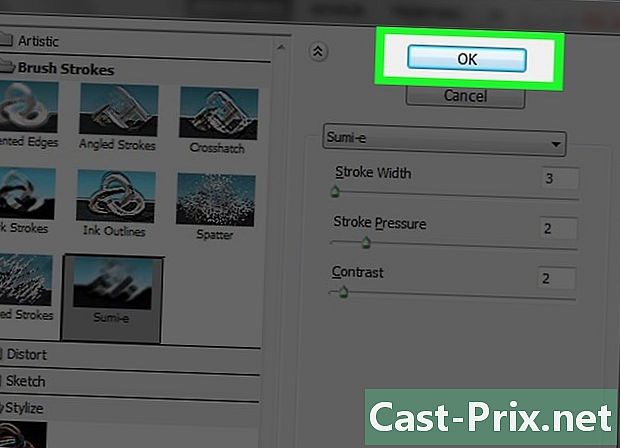
Klik pada oke. -

Klik pada menu drop-down normal di bagian ini lapisan. -

Klik pada produk. -

Kemudian klik kegelapan. Fitur ini terletak di kanan atas bagian lapisan. -
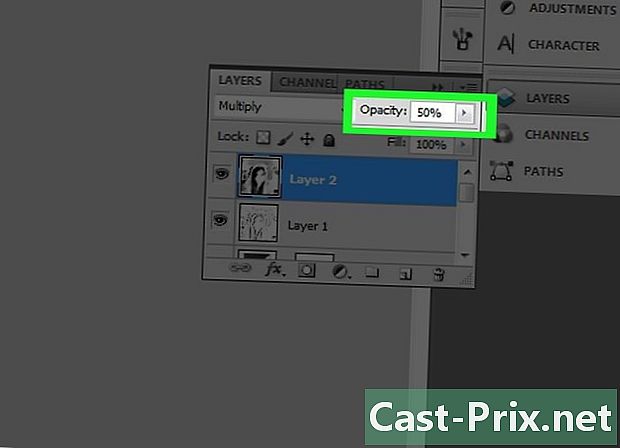
Atur opacity menjadi 50%.
Bagian 6 Menambahkan Ure Efek Kertas
-

Klik pada lapisan di bilah menu. -
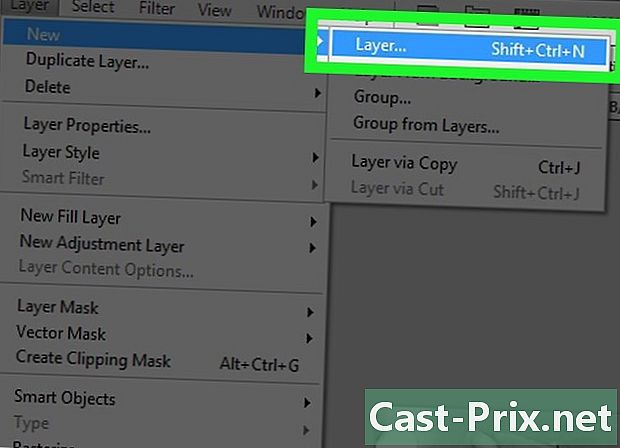
Klik pada Baru ... di menu tarik-turun. Kemudian klik pada Layer .... -

memilih produk. Anda memiliki opsi untuk memilih fitur ini dari menu tarik-turun opsi mode. -

Klik pada oke. -

Tekan Ctrl+kembali (PC) atau ⌘+hapus (Mac). Perintah ini akan mengisi layer dengan warna latar putih. -
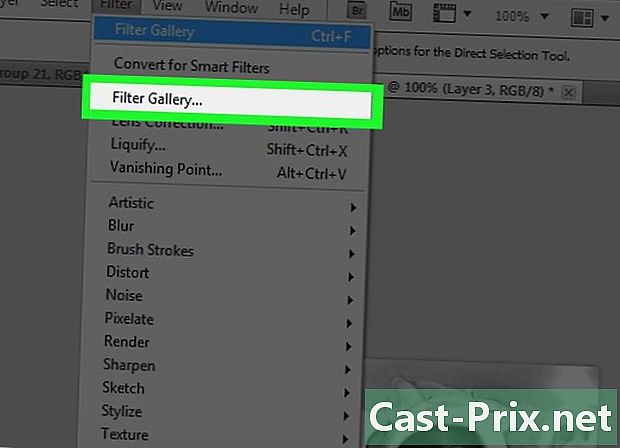
Klik pada filter di bilah menu. Kemudian pilih Filter Galeri ....- Pastikan jangan pilih fitur Filter Galeri yang ada di posisi pertama di menu tarik-turun filter, jika tidak maka akan menerapkan kembali filter yang baru saja Anda gunakan Filter Galeri ...
-
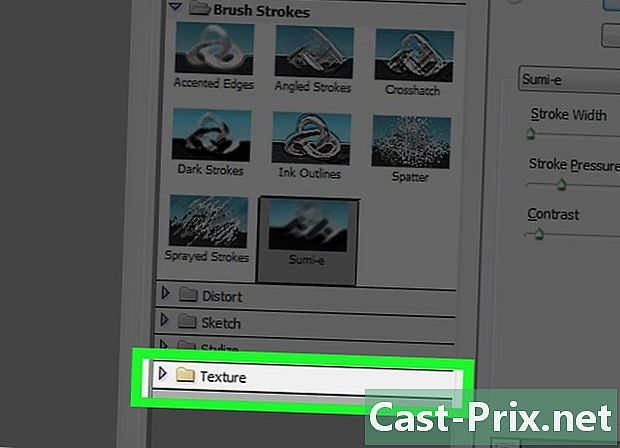
Klik pada folder ure. -

Klik pada Pelapisan Ure. -
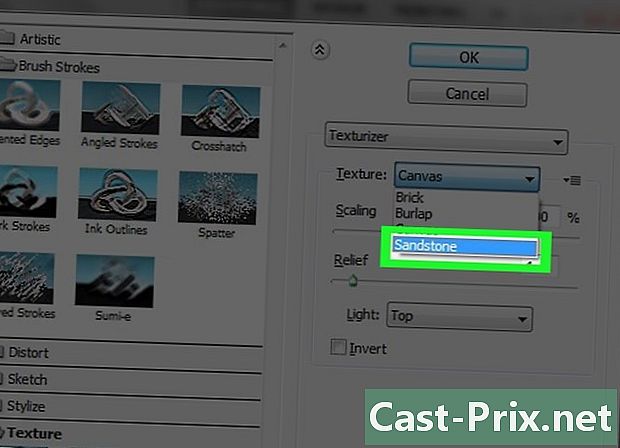
Klik pada batu pasir di menu tarik-turun ure. Opsi ini terletak di sebelah kanan jendela. -

Atur opsi bantuan di 12 dan klik oke. -
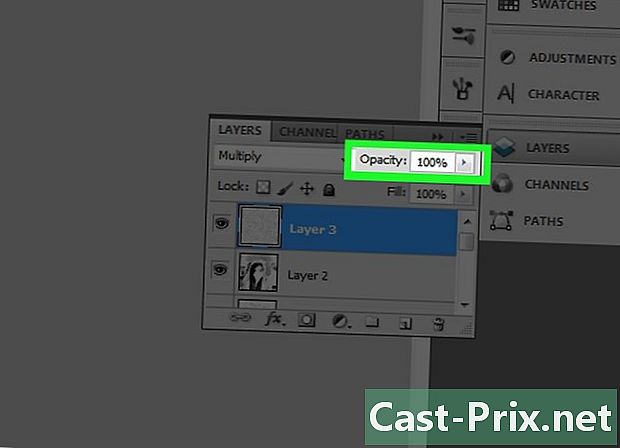
Kemudian klik kegelapan. Fitur ini terletak di kanan atas bagian lapisan. -

Atur opacity menjadi 40%. -
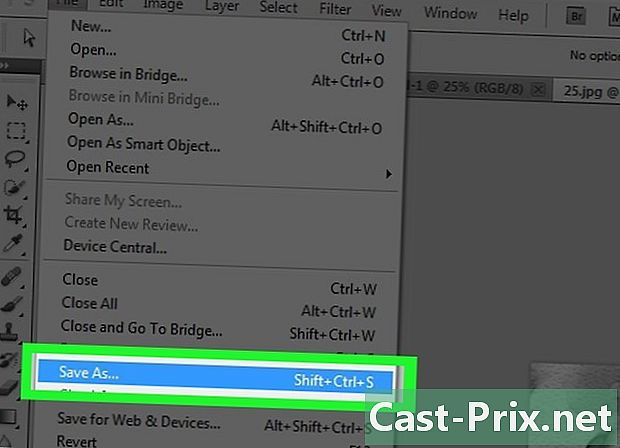
Rekam gambar. Untuk melakukan ini, klik berkas di bilah menu dan pilih Simpan sebagai. Kemudian, ganti nama file dan klik rekor.