Cara mentransfer email di Gmail
Pengarang:
Robert Simon
Tanggal Pembuatan:
18 Juni 2021
Tanggal Pembaruan:
1 Juli 2024

Isi
- tahap
- Metode 1 dari 3: Transfer Satu dari Gmail untuk Desktop
- Metode 2 Mentransfer satu dari aplikasi seluler
- Metode 3 dari 3: Transfer semua s
Gmail memungkinkan Anda untuk mentransfer email Anda ke alamat email lain (milik Anda atau milik orang lain), baik dari situs web atau dari aplikasi seluler. Jika Anda ingin Gmail mengirim semua yang diterima secara default ke alamat lain, Anda dapat mengatur alamat lain ini sebagai lokasi penerusan default dari pengaturan Gmail (pada komputer desktop).
tahap
Metode 1 dari 3: Transfer Satu dari Gmail untuk Desktop
- Buka Gmail. Di browser web komputer Anda, masuk ke Gmail. Jika Anda masuk ke akun Anda, itu akan membuka kotak masuk Gmail Anda.
- Jika Anda belum masuk, pertama-tama masukkan alamat Anda diikuti dengan kata sandi Anda.
-

Pilih l untuk mentransfer. Temukan yang ingin Anda transfer dan klik untuk membukanya. -

Klik pada ⋮. Tombol ini ada di kanan atas l dan membuka menu drop down.- Anda juga dapat menggulir ke bagian bawah halaman.
-
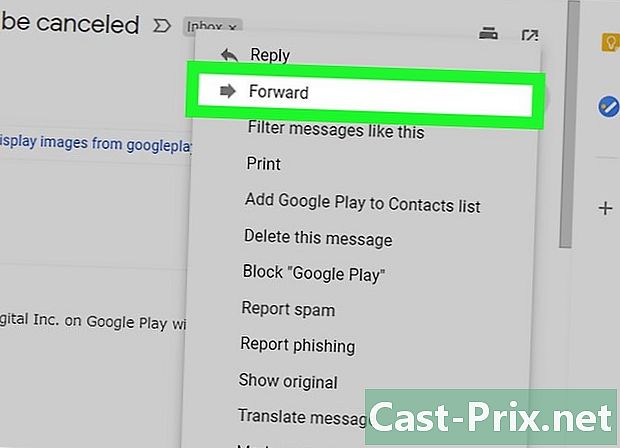
memilih transfer. Opsi ini ada di menu drop-down dan memungkinkan Anda untuk membuka formulir baru d.- Jika Anda menggulir ke bawah halaman, Anda akan menemukan opsi transfer di baris terakhir.
-

Masukkan alamat. Di bidang e À, ketikkan alamat orang yang ingin Anda transfer l.- Anda dapat memasukkan alamat sebanyak yang Anda inginkan, tetapi Anda harus menambahkan setidaknya satu.
-
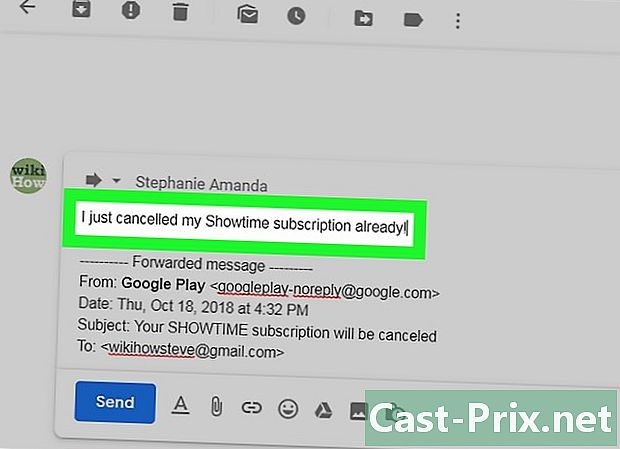
Tambahkan satu jika perlu. Jika Anda ingin menambahkan satu di atas yang ditransfer, klik pada ruang kosong di atas tanda tangan Anda dan kemudian ketik. -
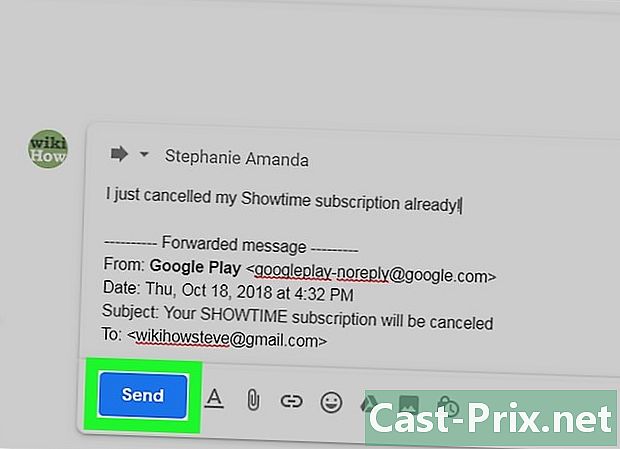
Klik pada send. Ini adalah tombol biru di kiri bawah halaman. Klik untuk mentransfer yang dipilih ke penerima yang Anda tunjukkan di bidang À.
Metode 2 Mentransfer satu dari aplikasi seluler
-

Buka Gmail. Ketuk ikon aplikasi Gmail yang terlihat seperti "M" merah pada amplop putih. Ini akan membuka kotak masuk Anda.- Jika Anda belum masuk, masukkan alamat dan kata sandi Anda sebelum melanjutkan ke langkah berikutnya.
-
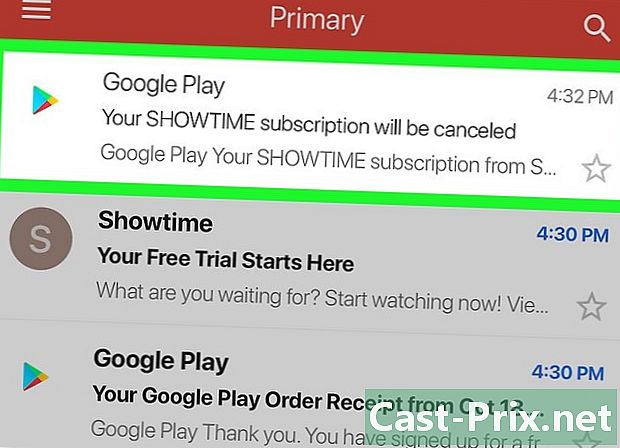
Pilih satu untuk ditransfer. Buka apa yang ingin Anda transfer dan tekan untuk membukanya. -
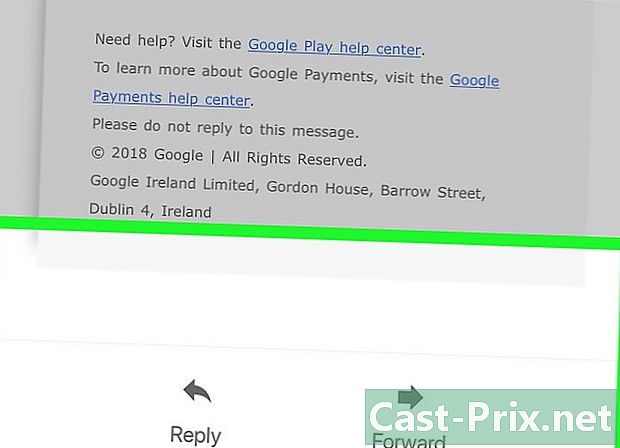
Gulir ke bawah. opsi transfer ada di bagian bawah halaman. -
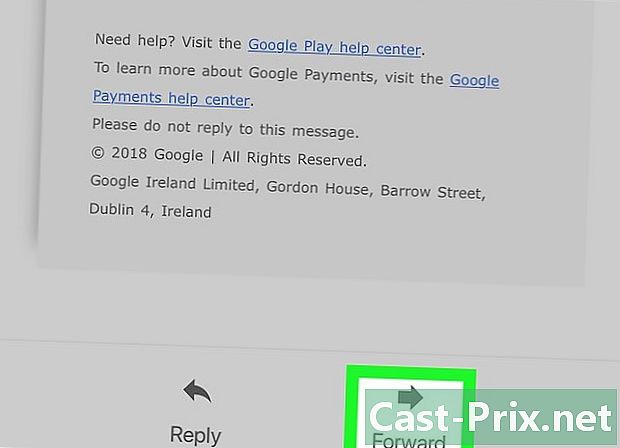
Tekan transfer. Opsi ini ada di bagian bawah layar dan membuka formulir baru d. -
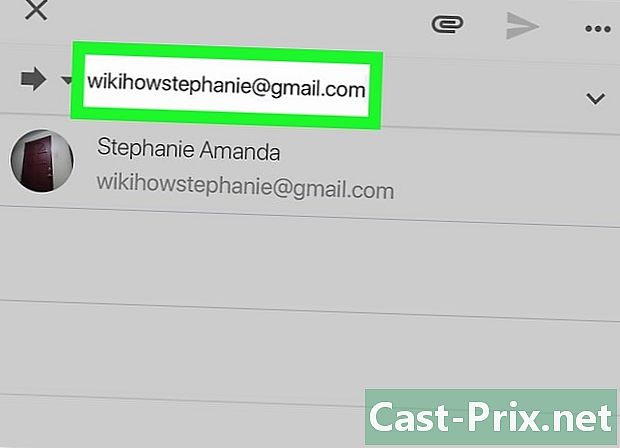
Masukkan alamat. Di bidang e À, ketikkan alamat orang yang ingin Anda transfer l.- Jika mau, Anda dapat menambahkan alamat lain, tetapi Anda harus menentukan setidaknya satu.
-
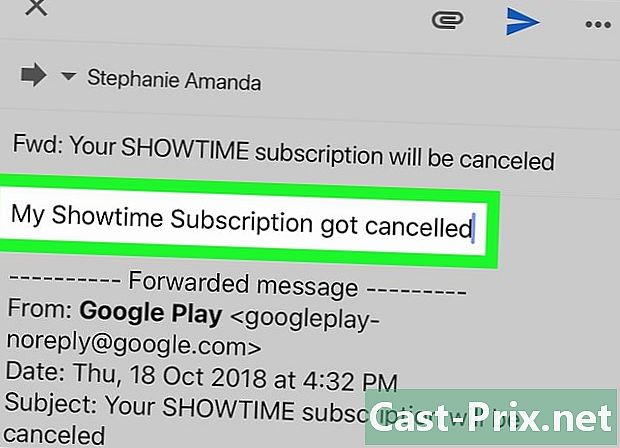
Ketik satu jika perlu. Untuk menambahkan satu di atas yang ditransfer, tekan spasi putih di atas header ditransfer lalu ketik. -
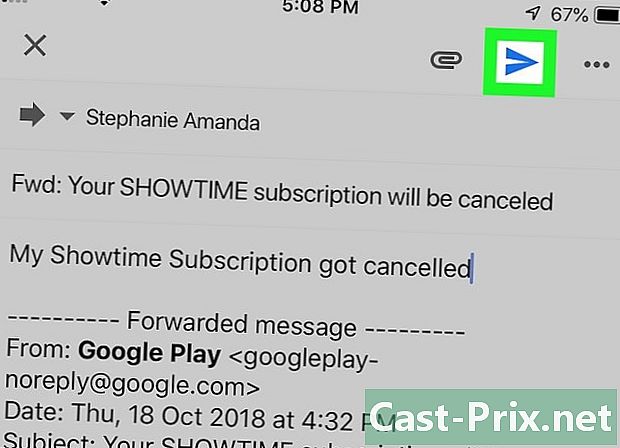
Tekan ikon kembali
. Ini adalah ikon pesawat berbentuk kertas di atas layar. Ketuk untuk mentransfer ke penerima yang tercantum di bidang À.
Metode 3 dari 3: Transfer semua s
-

Masuk ke Gmail. Buka browser web Anda dan masuk ke Gmail. Jika Anda sudah masuk, ini akan membuka kotak masuk Anda.- Jika Anda belum masuk, pertama-tama masukkan alamat dan kata sandi Anda saat diminta.
- Sayangnya, versi seluler Gmail tidak memungkinkan untuk mentransfer semua.
-

Klik pada ikon pengaturan
. Ini adalah ikon roda berlekuk di kanan atas kotak masuk Anda. Klik untuk membuka menu drop-down. -
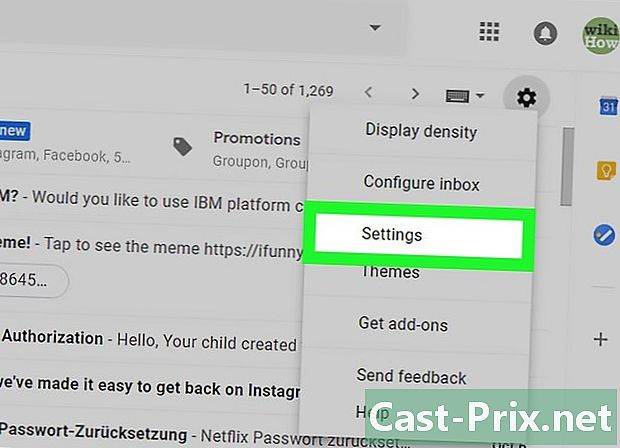
memilih pengaturan. opsi pengaturan ada di menu drop-down. -

Buka tab Transfer dan POP / IMAP. Tab ini ada di bagian atas halaman. -
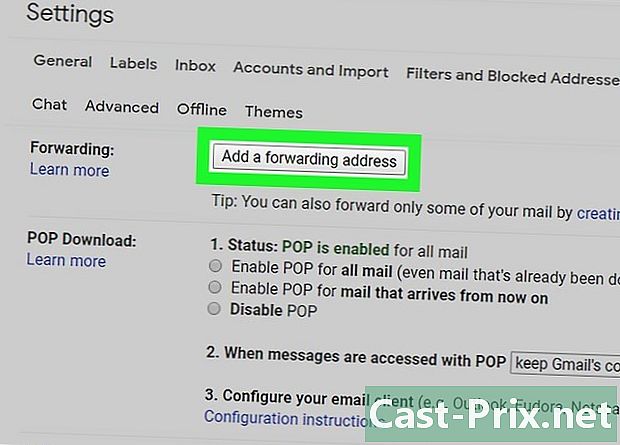
Klik pada Tambahkan alamat transfer. Ini adalah tombol abu-abu di bagian tersebut transfer di bagian atas menu. -

Masukkan alamat. Di bidang e di tengah jendela conuelle, ketikkan alamat yang ingin Anda transfer. -
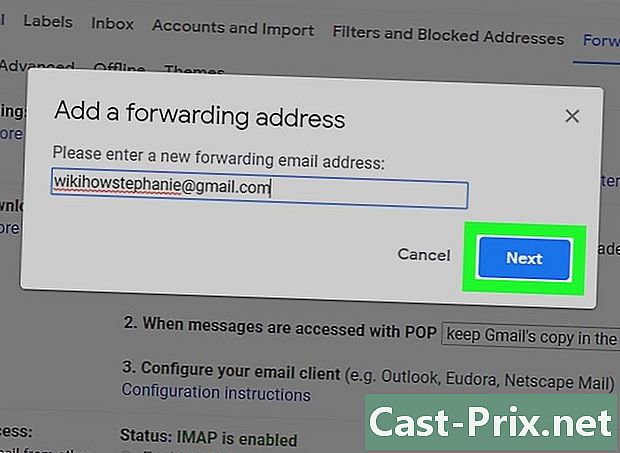
memilih berikut. Ini adalah tombol biru di bawah bidang e. -
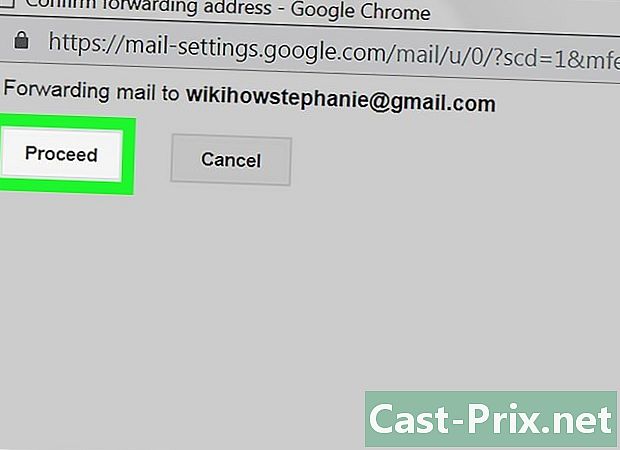
memilih terus kapan kamu akan diundang. Ini menegaskan keputusan Anda untuk mentransfer Gmail Anda ke alamat lain. -
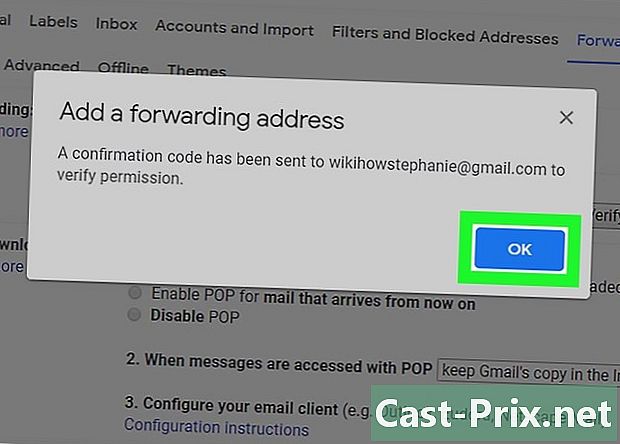
Klik pada oke di command prompt. Verifikasi akan dikirim ke alamat transfer. -

Periksa alamat Anda. Yang harus Anda lakukan adalah memeriksa alamat tujuan pengiriman Gmail Anda.- Buka kotak masuk dari alamat yang Anda inginkan untuk meneruskan Gmail Anda.
- Masuk jika diminta.
- Buka Konfirmasi transfer oleh Gmail - Kwitansi de dikirim oleh tim Gmail (di Gmail, Anda akan menemukannya di tab Pembaruan dari kotak masuk Anda).
- Jika Anda tidak menerima apa pun di kotak masuk setelah beberapa menit, lihat di folder Spam atau keranjang.
- Klik tautan verifikasi di bawah e ... klik tautan di bawah untuk menerima permintaan.
-
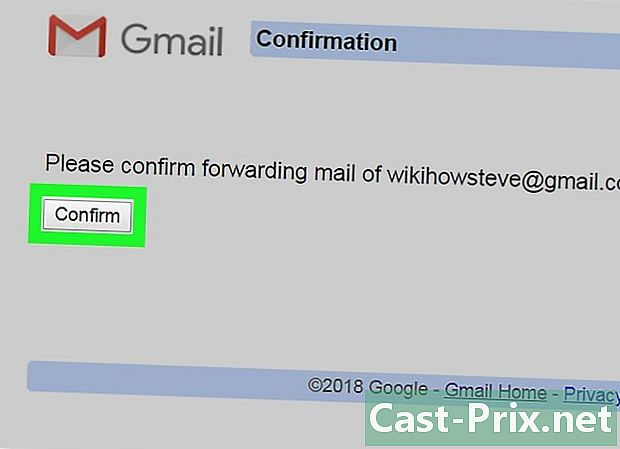
Klik pada confirm di command prompt. Alamat ini akan ditambahkan ke preferensi transfer akun Gmail Anda. -
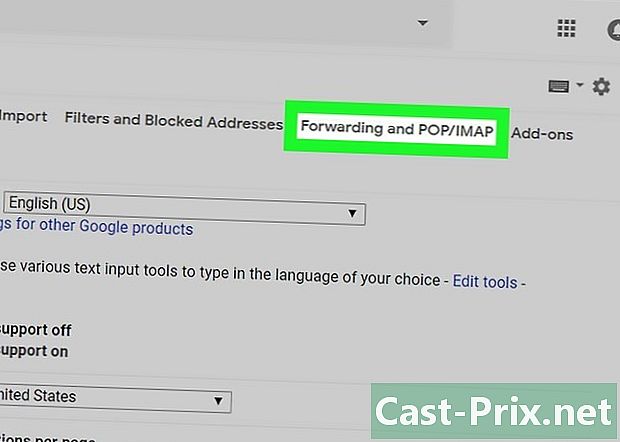
Kembali ke halaman Transfer dan POP / IMAP. Anda harus memperbarui pengaturan Anda dengan mengikuti langkah-langkah ini:- buka kotak masuk Anda dan sambungkan kembali jika perlu;
- klik pada ikon pengaturan

; - memilih pengaturan di menu tarik-turun;
- pergi ke longlet Transfer dan POP / IMAP.
-
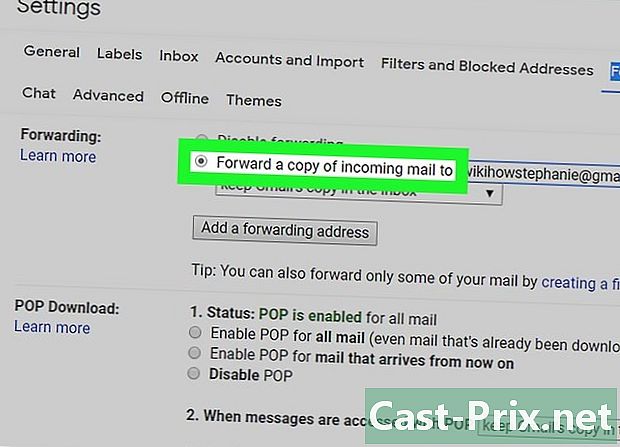
Centang kotak Transfer salinan kwitansi ke. Kotak ini ada di bagian transfer. -
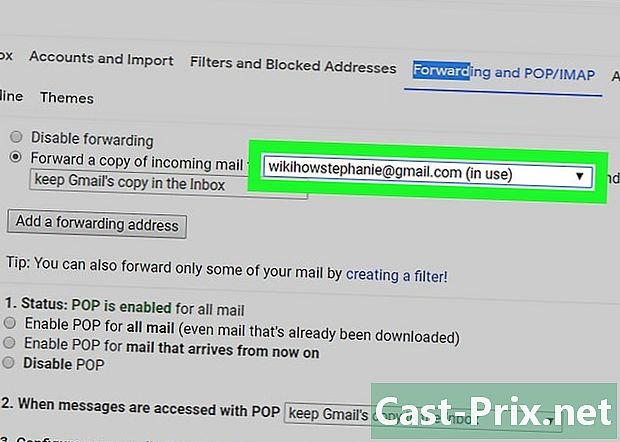
Pilih alamat Anda jika perlu. Jika Anda telah menetapkan lebih dari satu kotak masuk Gmail untuk ditransfer, tarik ke bawah kotak di sebelah kanan tajuk Transfer salinan kwitansi ke lalu pilih alamat Anda. -
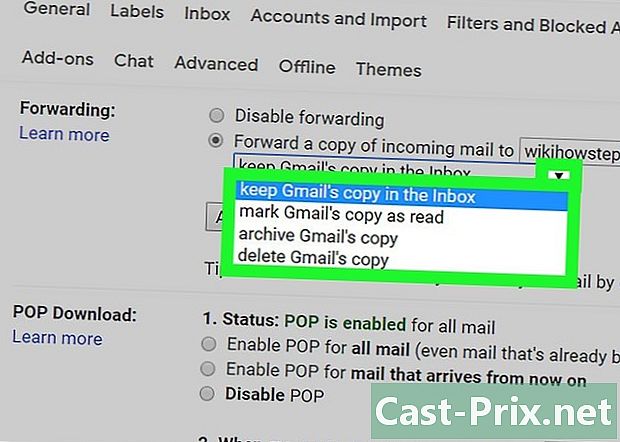
Tentukan perilaku Gmail. Anda dapat menentukan bagaimana perlakuan Gmail dalam kotak masuknya setelah mentransfernya. Tarik ke bawah menu di sebelah kanan dan kemudian klik salah satu opsi yang tersedia.- Simpan salinan Gmail asli di kotak masuk : Pilih opsi ini jika Anda ingin Gmail menyimpan salinan file yang ditransfer dalam folder Kotak penerimaan tanpa menandainya sebagai "baca".
- Tandai salinan Gmail sebagai sudah dibaca : Pilih opsi ini jika Anda ingin Gmail menyimpan salinan file yang ditransfer dalam folder Kotak penerimaan dan merek sebagai "baca".
- Arsipkan salinan Gmail asli : Klik opsi ini jika Anda ingin Gmail menandainya sebagai "Baca" sebelum memindahkannya ke folder Semua itu.
- Hapus salinan Gmail asli : Opsi ini memindahkan file yang ditransfer ke folder keranjang.
-
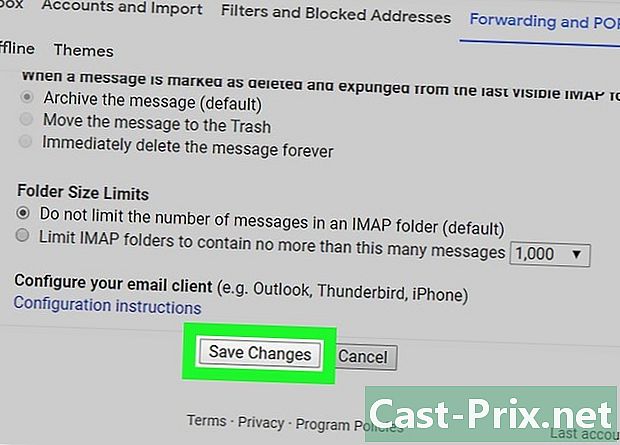
Klik pada Simpan perubahan. Opsi ini ada di bagian bawah halaman dan memungkinkan Anda untuk mentransfer akun Gmail Anda secara otomatis ke alamat yang Anda tentukan.
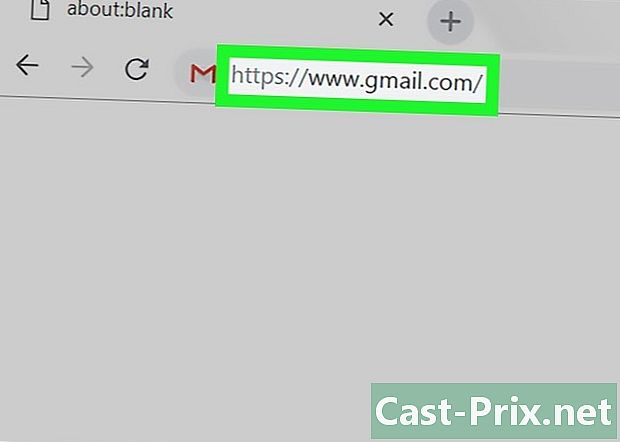
- Jika Anda memutuskan untuk menghapus alamat dari daftar alamat transfer, klik kotak drop-down di halaman. Transfer dan POP / IMAP lalu klik Hapus (alamat) di menu tarik-turun yang muncul.
- Anda hanya dapat mentransfer akun Anda ke satu alamat pada suatu waktu.

