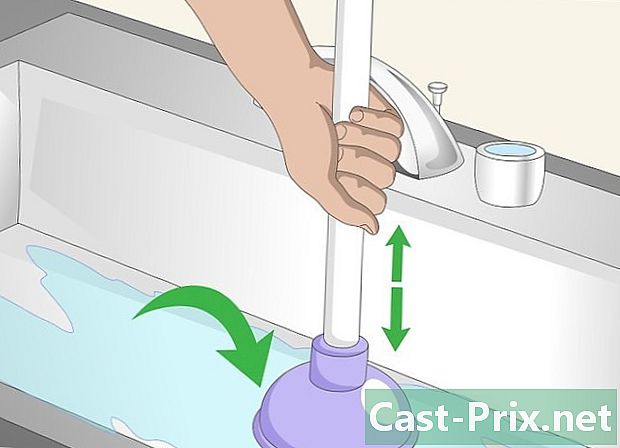Cara mengurutkan email berdasarkan pengirim di Gmail
Pengarang:
Eugene Taylor
Tanggal Pembuatan:
9 Agustus 2021
Tanggal Pembaruan:
22 Juni 2024
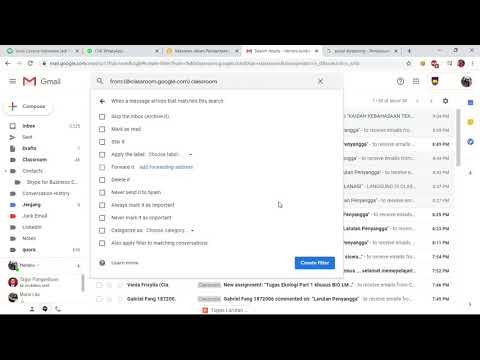
Isi
- tahap
- Metode 1 Urutkan email berdasarkan pengirim terbaru
- Metode 2 Cari dengan Pengirim
- Metode 3 Gunakan filter untuk menyortir berdasarkan pengirim
- Metode 4 Gunakan aplikasi pihak ketiga
Secara teoritis, tidak ada filter untuk mengurutkan Gmail berdasarkan pengirim, karena Gmail mengurutkan email berdasarkan pencarian, bukan filter. Meskipun demikian, Anda masih dapat menyimpan dan melihat pengirim Anda.
Catatan penting: metode ini adalah alternatif. Gmail saat ini tidak mengizinkan untuk mengklasifikasikan semua kotak suratnya oleh pengirim. Anda masih dapat melihat huruf pengirim tertentu.
tahap
Metode 1 Urutkan email berdasarkan pengirim terbaru
-
Buka kotak masuk Anda. Masuk ke akun Gmail Anda jika perlu dan klik pada tab Kotak penerimaan. Ini harus menjadi halaman pertama yang akan muncul setelah Anda masuk ke akun Gmail Anda.- Jika Anda berada di halaman lain dari akun Gmail Anda, klik pada tab Kotak penerimaan, di band sisi kiri.
-
Arahkan mouse Anda ke nama pengirim. Metode ini akan bekerja paling baik jika Anda ingin mengakses semua email seseorang yang baru saja mengirimi Anda email. Temukan email dari pengirim yang korespondensinya ingin Anda lihat. Tempatkan kursor Anda di atas nama orang tersebut dan jangan memindahkannya sampai sebuah kotak kecil dengan beberapa opsi muncul.- Kotak ini harus menampilkan nama dan alamat email pengirim. Ini juga harus mencakup beberapa opsi: kontak, email. Buat Hangout dengan kontak ini, Mulai panggilan video, dan Kirim email ke kontak ini.
-
Di kotak ini, klik email. Gerakkan kursor Anda ke atas opsi email dan klik dengan tombol kiri mouse Anda. Ini akan memunculkan semua email yang dikirim oleh orang yang bersangkutan.- Email yang Anda kirim ke orang ini juga akan muncul. Ingat bahwa Gmail tidak memiliki filter untuk mengklasifikasikan email berdasarkan pengirim. Metode di atas adalah cara tercepat untuk menampilkan semua email dari orang yang sama.
Metode 2 Cari dengan Pengirim
-
Klik panah di bilah pencarian. Temukan bilah pencarian di bagian atas kotak masuk. Klik kiri pada panah abu-abu yang mengarah ke kanan bilah. Ini akan memunculkan pengaturan lanjutan.- Pada halaman ini, Anda dapat menyesuaikan pengaturan untuk membuat pencarian kustom, berdasarkan informasi spesifik pilihan Anda. Opsi-opsi ini termasuk dari, À, obyek, Berisi kata-kata, Tidak mengandung, dan Mengandung lampiran. Anda juga dapat memilih untuk mencari folder, tanggal, dan ukuran tertentu.
-
Ketikkan nama pengirim di bidang dari. Klik pada bidangnya dari, lalu ketikkan nama atau alamat email pengirim yang Anda cari surel. Nama dan alamat email keduanya akan berfungsi.- Saat Anda mengetik, kontak yang disarankan akan muncul di bawah bilah e. Setelah Anda melihat kontak yang tepat muncul di bar, Anda dapat berhenti mengetik dan mengklik nama untuk memilihnya.
-
Klik pada tombol mencari. Setelah memilih pengirim yang tepat, klik tombol biru mencari, di jendela Pencarian lanjutan. Gmail kemudian akan mencari semua pesan yang dikirim oleh kontak pilihan Anda. Ini akan ditampilkan pada halaman hasil pencarian.- Tombol mencari adalah yang muncul kaca pembesar kecil.
-
Cukup ketik dari di bilah pencarian. Jika Anda tahu cara pintas yang tepat, Anda dapat menggunakan pengaturan yang sama lebih cepat. Alih-alih mengakses opsi Pencarian lanjutan, cukup ketik Dari: di bilah pencarian dan klik pada kaca pembesar kecil di sebelah kanan bilah pencarian. Perhatikan bahwa tanda kutip tidak diperlukan.- Misalnya, untuk melihat semua email teman Anda Suzanne, Anda dapat mengetik: Dari: (suzanne. @ Gmail.com).
- Setelah mengklik tombol mencari atau di sela-sela masuk dari keyboard Anda, Anda akan diarahkan ke halaman hasil pencarian dan akan melihat semua kontak pilihan Anda.
Metode 3 Gunakan filter untuk menyortir berdasarkan pengirim
-
Temukan orang yang ingin Anda buat filter. Filter dan label menandai email dengan tab kecil di sisi kiri layar, tepat di bawah kotak masuk. Anda dapat mengkliknya untuk memunculkan semua email. Setelah menyelesaikan pencarian Anda, cari opsi Buat filter dari pencarian ini, terletak di sudut kanan bawah jendela Pencarian Lanjutan. Klik sekali pada opsi ini.- Untuk menemukan alamat email yang tepat, gunakan Dari: [email protected].
- Metode ini akan menampilkan semua email dari alamat email tertentu pada tab di sebelah kiri layar. Semua email ini akan disimpan di satu tempat. Namun, ini tidak akan mengurutkan kotak masuk Anda.
-
Pilih opsi Buat filter dari pencarian ini. Temukan opsi Buat filter dari pencarian ini terletak di kanan bawah jendela Pengaturan Lanjutan. Klik sekali pada opsi ini.- Mengklik akan membawa Anda ke halaman pembuatan filter. Opsi berbeda yang disajikan pada halaman ini akan memungkinkan Anda memberi tahu Gmail apa yang telah Anda terima dan yang akan Anda terima dari kontak ini.
-
Buat label. Temukan opsi Terapkan label. Centang kotak, lalu pilih label dari kotak pilihan di sebelah kanan pengaturan. Untuk memilih opsi untuk label Anda, klik kotak ini. Jika mau, Anda dapat memilih label yang ada. Jika Anda belum memiliki label untuk digunakan untuk pengirim ini, klik opsi Label baru.- Ketikkan nama label di bawah bidang Masukkan nama label baru, lalu klik membuat. Anda mungkin ingin memberikan nama pengirim ke label Anda.
-
Buat filter. Setelah membuat label, klik tombol biru Buat filterdi bagian bawah jendela pembuatan filter. Namun, perlu diketahui bahwa meninggalkan semuanya sebagaimana adanya, filter hanya akan berlaku untuk yang akan datang. Jika Anda juga ingin memasukkan yang sudah diterima dalam filter Anda, Anda harus mencentang kotak Terapkan filter ini ke percakapan yang sesuai.- Setelah Anda membuat filter, Gmail akan menerapkan filter dan label pada email dari pengirim itu.
-
Klik pada label dari kotak masuk Anda. Kembali ke kotak masuk Anda. Temukan nama label yang baru saja Anda buat di sidebar kiri dan klik kiri di atasnya.- Jika Anda tidak melihat label secara otomatis, Anda mungkin perlu mencarinya di bawah kategori lebih.
- Segera setelah Anda mengklik label, Gmail akan menampilkan semua email dari pengirim yang dipilih.
Metode 4 Gunakan aplikasi pihak ketiga
-
Unduh ekstensi Chrome er semacam. Ekstensi pihak ketiga ini akan secara otomatis mengklasifikasikan email Anda, menempatkannya di berbagai tab, di mana email tersebut akan dikelola oleh pengirim. Jika aplikasi pihak ketiga ini memiliki tingkat risiko tertentu (tidak ada jaminan bahwa informasi Anda tidak akan disimpan), sebagian besar individu dapat dengan aman mengunduh Sortir dari Google Store .- Perhatikan bahwa ekstensi ini dirancang untuk peramban Google Chrome dan bukan untuk Firefox, Internet Explorer, atau Safari. Jika Anda menggunakan browser selain Chrome, Anda harus menggunakan metode lain.
-
Mulai ulang Chrome dan buka kotak surat Anda. Untuk memastikan ekstensi berfungsi, tutup semuanya dan mulai ulang Chrome. Buka Gmail dengan tautan berikut: http://mail.google.com/. -
Untuk mengizinkan er Sortirklik Masuk ke Gmail. Jika ditanya, beri izin aplikasi untuk mengakses email Anda atau tidak ada yang perlu diarsipkan. -
Untuk mengunduh email Anda er Sortirklik sinkronisasi. Ini bisa memakan waktu, tergantung pada jumlah email yang tersimpan di kotak surat Anda. Biarkan Gmail disinkronkan dengan er Sortir. -
Klik pada tab er semacam di bagian atas layar. Anda akan melihat daftar pengirim Anda. Mereka akan disortir menjadi kolom dalam urutan abjad dan Anda akan dapat mengungkapkan atau menyembunyikan semua email dari kontak. Di layar ini, Anda akan melihat beberapa opsi.- Arsipkan semuanya: semua diunduh pada er Sortir akan diarsipkan. Ini bisa menjadi cara yang baik untuk menghilangkan spam, jika Anda tahu hanya ada yang tidak penting er Sortir.
- Arsipkan berdasarkan grup: memungkinkan untuk mengarsipkan semua email seseorang.
- Bergerak: muncul di sebelah setiap email, ketika Anda mengarahkan kursor di atasnya. Opsi ini memungkinkan Anda untuk mengarsipkan surel secara individual atau menerapkan label.
-
Bersabarlah. Ketahuilah bahwa perubahan mungkin membutuhkan waktu 30 detik untuk disimpan. Gmail perlu waktu untuk berkomunikasi er Sortir. Untuk ini, arsip yang Anda buat mungkin tidak muncul selama satu menit. Bersabarlah. Sementara itu, Anda dapat terus menyortir email Anda, tanpa masalah.