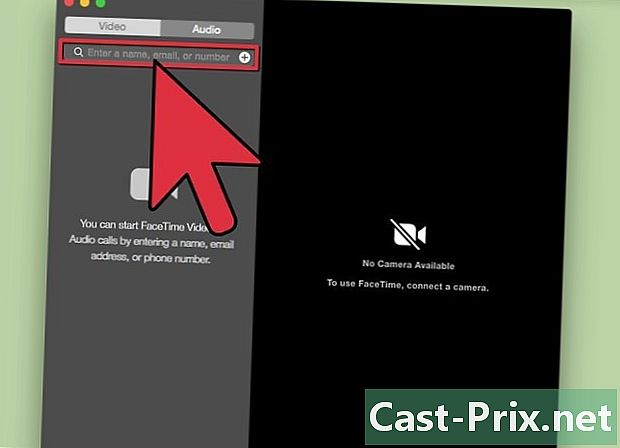Cara menemukan dan memperbarui driver komputer
Pengarang:
Eugene Taylor
Tanggal Pembuatan:
15 Agustus 2021
Tanggal Pembaruan:
1 Juli 2024

Isi
- tahap
- Metode 1 Perbarui Driver di Windows
- Metode 2 Perbarui driver pada Mac
- Metode 3 Gunakan Manajer Perangkat Windows
- Metode 4 Gunakan pembaruan pabrikan
Untuk mengatasi masalah kompatibilitas atau memaksimalkan perangkat Anda, Anda dapat memperbarui driver untuk komputer Anda. Driver adalah program yang memungkinkan koneksi antara mesin Anda dan perangkat eksternal (speaker, hard drive eksternal, dll.). Secara umum, mereka menginstal dan memperbarui secara otomatis setiap kali Anda menghubungkan perangkat Anda, tetapi jika tidak, Anda harus menggunakan alat pembaruan di komputer Anda. Pada komputer Windows, dimungkinkan untuk melihat dan memperbarui driver dari Device Manager, tetapi pada Windows atau Mac, Anda dapat mengunduh dan menginstal driver secara langsung dari situs web pabrikan.
tahap
Metode 1 Perbarui Driver di Windows
-

Buka menu awal
. Di kiri bawah layar Anda, klik logo Windows untuk membuka menu awal.- Pada Windows 10, hampir semua pembaruan driver ditangani oleh Wisaya Pembaruan Windows. Proses ini dilakukan secara otomatis, tetapi dimungkinkan untuk berkonsultasi kapan saja pembaruan terbaru.
-

Klik pada pengaturan
. Kiri bawah menu awal, klik ikon roda berlekuk untuk membuka jendela pengaturan. -

memilih Pembaruan dan keamanan
. Opsi ini ada di jendela pengaturan.- jika pengaturan terbuka pada menu tertentu, klik pertama pada selamat datang di kiri atas jendela.
-

Klik pada Pembaruan Windows. opsi Pembaruan Windows ada di menu navigasi di sebelah kiri jendela. -

memilih Cari pembaruan. Opsi ini ada di bagian atas halaman dan mulai mencari pembaruan baru (termasuk pembaruan driver).- Prosesnya bisa memakan waktu beberapa menit, terutama jika Anda belum mencari pembaruan untuk beberapa waktu.
-

Klik pada Instal sekarang jika perlu. Jika Windows menemukan pembaruan, Anda akan melihat tombol ini muncul di bagian atas halaman. Klik untuk mengunduh file.- Ada kemungkinan bahwa unduhan akan secara otomatis mulai tergantung pada versi Windows Anda.
- Setelah pembaruan diinstal, Anda akan diminta untuk me-restart komputer Anda.
Metode 2 Perbarui driver pada Mac
-

Buka menu Apple
. Di kiri atas layar, klik logo Apple untuk membuka menu drop-down.- Apple mengelola semua pembaruan driver yang tersedia untuk Mac Anda.
-

Klik pada App Store .... Opsi ini ada di menu drop-down dan memungkinkan Anda untuk membuka App Store di Mac Anda. -

Buka tab Pembaruan jika perlu. Jika App Store tidak terbuka di tab Pembaruan, pertama klik di atasnya di bagian atas jendela untuk melihat semua pembaruan yang tertunda atau tersedia, termasuk pembaruan driver. -

memilih Perbarui SEMUA. Ini adalah tombol abu-abu di ujung kanan jendela App Store. Semua pembaruan yang tersedia akan diunduh.- Jika Anda hanya ingin menginstal pembaruan driver, klik PEMBARUAN kanan driver yang dimaksud untuk memulai unduhan.
-

Tunggu unduhan dan pemasangan pembaruan. Prosesnya mungkin memakan waktu cukup lama dan ada kemungkinan Mac Anda akan reboot setelah instalasi.- Jika Mac Anda memblokir instalasi driver, itu mungkin karena pengembangnya tidak diidentifikasi. Jika Anda masih ingin menginstal driver, Anda dapat mengizinkan instalasinya.
Metode 3 Gunakan Manajer Perangkat Windows
-

Ketahui kapan harus menggunakan metode ini. Device Manager memungkinkan Anda untuk mencari di Internet untuk driver yang disetujui Microsoft, tetapi Anda hanya boleh menggunakannya setelah meluncurkan Pembaruan Windows karena Pembaruan Windows lebih mampu menemukan driver yang tepat pertama kali. -

Klik pada menu awal
. Klik pada logo Windows di kiri bawah layar Anda.- Anda juga dapat mengklik kanan pada ikon menu awal.
-

Buka Device Manager. Di bidang pencarian menu awal, ketik manajer perangkat lalu klik Pengelola Perangkat yang muncul di bagian atas jendela.- Jika Anda mengklik kanan pada ikon menu awal, pilih Pengelola Perangkat di menu conuel yang muncul.
-

Cari perangkat yang ingin Anda perbarui. Gulir ke bawah jendela Device Manager ke kategori perangkat keras tempat perangkat Anda berada.- Misalnya, jika Anda ingin memperbarui driver untuk perangkat Bluetooth, cari header Bluetooth.
-

Klik dua kali pada tajuk. Di bawah tajuk, Anda akan melihat daftar semua perangkat yang terhubung (atau yang sebelumnya terhubung) ke komputer Anda.- Lewati langkah ini jika daftar perangkat sudah terlihat di bawah tajuk.
-

Pilih perangkat Anda. Klik nama perangkat yang drivernya ingin Anda perbarui.- Jika Anda tidak melihat perangkat, itu berarti itu tidak diinstal pada komputer Anda. Tutup Device Manager, sambungkan atau pasangkan perangkat dengan komputer Anda, ikuti semua permintaan di layar, dan kemudian buka kembali kategori perangkat di manajer sebelum melanjutkan.
-

Buka tab tindakan. Tab ini ada di bagian atas jendela Device Manager dan membuka menu tarik-turun. -

Klik pada Perbarui driver. opsi Perbarui driver ada di menu drop-down dan membuka jendela baru. -

memilih Secara otomatis mencari driver yang diperbarui. Opsi ini ada di tengah jendela dan memungkinkan Anda mencari driver untuk perangkat yang dipilih. -

Ikuti semua instruksi instalasi. Jika Windows menemukan driver, Anda akan diminta untuk menginstalnya. Bergantung pada perangkat yang dipilih, Anda mungkin perlu mengklik beberapa jendela sebelum instalasi dapat dimulai.- Di akhir proses, Anda akan diminta untuk me-restart komputer Anda.
- Jika Anda melihat Driver terbaik untuk perangkat Anda sudah diinstal untuk ditampilkan, itu berarti bahwa Windows tidak menemukan driver yang tepat. Jika Anda masih berpikir bahwa driver untuk perangkat Anda sudah ketinggalan zaman, Anda selalu dapat melihat situs web produsen.
Metode 4 Gunakan pembaruan pabrikan
-

Ketahui materi apa yang ingin Anda perbarui. Ketika Anda menginstal driver secara manual, Anda mengunduh file langsung dari situs pabrikan. Anda perlu mengetahui produsen dan model perangkat keras yang ingin Anda perbarui.- Misalnya, jika Anda menggunakan keyboard Razer, Anda akan menemukan driver di situs web Razer.
- Jika Anda menggunakan laptop, semua driver yang Anda butuhkan dapat ditemukan di halaman produsen laptop.
- Informasi tentang perangkat keras Anda biasanya ditemukan dalam dokumentasi yang disertakan dengan pembelian. Jika Windows mengenali perangkat keras Anda, Anda akan menemukan informasi ini di Pengelola Perangkat.
-

Kunjungi situs web produsen. Setelah Anda mengidentifikasi materi yang akan diperbarui, yang perlu Anda lakukan adalah pergi ke situs dukungan produsen. Di bawah ini adalah daftar situs yang paling terkenal (jika pembuat materi Anda tidak tercantum di sini, Anda dapat melakukan pencarian cepat di Internet).- motherboard
- Gigabyte — gigabyte.com/support-downloads/download-center.aspx?ck=2
- Intel — downloadcenter.intel.com
- MSi — msi.com/service/download/
- ASRock — asrock.com/support/download.asp
- Asus — support.asus.com/download/options.aspx?SLanguage=en&type=1
- Graphics
- NVIDIA — nvidia.com/Download/index.aspx?lang=en-us
- AMD / ATI — support.amd.com/en-us/download
- Laptop
- lembah kecil — dell.com/support/home/us/en/19/Products/laptop?app=drivers
- pintu gerbang — gateway.com/worldwide/support/
- HP — www8.hp.com/us/en/support-drivers.html
- Lenovo — support.lenovo.com/us/en/products?tabName=Downloads
- Toshiba — support.toshiba.com
- Kartu Jaringan
- linksys — linksys.com/us/support/
- Netgear — downloadcenter.netgear.com/
- Realtek — realtek.com.tw/downloads/
- TRENDnet — trendnet.com/downloads/
- Drive disk optik
- Samsung — samsung.com/us/support/
- Sony — sony.storagesupport.com/models/21
- LG — lg.com/us/support
- LiteOn — us.liteonit.com/us/service-support/download
- peripheral
- kreatif — support.creative.com/welcome.aspx
- Logitech — support.logitech.com/
- Plantronics — plantronics.com/us/category/software/
- Turtle Beach — support.turtlebeach.com/files/
- motherboard
-

Cari bagian ini download atau driver. Proses bervariasi dari satu situs ke situs lain, tetapi sebagian besar waktu, bagian download atau driver dapat ditemukan di bagian atas halaman utama. Anda mungkin harus memilih atau mengklik dulu mendukung.- Untuk membuka halaman driver, Anda mungkin perlu gulir ke bawah ke bagian bawah halaman dan klik mendukung atau driver.
-

Unduh drivernya. Untuk memulai unduhan, klik nama driver yang ingin Anda unduh atau pada tautan (atau ikon) Download.- Sebagian besar driver tersedia sebagai file instalasi atau dilengkapi dengan perangkat lunak yang dirancang untuk perangkat keras. Driver perangkat yang lebih lama atau kurang umum dikompres ke dalam folder ZIP.
- Perangkat lunak yang dirancang untuk perangkat keras kadang-kadang terdaftar secara terpisah dari driver.
-

Luncurkan file instalasi driver. Klik dua kali pada file yang diunduh dan ikuti semua instruksi di layar. Jika Anda mengunduh driver dalam format ZIP, Anda harus mengekstraknya terlebih dahulu.- Di komputer Windows : klik dua kali pada folder ZIP, klik pada ekstrak, pilih Ekstrak semuanya lalu klik ekstrak kapan kamu akan diundang.
- Di Mac Klik dua kali pada folder ZIP dan tunggu ekstraksi selesai.
-

Periksa driver Anda (di Mac). Jika Anda menggunakan Mac dan pesan kesalahan muncul ketika Anda mencoba menginstal driver, Anda dapat menyelesaikan masalah dengan mengikuti langkah-langkah ini:- klik oke pada kesalahan
- buka menu Apple

lalu pilih Preferensi Sistem - klik Keamanan dan kerahasiaan
- memilih izin di sebelah Pemuatan perangkat lunak sistem ... telah diblokir di bagian bawah jendela
- instal driver (Anda mungkin perlu mengklik dua kali file instalasi driver lagi)
-

Instal driver secara manual pada Windows. Jika Anda mengunduh driver dalam format .zip, Anda harus menginstalnya secara manual menggunakan Device Manager.- Di Pengelola Perangkat, pilih perangkat keras yang ingin Anda perbarui.
- Klik pada tindakan.
- memilih Perbarui driver.
- Saat diminta, klik Temukan driver di komputer saya.
- Cari file ZIP yang Anda ekstrak dan klik pada file any.inf sambil menahan Ctrl ditekan.
- Klik pada terbuka.