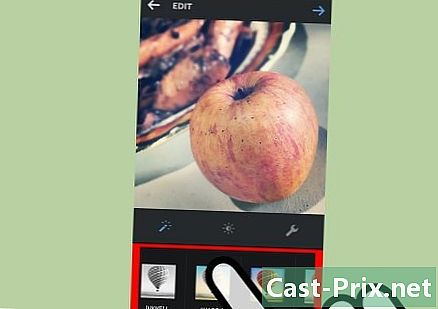Cara menggunakan Adobe After Effects
Pengarang:
Peter Berry
Tanggal Pembuatan:
20 Agustus 2021
Tanggal Pembaruan:
1 Juli 2024

Isi
- tahap
- Bagian 1 Buat komposisi baru dan impor file
- Bagian 2 Membangun komposisi dengan lapisan
- Bagian 3 Tambahkan animasi dan efek yang telah ditentukan
- Bagian 4 Mempratinjau dan menyelesaikan suatu komposisi
Adobe After Effects adalah perangkat lunak yang cukup luar biasa yang memungkinkan desainer grafis (peserta magang dan juga dikonfirmasi) untuk membuat animasi grafik dan efek khusus. Prinsip dari perangkat lunak ini adalah untuk bekerja pada lapisan yang tumpang tindih, yang menciptakan animasi. After Effects dikembangkan oleh perusahaan Adobe, yang menjelaskan bahwa itu kompatibel dengan perangkat lunak lain dari perusahaan.
tahap
Bagian 1 Buat komposisi baru dan impor file
-

Buat dan atur komposisi baru. dengan Adobe After Effectsproyek disebut "komposisi". Di layar boot, lihat ke kanan dan klik tombol Komposisi Baru. Jika program sudah terbuka, klik pada menu komposisi, lalu pilih Komposisi Baru. Anda juga dapat menggunakan pintasan keyboard kontrol+N. Setiap kali Anda membuat komposisi baru, sebuah jendela Pengaturan komposisi muncul di layar.- Temukan menu tarik-turun Parameter yang ditetapkan. Klik padanya dan Anda akan melihat empat opsi, yaitu: pengaturan video web, standar yang digunakan dalam video analog (NTSC dan PAL), pengaturan HD (paling sering digunakan) dan pengaturan film (Cineon). Pilih opsi pertama dari HD preset, artinya HDV / HDTV 720 29,97. Dengan melakukan itu, Anda akan secara otomatis melihat lebar, tinggi dan irama.
- Di bagian kedua jendela, temukan garis Kode waktu awal dan lamanya. Garis Kode waktu awal harus 0. Adapun pos lamanya, yang mengacu pada durasi komposisi Anda, Anda harus benar-benar memasukkan total durasi komposisi Anda, dengan jam, menit, dan detik.
-

Daftarkan komposisi Anda. Sebelum melakukan apa pun, beri nama komposisi Anda dan simpan. Klik pada berkas di bagian atas layar. Ketika Anda memilih rekor, sebuah jendela Simpan sebagai ... muncul. Seperti biasa, di bidang atas, ketikkan nama proyek Anda, tentukan folder tujuan, lalu klik rekor di bagian bawah jendela. Komposisi Anda kemudian muncul di bingkai proyek di sebelah kiri layar.- Tentu saja, dimungkinkan untuk menyimpan file ini di mana pun Anda inginkan, tetapi lebih dari disarankan untuk meletakkannya di folder yang sama dengan file tersebut. panjangnya, yang ada di folder File latihan.
-

Impor file ke Adobe After Effects. Untuk membuat komposisi, Anda memerlukan materi, memahami gambar, video, dalam file grafik pendek. memilih berkaslalu impor dan akhirnya berkas, atau klik dua kali pada longlet proyek. Pilih semua file yang Anda inginkan, lalu klik terbuka. File yang diimpor akan muncul di kotak proyek. Anda juga dapat beroperasi sebagai berikut:- klik dua kali di mana saja dalam bingkai proyek,
- make pesanan+saya,
- letakkan gambar Anda langsung ke dalam bingkai proyek .
Bagian 2 Membangun komposisi dengan lapisan
-

Tambahkan file ke komposisi Anda. Komposisi sebenarnya adalah tumpukan lapisan (atau lapisan): kita bahkan berbicara tentang "perakitan vertikal". Setiap lapisan komposisi itu sendiri adalah file. Kombinasi semua lapisan inilah yang memberikan komposisi akhir. Ada beberapa cara untuk memasukkan file ke dalam publikasi.- Anda dapat dengan sempurna menarik dan melepas dari bingkai proyek menuju longlet Skala waktu (terletak di kanan bawah jendela), jendela komposisi (terletak di sebelah kanan proyek) atau yang lain lapisan (terletak langsung di bawah yang menonjol proyek).
-

Atur dan edit file. Setelah file di tab lapisanAnda mulai mengaturnya. Dari tab ini, Anda dapat mengubah urutan file Anda dan bahkan penampilannya.- Untuk mengubah posisi file, cukup bawa dengan mouse dan gerakkan ke atas atau ke bawah daftar. Tentu saja, urutan file memiliki pengaruh pada rendering komposisi akhir (lihat jendela komposisi). File di bagian atas daftar akan muncul di atas file di bagian bawah daftar, yang logis.
- Untuk mengubah tampilan file, klik segitiga abu-abu di sebelah nomor file. Anda akan melihat menu mengubah. Dengan menu ini, Anda dapat bermain di berbagai elemen, seperti titik jangkar, posisi, skala, rotasi atau opacity.
-

Buat skala waktu komposisi Anda. Fungsinya Skala waktu memungkinkan Anda untuk memberi cap pada layer Anda. Dialah yang, misalnya, mengelola penampilan dan lenyapnya setiap lapisan. Skala waktu terletak di sebelah kanan daftar lapisan. Setiap layer memiliki skala waktu bersih di sebelah kanan namanya, yang dapat Anda ubah ukurannya, perbesar, perkecil atau kelompokkan dengan layer lainnya. -

Ubah ukuran layer Anda. Pilih satu layer dari daftar. Pindahkan kursor Anda di atas garis yang memisahkan daftar layer dari skala waktu sehingga panah ganda muncul. Tekan dan tahan tombol mouse, lalu gerakkan panah ganda di sepanjang skala waktu. Kotak abu-abu transparan muncul. Lepaskan tombol mouse segera setelah Anda puas dengan hasilnya.- Garis merah dengan tab kuning menunjukkan saat ini. Anda dapat menggunakan baris ini untuk secara otomatis mengubah ukuran layer Anda sementara. Pilih file yang dimaksud. Seret garis merah ke titik masuk atau keluar file Anda, lalu seret pesanan+.
-

Ubah layer 2D Anda. Saat bekerja di jendela komposisiAnda dapat memposisikan atau mengubah file. Dalam daftar, pilih salah satu layer. Pindahkan kursor ke atas jendela komposisi, lalu perkecil. Anda akan melihat genggaman di sekitar komposisi Anda. File dapat dimodifikasi atau dipindahkan dengannya.- Untuk memperbesar atau memperkecil file, klik salah satu dari delapan pegangan, tahan tombol perubahan, lalu gerakkan slider ke dalam (perkecil) atau keluar (perbesar).
- Untuk memutar item, tekan kontrol+W. Dengan melakukan itu, Anda memobilisasi alat rotasi.
- Untuk memindahkan lapisan pada pesawat, klik pada elemen, tahan mouse dan seret ke posisi baru.
-

Buat layer 3D. Untuk membuat layer 3D, kembali ke longlet lapisan. Kolom tab ini digunakan untuk menentukan parameter 3D dari setiap lapisan. Untuk mengaktifkan fitur ini, di kolom ini, periksa ruang kosong dari file yang terpengaruh. Kembali ke jendela komposisi dan jika Anda telah mengaktifkan 3D, Anda akan melihat pada setiap titik jangkar file menangani x (Lebar) di sana (tinggi) dan z (Depth). -

Ubah layer 3D Anda. Untuk memindahkan lapisan 3D, tekan pesanan+W untuk mengaktifkan alat rotasi. Pindahkan kursor di atas sumbu x atau di sana. Klik pada suatu poros dan gerakkan kursor, tergantung pada porosnya, ke kanan atau kiri (poros dari x), atau atas atau bawah (sumbu di sanaSedangkan baginya, lemahnya z harus selalu tetap pada 0. -

Terapkan fungsi induk ke lapisan Anda. Fungsi ini memungkinkan Anda untuk menautkan semua lapisan satu sama lain dalam beberapa cara.Satu lapisan, yang disebut "induk", akan menggerakkan lapisan lain, lapisan anak. Yang terakhir dapat bergerak secara independen dari lapisan induk.- Pilih layer di mana Anda akan menerapkan keyframes, layer inilah yang akan menjadi layer anak.
- Temukan kategori relatif di tab lapisan
- Setelah selesai, cari ikon dalam bentuk siput (beberapa melihatnya sebagai avatar larobase) di garis lapisan anak. Klik pada ikon yang dimaksud dan seret dan lepas pada nama layer induk: layer sekarang ditautkan ke induknya.
Bagian 3 Tambahkan animasi dan efek yang telah ditentukan
-

Atur bingkai kunci. Sebuah bingkai kunci menandai ketika Anda menentukan nilai properti layer. Fitur ini, diwakili oleh stopwatch kecil, memungkinkan Anda memainkan komposisi Anda.- Pindahkan garis merah indikator saat ini ke kanan di mana Anda ingin mengaktifkan bingkai kunci Anda.
- Pilih lapisan tab daftar.
- Perpanjang longlet mengubah atau isi lapisan.
- Klik ikon stopwatch di sebelah kiri properti. Anda kemudian menyimpan bingkai kunci pada indikator saat ini. Ini kemudian ditandai sebagai titik kuning kecil, atau simbol lebih atau kurang besar pada skala waktu.
- Untuk melihat bingkai kunci Anda pada skala waktu, laso file yang ingin Anda lihat, lalu tekan U.
- Untuk memindahkan bingkai kunci, pilih simbol pada skala waktu menggunakan laso, lalu pindahkan ke lokasi baru. Jika mau, Anda dapat menyalin dan menempelkan bingkai kunci ini.
-

Buat animasi keyframe Anda. Memang, kerangka kunci memungkinkan animasi proyek Anda. Anda dapat mengubah salah satu properti tab mengubah atau isi. Ada dua bentuk utama animasi: interpolasi linier dan interpolasi Bezier. Jika sebuah layer dianimasikan dengan interpolasi linier, file-file mulai dan berhenti secara tiba-tiba, laju perubahan tetap sama sepanjang durasi animasi. Di sisi lain, jika dengan interpolasi Bézier, file dipengaruhi oleh gerakan yang lebih lancar. Mengubah posisi layer adalah contoh animasi linier.- Klik pada stopwatch di sebelah posisi.
- Pindahkan garis merah ke tempat lapisan itu seharusnya menghilang dari layar.
- Klik pada titik jangkar layer.
- Tahan tombol huruf besar, lalu pindahkan layer sepenuhnya dari layar. Gerakan ini ditunjukkan oleh garis titik-titik ungu dan setiap frame kunci yang terhubung ke lapisan ini akan muncul sebagai kotak ungu. Untuk melihat pratinjau animasi Anda, pindahkan garis merah pada skala waktu satu arah dan lainnya.
-

Tambahkan efek dan animasi. Klik pada jendelalalu Efek dan preset. Anda akan melihat semua animasi dan efek yang tersedia untuk Anda. Cukup seret dan lepas efek atau animasi ke file yang ingin Anda terapkan. Perubahan itu langsung terlihat.- Kemungkinan efek termasuk lapisan 3D, koreksi warna atau efek audio.
- Di antara efek transisi adalah, antara lain, rana bertahap, rana Venesia atau rana kartu.
- Untuk menghapus efek ini, cukup hapus dari proyek Anda.
Bagian 4 Mempratinjau dan menyelesaikan suatu komposisi
-

Pratinjau proyek Anda Klik pada jendela, lalu pratinjau. Panel pratinjau muncul. Jika Anda mengklik tombol Play / StopAnda akan memiliki gambaran yang cukup mendasar dari proyek Anda. Jika Anda ingin melihat versi yang lebih sukses, klik kanan pada panah yang didahului oleh tiga tanda hubung vertikal. Jika proyek Anda sangat panjang atau membutuhkan banyak memori, atur resolusi terlebih dahulu. Pemutaran dimulai, animasi akan berlanjut kecuali Anda mengklik pada layar untuk berhenti. -

Ekspor komposisi Anda dengan antrian render. Jika Anda perlu membuat publikasi berkualitas tinggi, ekspor proyek Anda melalui antrian render. Ini adalah fitur dariAdobe After Effects.- Klik pada berkas di bagian atas jendela. memilih eksporlalu Tambahkan ke antrian render. Alih-alih mengklik berkasklik komposisi, lalu pilih Tambahkan ke antrian render.
- Di panel Mengarsipkan file antrian, temukan Modul keluaran dan klik tautan di sebelah sebutan ini. Kotak dialog muncul di layar Anda. Di sana Anda dapat mengatur output audio dan video. Setelah selesai, klik oke.
- Di panel Mengajukan antrian file, temukan dest dan klik tautan di sebelah sebutan ini. Kotak dialog lain muncul di mana Anda akan dapat memilih folder yang akan menampung komposisi yang Anda buat. Setelah selesai, klik oke.
- Klik pada Rendering untuk mengekspor komposisi.
-

Ekspor komposisi Anda ke Adobe Media Encoder. Encoder ini akan memampatkan komposisi Anda lebih atau kurang kuat. Itu juga dapat mengekspor file yang kompatibel dengan platform web tertentu. Bahkan jika komposisi Anda telah dikirim ke Media Encoder, tidak ada yang menghalangi Anda untuk terus bekerja Adobe After Effects.- Klik pada berkas di bagian atas jendela. memilih ekspor, lalu Tambahkan ke Adobe Media Encoder Queue. Anda juga bisa melakukannya komposisi, lalu pilih Tambahkan ke Adobe Media Encoder Queue, jika tidak, letakkan file langsung ke antrian antrian dAdobe Media Encoder.
- Temukan disebutkan Penjelajah Konfigurasi. Pilih format komposisi Anda. Seret prakonfigurasi ini dari browser ke file dalam antrian dAdobe Media Encoder.
- Di panel Mengarsipkan file antrian, temukan dest dan klik tautan di sebelah sebutan ini. Kotak dialog lain muncul di mana Anda akan dapat memilih folder yang akan menampung komposisi yang Anda buat. Setelah selesai, klik oke.
- Klik tombol jalankan hijau untuk memulai ekspor.