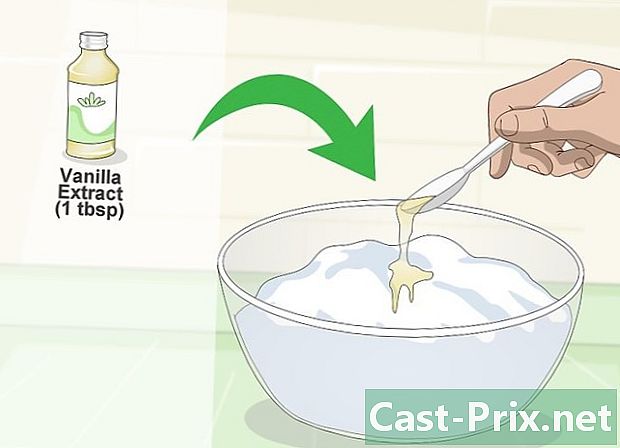Cara menggunakan rumus Sum di Microsoft Excel
Pengarang:
Randy Alexander
Tanggal Pembuatan:
27 April 2021
Tanggal Pembaruan:
26 Juni 2024

Isi
- tahap
- Metode 1 Gunakan fungsi SUM
- Metode 2 Gunakan tanda tambah (+)
- Metode 3 Gunakan fungsi SUM.SI
- Metode 4 Menggunakan SUMSS.SI.FUNCTION
Microsoft Excel mengenali beberapa rumus matematika yang dapat Anda gunakan untuk memanipulasi data yang dimasukkan dalam spreadsheet. Apakah Anda menggunakan beberapa atau beberapa dataset, rumus Sum adalah cara terbaik untuk membiasakan diri dengan logika fungsi Excel. Fungsi yang paling umum untuk penambahan sederhana di antara sel adalah "= SUM ()" dengan rentang sel target di antara tanda kurung. Namun, ada beberapa cara lain untuk melakukan perhitungan ini dalam perangkat lunak.
tahap
Metode 1 Gunakan fungsi SUM
-

Tambahkan 2 atau lebih sel. Ketikkan tanda sama dengan (=), fungsi SUM, dan angka yang ingin Anda tambahkan dalam tanda kurung (). Misalnya, = SUM (angka yang ingin Anda tambahkan) atau = SUM (C4, C5, C6, C7). Formula ini akan menambahkan semua angka dan semua sel di dalam tanda kurung. -

Tambahkan rentang sel. Jika Anda menentukan sel awal dan akhir yang dipisahkan oleh tanda titik dua (:), Anda dapat menyertakan bagian besar spreadsheet dalam tagihan Anda. Sebagai contoh: = SUM (C4 C7) memberitahu Excel untuk menambahkan nilai C4, nilai C7 dan semuanya di antaranya.- Anda tidak harus mengetikkan "C4: C7". Anda dapat mengklik sel C4 dan menarik mouse untuk memilih semua sel hingga C7 dan secara otomatis memasukkan nilai-nilai rumus. Tambahkan tanda kurung di akhir dan hanya itu. Untuk kolom dengan banyak angka, lebih cepat menggunakan metode ini daripada mengklik setiap sel secara individual.
-

Gunakan opsi JumlahOtomatis. Jika Anda menggunakan Excel 2007 atau yang lebih baru, Anda dapat secara otomatis melakukan perhitungan ini dengan memilih sel di dekat rentang yang diinginkan dan menekan Jumlah otomatis.- Opsi ini terbatas untuk rentang sel yang berdekatan, yang berarti bahwa jika Anda ingin melewati sel dalam perhitungan Anda, itu tidak akan berfungsi dengan baik.
-

Salin dan tempel data ke sel lain. Karena sel dengan fungsi berisi jumlah dan fungsi, Anda harus memilih informasi yang akan disalin.- Salin sel (Edit> Salin) lalu pilih sel lain dan pergi ke Edisi> Tempel Spesial. Di sini Anda dapat memilih untuk menempelkan nilai sel (hasil penjumlahan) atau rumus di sel tujuan.
-

Lihat hasil Anda di fungsi lain. Nilai sel penjumlahan Anda dapat dipanggil dalam fungsi lain dari spreadsheet Anda. Daripada menambahkan informasi ini lagi atau mengetikkan nilai fungsi Anda sebelumnya, Anda dapat merujuk ke sel dalam perhitungan lain untuk secara otomatis menggunakan hasilnya.- Misalnya, jika Anda menjumlahkan semua kolom C dan ingin menambahkan hasilnya dengan jumlah kolom D, Anda bisa merujuk ke sel yang berisi jumlah kolom C dalam rumus tambahan Anda untuk kolom D alih-alih ketik perhitungan secara penuh.
Metode 2 Gunakan tanda tambah (+)
-

Masukkan formula dalam sel lembar. Pilih sel, ketik tanda sama dengan (=), klik angka pertama yang ingin Anda tambahkan, ketik tanda plus (+), klik angka kedua yang ingin Anda tambahkan, dan sebagainya. Setiap kali Anda mengklik nomor lain, Excel akan memasukkan referensi sel untuk Anda (misalnya C4). Formula akhir Anda harus memberikan sesuatu seperti = C4 + C5 + C6 + C7.- Jika Anda tahu sel mana yang ingin Anda hitung, Anda bisa mengetikkannya sekaligus, bukan memilihnya secara individual.
- Fungsi Excel mengenali asosiasi angka dan nilai sel. Misalnya, Anda dapat menambahkan 5000 + C5 + 25.2 + B7.
-

Tekan tombol Enter. Excel akan secara otomatis menambahkan angka untuk Anda.
Metode 3 Gunakan fungsi SUM.SI
-

Konfigurasikan data Anda untuk fungsi SUM.SI. Karena SUM.SI dapat menginterpretasikan data non-numerik, informasi dalam spreadsheet Anda perlu dikonfigurasi agak berbeda dari SUM atau fungsi perhitungan dengan + sederhana. Buat satu kolom dengan nilai numerik dan lainnya dengan nilai kondisional seperti "ya" atau "tidak". Misalnya, kolom dengan 4 baris yang nilainya naik dari 1 ke 4 dan kolom kedua dengan nilai "ya" atau "tidak" setiap waktu. -

Masukkan fungsi dalam sel. Pilih sel dan masukkan = SOMME.SI lalu letakkan kondisinya di dalam tanda kurung. Pertama-tama, Anda harus memasukkan rentang, lalu kriteria dan kemudian rentang kedua untuk ditambahkan. Dalam hal ini, kriteria akan menjadi kondisi ya / tidak, rentang akan menjadi sel yang berisi kriteria ini, dan rentang-jumlah akan menjadi nilai target. Misalnya: = SUM (C1: C4, ya, B1: B4) berarti kolom C yang berisi kondisi ya / tidak akan menjumlahkan semua nilai dalam kolom B di mana kolom C berbunyi "ya".- Kisaran sel akan bervariasi tergantung pada data spreadsheet.
Metode 4 Menggunakan SUMSS.SI.FUNCTION
-

Konfigurasikan data dalam spreadsheet Anda. Konfigurasi ini sangat mirip dengan fungsi SUM.SI, tetapi dapat mendukung beberapa kriteria yang berbeda. Buat kolom dengan nilai numerik, kolom kedua dengan nilai kondisional (misalnya, ya / tidak), dan kolom ketiga dengan nilai kondisional lainnya (misalnya, tanggal). -

Masukkan fungsi Anda SUM SI. Pilih sel dan masukkan = SOMME.SI.ENS. Di antara tanda kurung, masukkan range_sum, range_criteria, dan kriteria target. Perhatikan bahwa dengan SOMME.SI.ENS, sum_map adalah nilai pertama. Misalnya, = SOMME.SI.ENS (B1: B4, C1: C4, ya, D1: D4, "> 1/1/2011") akan menghitung jumlah kolom B selama kolom C memenuhi persyaratan " ya "dan kolom D menunjukkan tanggal setelah 1/1/2011 ("> "dan" <"adalah simbol yang berarti" lebih besar dari "dan" lebih kecil dari ").- Perhatikan bahwa rentang mungkin berbeda, yang mungkin berguna untuk spreadsheet dengan banyak data.
- Tidak ada alasan untuk menggunakan fungsi kompleks untuk perhitungan matematika sederhana. Dengan cara yang sama, tidak ada alasan untuk menggunakan fungsi sederhana ketika fungsi yang lebih kompleks dapat membuat hidup lebih mudah. Selalu pilih kesederhanaan.
- Rumus ini juga dapat digunakan di spreadsheet lain seperti Google Sheets.