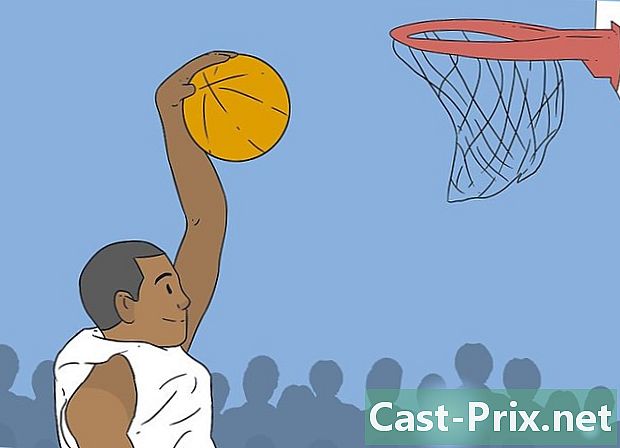Cara menggunakan alat di Adobe Photoshop CS6
Pengarang:
Lewis Jackson
Tanggal Pembuatan:
6 Boleh 2021
Tanggal Pembaruan:
1 Juli 2024

Isi
adalah wiki, yang berarti bahwa banyak artikel ditulis oleh beberapa penulis. Untuk membuat artikel ini, 72 orang, beberapa anonim, berpartisipasi dalam edisi dan peningkatannya dari waktu ke waktu.Jika Anda telah menginstal Photoshop CS6 dan Anda tidak tahu cara kerjanya, Anda bisa belajar menggunakannya sekarang!
tahap
-

Tinjau semua opsi. Anda akan menemukan alat Photoshop dengan mengklik ikon menu. Biasakan diri Anda dengan ikon yang memberi Anda akses ke setiap alat.- Anda dapat memilih berbagai jenis alat seleksi dengan mengklik kanan ikon yang sesuai dan memilih opsi yang diinginkan. Alat seleksi yang tersedia termasuk alat Rectangle Seleksi 1-Kolom, alat Rectangle Seleksi 1-Baris, alat Ellipse Selection, dan tool Rectangle Seleksi. Opsi klik kanan ini berfungsi pada semua alat kecuali alat Zoom dan alat Pindahkan. Anda dapat mengubah berbagai jenis alat dari satu set.
-

Pilih bagian yang berbeda pada gambar Anda. Ada beberapa alat yang dapat membantu Anda dengan ini.- Alat seleksi persegi panjang : klik untuk mengaktifkannya, lalu seret ke bagian gambar untuk memilihnya.
- The Move Tool : Anda dapat memindahkan lapisan yang dipilih dengan alat ini. Ini terutama digunakan untuk mengatur objek (lapisan).
- Alat Lasso Poligonal : Alat ini juga digunakan untuk memilih seperti alat persegi panjang pemilihan, tetapi memberi Anda total kebebasan bentuk. Anda memiliki kemungkinan untuk secara bebas membuat segala bentuk seleksi. Untuk melakukan ini, pertama pilih alat dan mulai mengklik pada titik yang berbeda, lalu klik pada titik awal untuk menyelesaikan seleksi atau cukup tekan masuk. Dengan mengklik kanan opsi ini, Anda juga dapat mengakses alat Lasso yang memungkinkan Anda untuk menggambar segmen bebas untuk memilih area pada gambar.
- Alat tongkat sihir : ia memilih objek dengan sihir. Klik pada bagian gambar dan Anda akan melihat bahwa alat akan secara otomatis memilih bagian ini, sesuai dengan nilai warna.
-

Potong gambar Anda dengan alat ini hiasan. Anda dapat menggunakan opsi ini untuk memotong gambar. Yang harus Anda lakukan adalah klik pada objek dan seret slider untuk menentukan bagian yang ingin Anda potong dan tekan masuk. -

Cocokkan warna gambar Anda dengan alat pipet. Dengan menggunakan fitur ini, Anda dapat memilih warna dari gambar Anda. Anda dapat mengklik di mana saja pada objek untuk memilih warna, lalu menggunakannya untuk melukis atau untuk tujuan lain. -

Perbaiki gambar yang bermasalah dengan alat ini Korektor Lokal. Anda dapat menghilangkan noda yang tidak diinginkan pada gambar Anda dengan alat ini. Anda harus memilihnya dan meneruskannya pada bagian gambar yang ingin Anda hapus, dan itu akan hilang secara otomatis. -

Gunakan banyak alat untuk menggambar pada gambar Anda.- Alat Brush : Ini adalah fitur favorit para desainer dan seniman. Mereka menggunakannya untuk melukis. Anda dapat menyesuaikan ukuran dan bentuknya dengan mengklik kanan pada gambar.
- Alat Stamp Duplikasi Anda dapat menggunakannya untuk menduplikasi satu bagian gambar pada bagian lainnya. Pilih alat dan tahan tombol ALT, lalu klik pada bagian yang akan dikloning. Kemudian lepaskan kunci dan mulai mengecat area di mana Anda ingin menerapkan duplikasi.
- Alat Formulir Sejarah : Anda dapat menggunakan fitur ini untuk melihat keadaan awal gambar seperti ketika Anda membukanya di Photoshop. Misalnya, jika Anda telah menerapkan efek hitam-putih ke gambar warna (alt + shift + ctrl + B) dan kemudian mulai melukis dengan alat ini, Anda akan melihat bahwa di mana pun Anda menyikat, gambar akan mewarnai di tempat ini.
- Alat pena digunakan untuk membuat bentuk vektor. Jika Anda ingin sudut bulat, pilih alat dan klik di mana saja di area kerja, lalu klik di tempat lain di gambar. Kemudian, tahan klik dan seret slider lebih jauh untuk membuat sudut bulat itu. Selesaikan bentuk dengan mengklik pada titik awal atau hanya dengan menekan masuk.
-

Hapus bagian dengan alat gusi. Anda dapat menggunakannya untuk menghapus lapisan dari gambar atau sapuan kuas. -

Buat efek di tempat-tempat tertentu pada gambar.- Alat Gradient : Alat ini memungkinkan Anda menerapkan gradien warna ke bagian yang dipilih atau seluruh gambar.Pilih itu dan gerakkan ke arah di mana Anda ingin menerapkan gradien. Efeknya juga tergantung pada panjang tarik Anda.
- Alat setetes air digunakan untuk mengaburkan gambar atau sapuan kuas. Pilih dan cat bagian yang ingin Anda blur.
- Alat Kepadatan - : digunakan untuk menerangi area gelap. Pilih dan mulai mengecat gambar.
-

Tulis dengan alat e horizontal. Anda dapat menggunakannya untuk menambahkan es pada gambar. Pilih dan klik ke tempat untuk menulis. -

Tambahkan dan sesuaikan bentuk pada gambar.- Seleksi Baris dan alat Seleksi Langsung. Mereka digunakan untuk memilih bentuk yang dibuat oleh Pen tool atau Shape tool, dan juga digunakan untuk memodifikasinya.
- Alat Shape dan Ellipse. Anda bisa menggunakannya untuk membuat bentuk yang sudah ditentukan sebelumnya seperti garis, bintang, persegi panjang, dan sebagainya. Pilih alat yang diinginkan dan jika Anda ingin mereproduksi bentuk lain, ubah gaya, klik dan seret untuk menggambar bentuk yang diinginkan. Pastikan untuk menahan tombol Shift untuk menjaga dimensi tetap utuh.
-

Sesuaikan pratinjau gambar. Anda dapat menyesuaikan zoom suatu layer saat Anda mengerjakannya.- Alat tangan : Anda dapat menggunakannya untuk menggeser gambar. Pilih itu, klik dan seret pada layer untuk menggeser area kerja.
- Alat Zoom : Gunakan fitur ini untuk memperbesar gambar. Pilih alat dan klik pada gambar untuk memperbesar. Untuk memperkecil, Anda harus mengklik pada layer sambil menahan tombol Alt.
- Akses Palet Alat dengan mengklik kanan pada area kerja atau cukup menggunakan opsi di bagian bawah bilah menu.
- Anda dapat melihat pintasan alat dengan melayang di atas ikon selama sedetik atau mengkliknya untuk waktu yang lama.
- Setelah memotong gambar, alat History Shape tidak akan berfungsi.
- Anda tidak dapat memilih lapisan kosong.
- Jika Anda mencoba menggunakan alat pada lapisan kosong, sebagian besar tidak akan berfungsi.