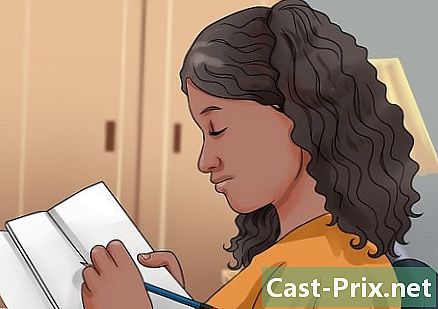Cara berbagi koneksi Internet dari ponsel cerdas dengan laptop
Pengarang:
Robert Simon
Tanggal Pembuatan:
20 Juni 2021
Tanggal Pembaruan:
24 Juni 2024

Isi
- tahap
- Metode 1 Berbagi koneksi Internet iPhone dengan laptop
- Metode 2 Berbagi koneksi ponsel cerdas Android dengan laptop
- Metode 3 dari 3: Mempertahankan kegunaan ponsel cerdas
Teknologi seluler saat ini memungkinkan siapa saja yang ingin terhubung ke Internet nirkabel dengan koneksi data. Anda dapat mentransfer akses Internet dari ponsel cerdas Anda ke laptop Anda menggunakan Wi-Fi, Bluetooth, atau kabel USB. Sebagian besar ponsel cerdas dan laptop terbaru mendukung metode ini, yang masing-masing memiliki kelebihan.
tahap
Metode 1 Berbagi koneksi Internet iPhone dengan laptop
- Periksa tawaran paket seluler Anda. Beberapa operator telepon membebankan biaya data tambahan yang digunakan untuk berbagi koneksi. Yang lain menawarkan paket khusus.
-
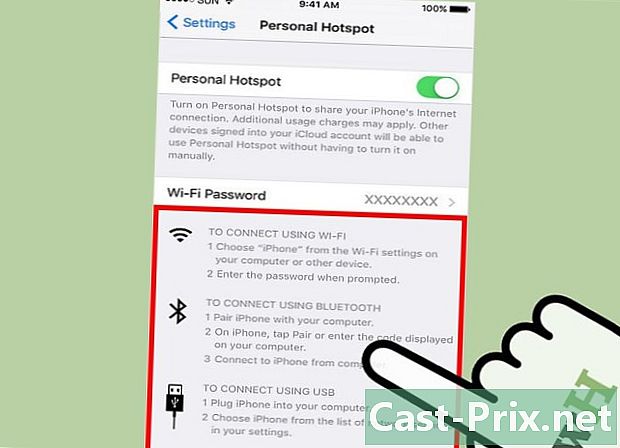
Pilih metode yang cocok untuk Anda. Ada 3 cara untuk berbagi koneksi Internet dari smartphone dengan laptop. Konfigurasi yang diperlukan bervariasi dari satu metode ke metode lainnya.- Berbagi koneksi oleh Wi-Fi dimungkinkan dari iPhone 4 dan diOS 4.3. Laptop apa pun dengan Wi-Fi dan berjalan setidaknya di Mac OS 10.4.11 atau Windows XP SP2 dapat digunakan.
- Berbagi koneksi oleh USB dimungkinkan dari iPhone 3G. Anda akan membutuhkan kabel USB untuk menghubungkan iPhone Anda ke laptop Anda. Komputer Anda harus dilengkapi dengan minimum 8,2 diTunes dan berjalan setidaknya di Mac OS 10.5.7 atau Windows XP SP2.
- Berbagi koneksi oleh Bluetooth dimungkinkan dari iPhone 3G. Ini membutuhkan laptop dengan Bluetooth 2.0 dan berjalan setidaknya pada Mac OS 10.4.11 atau Windows XP SP2.
-
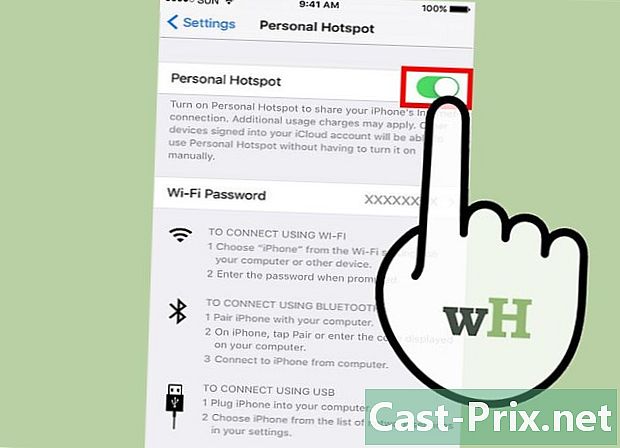
Aktifkan berbagi koneksi. Buka pengaturan iPhone Anda. Seret penggeser berbagi koneksi. Ketuk metode yang ingin Anda gunakan (Wi-Fi, Bluetooth atau USB).- Tergantung pada perangkat Anda, Anda akan menemukan menu Berbagi koneksi di pengaturan → Jaringan seluler atau pengaturan → umum → jaringan atau langsung di menu pengaturan .
- Jika Anda menggunakan Wi-Fi, tekan Kata sandi Wi-Fi dan masukkan kata sandi. Anda hanya dapat menggunakan karakter ASCII.
-
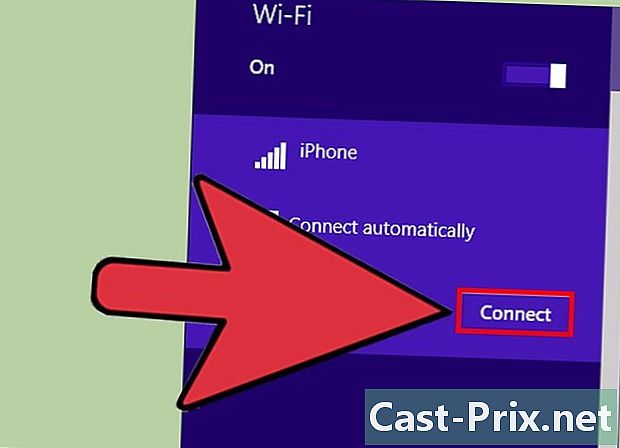
Sambungkan ke jaringan Wi-Fi. Berbagi koneksi Wi-Fi adalah solusi nirkabel tercepat, tetapi juga yang paling banyak menggunakan baterai. Untuk menghubungkan ponsel Anda, Anda hanya perlu mengaktifkan Wifi, pilih jaringan dan masukkan kata sandi yang telah Anda pilih. Biasanya, nama jaringan default untuk iPhone Anda.- Berbagi koneksi iPhone Anda akan dimatikan jika Anda tidak menghubungkan perangkat apa pun dalam waktu 90 detik.
- Jika Anda berada di jaringan seluler 2G, Wi-Fi akan terputus saat panggilan.
-
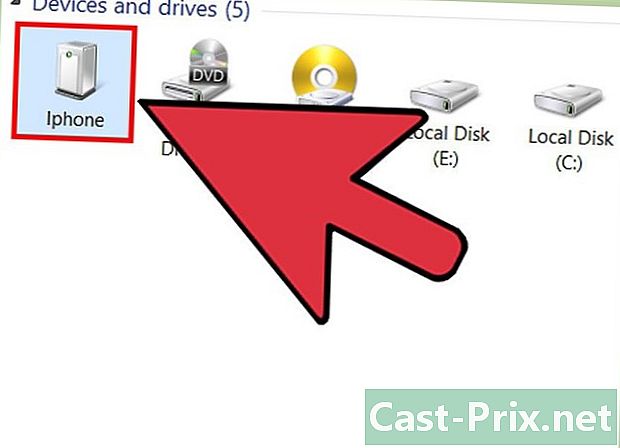
Terhubung dengan USB. Tidak dihargai karena membutuhkan kabel, berbagi koneksi USB adalah cara tercepat dan termudah untuk mengatur. Setelah berbagi koneksi diaktifkan, pasang kabel USB antara iPhone dan notebook Anda. Berbagi koneksi harus dimulai secara otomatis. Jika tidak, buka pengaturan jaringan ponsel Anda dan pilih USB.- Anda harus memiliki iTunes (tersedia sebagai unduhan gratis) di ponsel Anda.
-
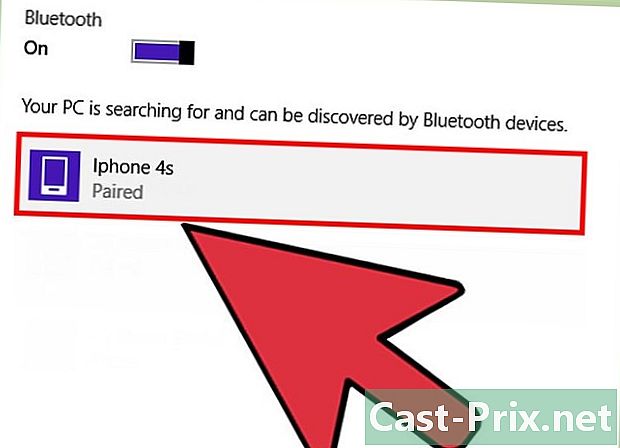
Sambungkan ke jaringan Bluetooth. Bluetooth lebih lambat dari Wi-Fi dan hanya memungkinkan berbagi koneksi dengan satu perangkat. Namun, ia mengkonsumsi lebih sedikit baterai. Di bawah ini adalah metode untuk menghubungkan laptop ke jaringan Bluetooth.- Di Mac
- Di laptop, buka Preferensi Sistem → Bluetooth.
- Klik pada Nyalakan Bluetooth atau Siapkan perangkat baru dan ikuti instruksi di layar dan pilih iPhone Anda dari daftar perangkat yang tersedia.
- Masukkan kode kecocokan pada iPhone Anda.
- Pada beberapa iPhone, Anda perlu menekan Gunakan perangkat sebagai port jaringan setelah berpasangan.
- Di Windows 10
- Klik ikon pusat notifikasi (gelembung e) di bilah tugas lalu klik Bluetooth.
- Klik pada log on lalu pilih iPhone Anda.
- Masukkan kode kecocokan pada iPhone Anda.
- Di Windows 7
- Masuk Panel Kontrol → Bluetooth → Buka pengaturan Bluetooth → Pilihan kemudian Aktifkan penemuan.
- Masuk awal → Periferal dan printer → Tambahkan perangkat lalu pilih iPhone Anda.
- Masukkan kode kecocokan pada iPhone Anda.
- Di Windows Vista
- Masuk Panel Kontrol → Perangkat keras dan audio → Perangkat Bluetooth → Pilihan kemudian Aktifkan penemuan jaringan.
- Dalam menu yang sama Perangkat Bluetoothklik menambahkan lalu pilih iPhone Anda.
- Masukkan kode kecocokan pada iPhone Anda.
- Di Mac
Metode 2 Berbagi koneksi ponsel cerdas Android dengan laptop
-
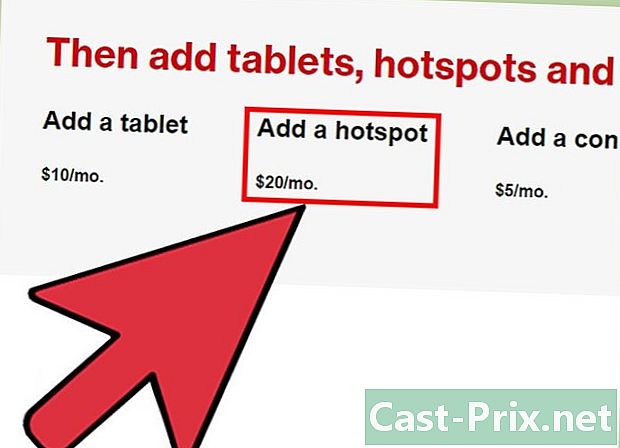
Periksa tawaran paket seluler Anda. Sebagian besar operator seluler membebankan biaya tambahan untuk berbagi koneksi atau menyertakan opsi ini dalam paket Internet mereka. Beberapa penawaran tidak mengizinkannya. -
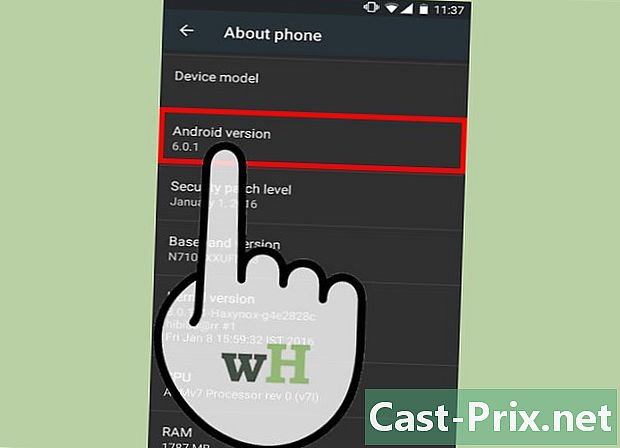
Pastikan perangkat Anda kompatibel. Android memungkinkan Wi-Fi dan berbagi koneksi USB sejak versi 2.2. Berbagi koneksi Bluetooth membutuhkan setidaknya Android 3.0.- Model ponsel cerdas Anda dan sistem operasi ponsel Anda juga harus memungkinkan berbagi koneksi, yang sering terjadi kecuali menggunakan perangkat yang berumur beberapa tahun.
- Pada beberapa perangkat dengan versi Android yang lebih baru, aplikasi yang memungkinkan berbagi koneksi dapat diinstal.
-
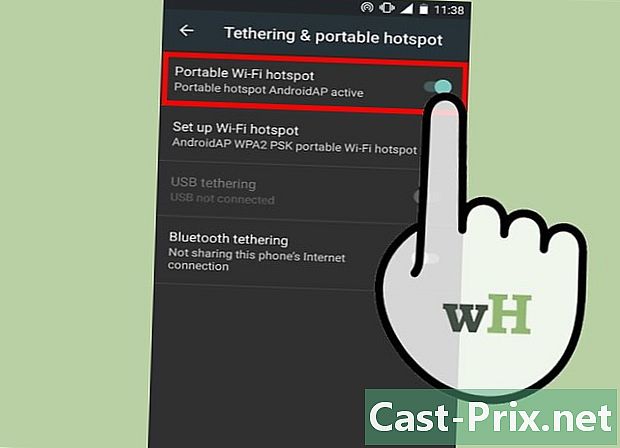
Aktifkan berbagi koneksi Wi-Fi. Wi-Fi menawarkan koneksi yang cepat dan mendukung hingga 10 perangkat, namun itu menghabiskan baterai lebih cepat. Di bawah ini, langkah-langkah yang harus diikuti untuk mengaktifkan berbagi koneksi Wi-Fi.- Di ponsel cerdas Android Anda, buka pengaturan. Di bawah bagian Nirkabel dan jaringan, tekan lebih → Berbagi koneksi dan jalur akses seluler.
- memungkinkan Hotspot Wi-Fi seluler.
- Ikon pemberitahuan akan muncul. Tekan dan pilih Siapkan titik akses Wi-Fi. Masukkan kata sandi yang hanya menggunakan karakter ASCII. Anda mungkin juga perlu memasukkan nama jaringan.
- Di ponsel Anda, hidupkan Wi-Fi dan pilih jaringan ponsel cerdas Anda. Masukkan kata sandi yang Anda pilih.
-
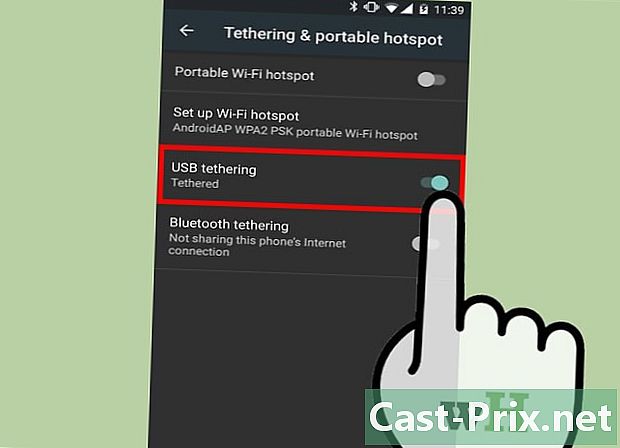
Bagikan koneksi internet Anda melalui USB. Kabel USB menawarkan kecepatan koneksi tertinggi. Namun, metode ini (secara resmi) hanya tersedia di Windows. Cukup sambungkan 2 perangkat dengan kabel USB dan nyalakan berbagi koneksi pada ponsel cerdas Anda. Sampai jumpa di pengaturan → lebih → Berbagi koneksi dan jalur akses seluler → Berbagi koneksi USB .- Pengguna Windows XP terlebih dahulu harus mengunduh file konfigurasi dengan mengikuti instruksi pada halaman ini.
- Pengguna Mac dapat menginstal driver pihak ketiga pada laptop mereka untuk mengaktifkan berbagi koneksi USB. Driver ini tidak diverifikasi oleh Google atau Apple. Instal hanya dari sumber yang dapat diandalkan.
-
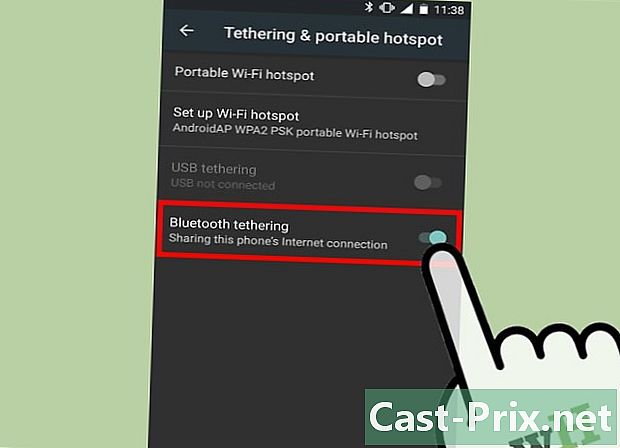
Terhubung melalui Bluetooth. Bluetooth adalah solusi nirkabel paling lambat, tetapi memiliki keunggulan hanya memakan sedikit baterai. Memungkinkan untuk menghubungkan hanya satu perangkat.- Aktifkan Bluetooth di pengaturan ponsel cerdas Anda.
- Aktifkan Bluetooth di ponsel Anda. Di Mac, aktivasi Bluetooth dilakukan dari menu Preferensi Sistem. Pada Windows 10, buka bilah tugas dan pilih Pusat Pemberitahuan → log on. Pada versi Windows sebelumnya, cari "Bluetooth" di bilah pencarian.
- Pada ponsel cerdas Anda, pilih perangkat seluler Anda dari daftar perangkat yang tersedia. Jika Anda tidak melihatnya, tekan Cari perangkat atau sentuh ikon menu dan tekan mengaktualisasikan.
- Ikuti instruksi untuk memasangkan perangkat Anda. Anda mungkin perlu memasukkan kode sandi pada salah satunya. Coba 0000 atau 1234 jika perangkat lain tidak menampilkan kode apa pun.
- Di ponsel cerdas Anda, buka pengaturan → lebih → Berbagi koneksi dan jalur akses seluler → Berbagi koneksi Bluetooth.
Metode 3 dari 3: Mempertahankan kegunaan ponsel cerdas
-
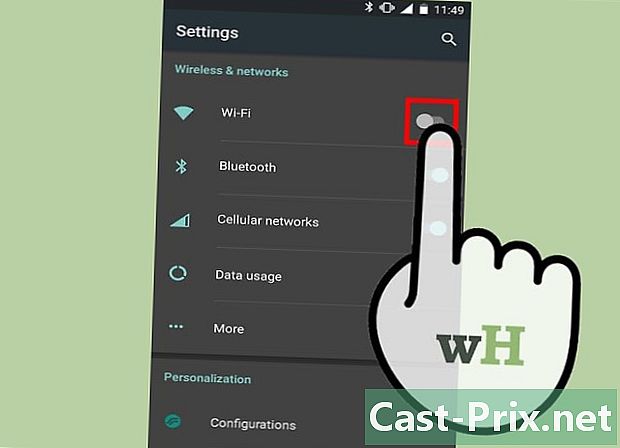
Nonaktifkan semua fitur yang tidak perlu. Nonaktifkan GPS, sinkronisasi otomatis, pembaruan, dan Wi-Fi. Anda hanya perlu jaringan seluler.- Jika Anda menggunakan perangkat Android, buka pengaturan → aplikasi → Lari dan tutup semua proses. Masuk semua dan nonaktifkan aplikasi yang tidak Anda butuhkan, seperti Hangouts atau Play.
- Jika Anda menggunakan perangkat Windows 8.1, hidupkan Penghemat Baterai.
-
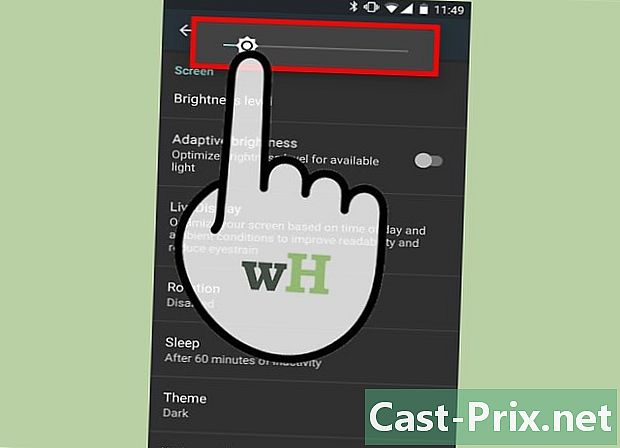
Kurangi kecerahan. Minimalkan kecerahan ponsel cerdas Anda. -
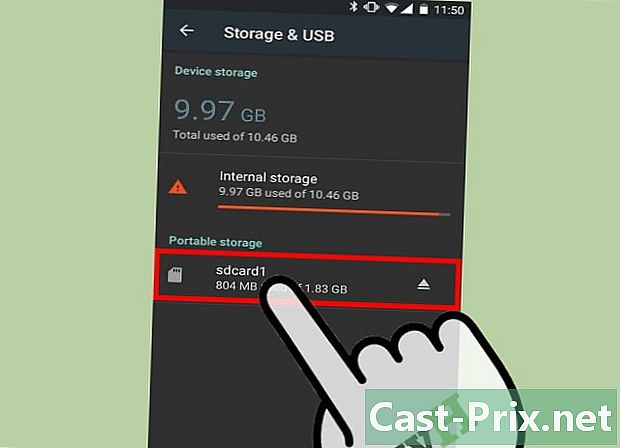
Lepaskan kartu SD. Jika memungkinkan, lepaskan kartu SD dari ponsel cerdas Anda. Ini menghabiskan banyak baterai pada beberapa perangkat. -
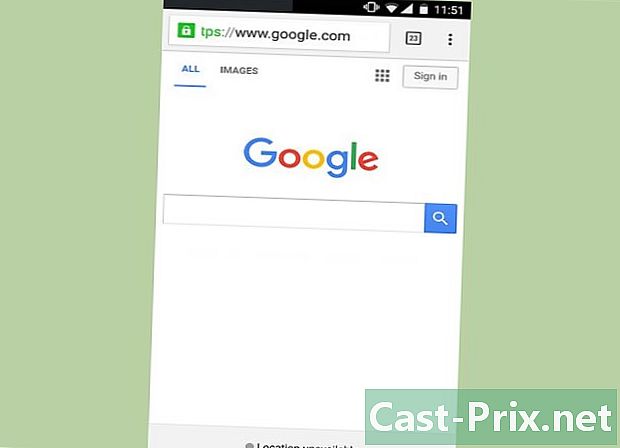
Berselancar di moderasi. Jika Anda ingin menghabiskan lebih banyak waktu di Internet, jangan khawatir tentang halaman web sederhana. Hindari streaming video, mengunduh dan membuka banyak jendela secara bersamaan. -
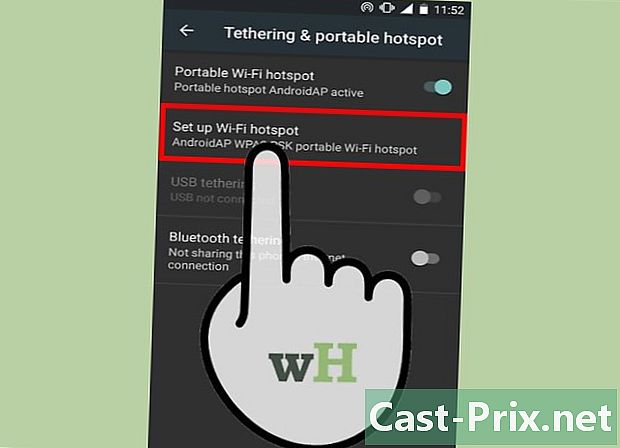
Kurangi ruang lingkup berbagi koneksi. Buka pengaturan ponsel cerdas Anda untuk melihat apakah mungkin untuk mengurangi ruang lingkup berbagi koneksi. Kurangi sebanyak mungkin dan simpan ponsel cerdas Anda di dekat ponsel. -
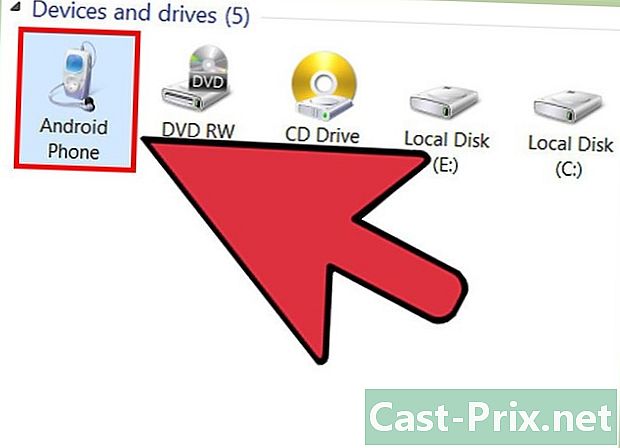
Hubungkan ponsel cerdas Anda ke laptop Anda. Sebagian besar ponsel cerdas terbaru dapat dimuat ke port USB komputer (meskipun mereka membutuhkan kabel yang sesuai). Namun, perlu diketahui bahwa pengisian daya komputer jauh lebih lambat daripada pengisian daya ke stopkontak.- Anda bahkan dapat membagikan koneksi ponsel cerdas USB Anda saat mengisi daya.
-

Beli baterai eksternal. Aksesori semacam ini berguna jika ponsel cerdas Anda tidak mengisi daya pada laptop Anda atau jika laptop Anda cepat habis. Baterai eksternal juga dijual dengan nama "POWERBANK".- Beberapa perusahaan, seperti EE di Inggris, sering menawarkannya secara gratis. Pikirkan tentang mencari di situs web operator telepon Anda sebelum membeli.
-

Ambil cadangan baterai. Jika baterai ponsel cerdas Anda bisa dilepas, Anda dapat menghabiskan waktu 2 kali lebih banyak di Internet. Jangan lupa untuk mengisi ulang baterai cadangan Anda sekali di rumah.
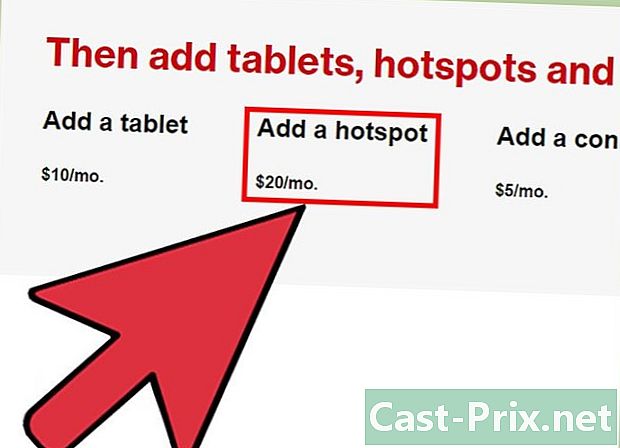
- Ponsel cerdas yang terhubung ke Internet
- Paket data seluler yang memungkinkan berbagi data
- Atau:
- laptop dengan Wi-Fi diaktifkan;
- kabel USB yang kompatibel dengan smartphone dan laptop;
- laptop dengan Bluetooth diaktifkan;
- laptop dan adaptor Bluetooth.