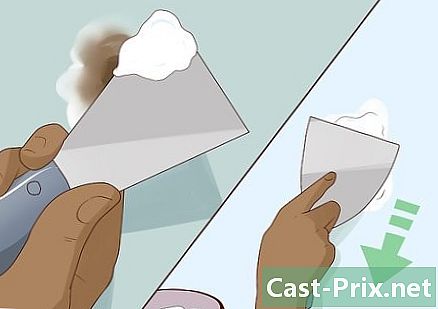Bagaimana menghubungkan laptop ke TV
Pengarang:
Roger Morrison
Tanggal Pembuatan:
4 September 2021
Tanggal Pembaruan:
21 Juni 2024

Isi
Dalam artikel ini: Tentukan koneksi yang tersediaHubungkan komputer ke Referensi TV Anda
Komputer bisa lebih dari sekadar workstation. Dengan menghubungkannya ke TV, mereka dapat menjadi hub multimedia sejati, streaming Netflix atau streaming Hulu, memungkinkan Anda untuk menonton video YouTube favorit Anda, atau media lainnya. Anda dapat menikmati game favorit di layar lebar, mengedit dokumen tanpa merusak mata Anda.
tahap
Bagian 1 Menentukan konektor yang tersedia
- Temukan porta video yang dimiliki laptop Anda. Ada berbagai jenis port video dan komputer Anda dapat memiliki beberapa. Mereka paling sering terletak di bagian belakang komputer, tetapi mereka juga bisa berada di samping. Jika Anda mencoba menghubungkan MacBook ke TV Anda, bacalah panduan ini.
- Port VGA berbentuk persegi panjang, dengan 15 lubang kecil di 3 peringkat 5. Ini adalah port yang digunakan untuk menghubungkan komputer Anda ke speaker.

- Port S-video bulat, dengan 4 atau 7 lubang kecil.

- Port video komposit adalah jack bundar, seringkali berwarna kuning.

- Port antarmuka video digital (DVI) berbentuk persegi panjang, dengan 24 lubang kecil dalam 3 baris 8. Port ini dirancang untuk koneksi definisi tinggi.

- Port HDMI terlihat seperti port USB, tetapi lebih panjang dan lebih tipis. Diinstal pada komputer sejak 2008, itu juga dirancang untuk koneksi definisi tinggi.

- Port VGA berbentuk persegi panjang, dengan 15 lubang kecil di 3 peringkat 5. Ini adalah port yang digunakan untuk menghubungkan komputer Anda ke speaker.
- Lihatlah port docking yang dimiliki TV Anda. Ini bervariasi tergantung pada apakah TV Anda standar atau definisi tinggi. Porta DVI terletak di bagian belakang pos, tetapi juga di samping.
- TV standar memiliki port video komposit atau S-video. Namun, kualitas tampilan di layar TV tidak akan setinggi di layar komputer Anda.

- TV High Definition mungkin memiliki port VGA, DVI atau HDMI. Koneksi VGA mengubah sinyal analog, sedangkan porta DVI dan HDMI memungkinkan koneksi digital yang jauh lebih baik.

- TV standar memiliki port video komposit atau S-video. Namun, kualitas tampilan di layar TV tidak akan setinggi di layar komputer Anda.
- Ambil kabel video yang sesuai untuk menghubungkan komputer Anda ke TV Anda. Jika Anda memiliki pilihan port (VGA, S-Video, dan HDMI), maka coba sambungkan port yang memberikan definisi gambar terbaik. Dalam hal ini, koneksi melalui port HDMI menyederhanakan. Keuntungan lain: pengaturannya sederhana.
- Jika port komputer Anda sama dengan port TV Anda, dapatkan kabel dengan konektivitas yang sama di setiap ujungnya.

- Jika komputer dan TV Anda memiliki port video yang berbeda, Anda memerlukan adaptor kabel. Adaptor ada untuk mengubah porta DVI ke HDMI atau VGA ke porta komposit. Anda juga dapat menggunakan kabel untuk menghubungkan port USB komputer Anda ke port HDMI di TV Anda jika komputer Anda tidak memiliki port HDMI. Konverter, khususnya analog, memberikan gambar yang kurang indah. Untuk menghindarinya!

- Kabel HDMI bermerek sangat mahal, sehingga kabel apa pun dapat melakukan pekerjaan itu.
- Jika port komputer Anda sama dengan port TV Anda, dapatkan kabel dengan konektivitas yang sama di setiap ujungnya.
- Memiliki kabel audio jika perlu. Beberapa komputer dan TV definisi tinggi dapat terhubung ke audio dan video dengan kabel tunggal, tetapi sebagian besar masih membutuhkan kabel yang berbeda untuk audio dan video.
- Jika komputer Anda memiliki porta HDMI dan kartu suara yang kompatibel dengan HDMI, Anda tidak perlu kabel terpisah untuk audio karena HDMI membawa keduanya. Dalam semua kasus lain, kabel audio diperlukan.

- Output audio dari komputer Anda adalah output jack 3,5mm yang ditandai dengan headset audio. Anda dapat menghubungkannya ke output audio TV Anda jika memiliki speaker eksternal atau jika tidak.

- Saat menghubungkan kabel audio, pastikan Anda menghubungkannya ke port audio yang terhubung ke port video.
- Jika komputer Anda memiliki porta HDMI dan kartu suara yang kompatibel dengan HDMI, Anda tidak perlu kabel terpisah untuk audio karena HDMI membawa keduanya. Dalam semua kasus lain, kabel audio diperlukan.
Bagian 2 Menghubungkan komputer ke TV Anda
-

Matikan komputer Anda. Kecuali HDMI, Anda harus mematikan komputer untuk terhubung dengan TV. -

Sambungkan kabel video ke komputer Anda dan port video di TV Anda. -

Setel ke input TV yang benar. Pada TV saat ini, setiap konektor (input) terlihat jelas. Buat koneksi yang tepat dengan kabel yang tepat antara dua port (TV + ponsel) yang identik. Konsultasikan manual pabrikan TV Anda untuk instruksi tentang cara mengoperasikan.- TV Anda pertama-tama harus dihidupkan agar komputer Anda mengenali.
- Nyalakan komputer Anda. Pada titik ini, metode untuk mengaktifkan layar televisi bervariasi dari satu sistem ke sistem lainnya. Pada beberapa model, gambar tiba segera dan kedua layar diaktifkan. Pada yang lain, tidak ada yang muncul di layar.
- Nyalakan layar TV. Banyak notebook memiliki tombol "pengalihan sinyal video": ini sering kali merupakan tombol "Fn" (Fungsi). Kunci ini digunakan untuk menggulir berbagai opsi tampilan yang tersedia. Anda dapat memperluas layar Anda ke kedua layar, menduplikasi layar Anda sehingga setiap layar menampilkan hal yang sama atau bahkan satu layar dapat diaktifkan (baik laptop atau TV).
- Di Windows 7 dan 8, Anda harus menekan tombol Windows + P untuk memunculkan menu "Project", yang menampilkan opsi multi-layar (perluas, duplikat, hanya layar kedua).
- Jika semuanya tidak berfungsi, klik kanan pada desktop dan pilih "Properties" / "Resolusi Layar". Gunakan menu "Multiple Display" untuk memilih mode tampilan gambar Anda.
- Sesuaikan resolusi layar jika perlu. Paling sering, resolusi komputer dan TV berbeda. Ini terutama berlaku untuk model TV lama. Klik kanan pada desktop dan pilih "Properties" / "Resolusi Layar".Pilih tampilan yang sesuai dengan Anda untuk meningkatkan resolusi.
- TV HD dapat memiliki resolusi maksimum 1.920 x 1.080 piksel, meskipun beberapa hanya mencapai 1.280 x 720 piksel. Ini disebut format layar lebar 16: 9.
- Jika Anda tidak melihat gambarnya, Anda mungkin perlu untuk sementara memutuskan koneksi komputer Anda dan menyesuaikan resolusi sebelum menghubungkan kembali komputer Anda ke TV Anda. Saat Anda beralih ke layar yang sudah aktif, laptop perlu memiliki resolusi yang sama dengan TV.
- Sesuaikan pengaturan "Zoom" TV Anda. Beberapa TV mencoba memperbaiki format menggunakan efek zoom. Jika gambar Anda (TV) terputus pada sudut pandang, menggunakan remote control, ubah pengaturan untuk melihat apakah fungsi "Perbesar" belum diaktifkan.