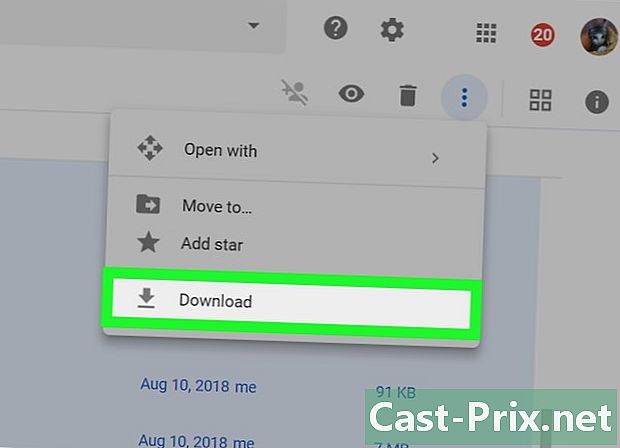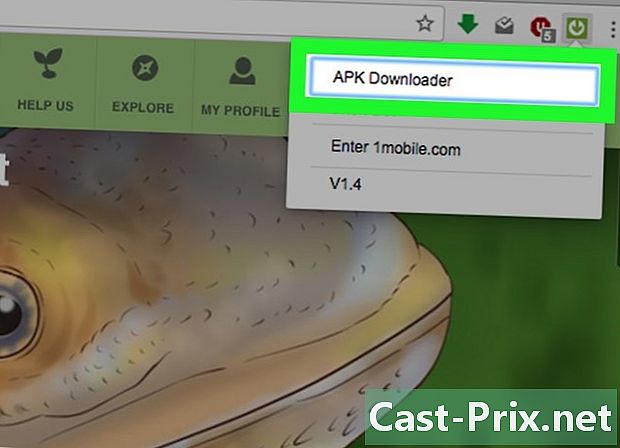Bagaimana memulihkan file pada kartu SD yang rusak dengan PhotoRec
Pengarang:
Roger Morrison
Tanggal Pembuatan:
22 September 2021
Tanggal Pembaruan:
19 Juni 2024

Isi
- tahap
- Metode 1 Menggunakan PhotoRec (di semua sistem operasi)
- Metode 2 Menggunakan Recuva (Windows)
- Metode 3 dari 3: Menggunakan Data Rescue 3 (Mac)
Anda merobek rambut Anda karena kartu SD rusak? Tidak ada yang lebih buruk dari perasaan kehilangan foto yang Anda sayangi. Untungnya, dengan menggunakan perangkat lunak pemulihan yang tepat, Anda akan dapat memulihkan beberapa file yang hilang karena kartu SD yang rusak ini.
tahap
Metode 1 Menggunakan PhotoRec (di semua sistem operasi)
-

Unduh perangkat lunak PhotoRec. PhotoRec adalah program pemulihan data gratis yang dijalankan dari antarmuka baris perintah. Antarmukanya tidak terlalu mencolok atau intuitif seperti program pemulihan data lainnya, namun itu adalah salah satu solusi paling kuat. Ia bekerja secara virtual dengan semua sistem operasi.- PhotoRec dapat diunduh dari situs web CGSecurity. Hati-hati mengunduh versi yang sesuai dengan sistem operasi Anda.
-

Keluarkan programnya. PhotoRec adalah program ringan yang tidak memerlukan instalasi. Sebagai gantinya, Anda perlu membuka file ZIP setelah mengunduh, dan kemudian menyalin folder ke tempat di hard drive Anda yang mudah diakses, misalnya di root drive C: Anda atau di desktop. -

Mulai program. Klik dua kali pada file "photorec_"tulang Di folder TestDisk. Bagian dalam tulang nama akan diganti oleh versi yang Anda unduh. Misalnya, jika Anda menggunakan Windows, file tersebut akan memanggil "photorec_win". -

Pilih kartu SD. Periksa apakah kartu SD telah dimasukkan ke pembaca kartu di komputer Anda atau dimasukkan ke dalam kamera dan bahwa kamera terhubung ke komputer melalui koneksi USB. Ketika PhotoRec dimulai, Anda harus memilih pada disk mana Anda ingin memulihkan data. Gunakan panah untuk memilih kartu SD Anda.- Jika Anda memiliki beberapa partisi pada disk, Anda akan diminta untuk memilih partisi yang ingin Anda pulihkan. Namun sebagian besar kartu memori tidak dipartisi, jadi Anda tidak perlu memilih.
-
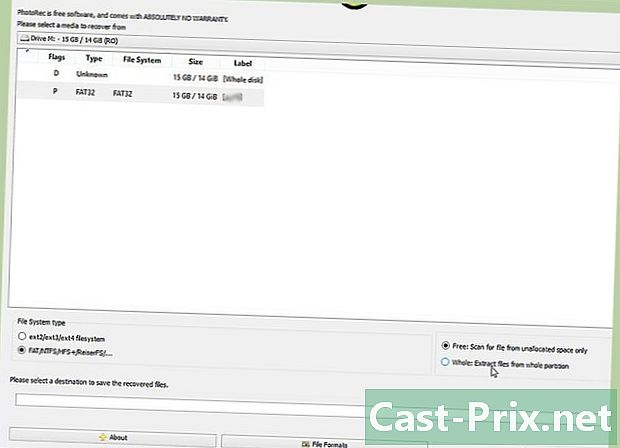
Tetapkan opsi Anda. Anda harus memilih opsi sebelum memulai proses pemulihan. Sebagian besar pengguna dapat menyimpan opsi default, namun, jika Anda ingin memulihkan file walaupun rusak, ada di layar ini Anda dapat mengaktifkan opsi ini.- Aktivasi "brute force" memungkinkan untuk memulihkan file yang terfragmentasi dan mengkonsumsi banyak CPU.
-

Tentukan jenis file yang Anda cari. Secara default, semua jenis file akan dipilih. Jika Anda tahu persis apa yang Anda cari, Anda dapat mengurangi pilihan untuk mempercepat pencarian. Setiap ekstensi daftar disertai dengan definisi singkat untuk membantu Anda memahami jenis file apa itu.- Jika Anda memulihkan file dari kamera, Anda harus fokus pada file RAW, CR2 atau JPG.
-
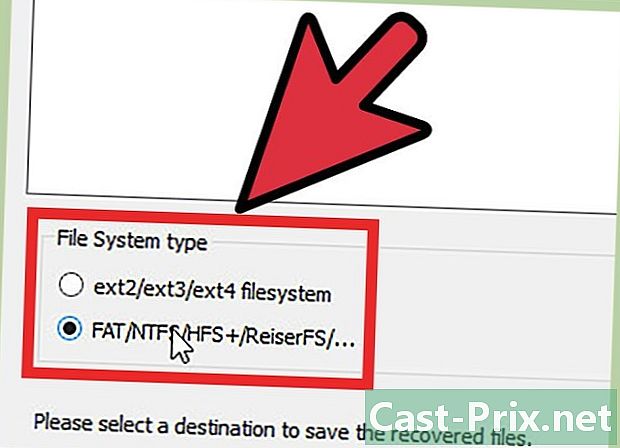
Pilih sistem file. PhotoRec perlu tahu apa sistem file dari kartu memori. Sebagian besar kartu memori diformat dalam salah satu sistem dalam kategori "Lainnya".- Jika Anda tidak mendapatkan hasil apa pun, coba mulai analisis lagi dengan opsi sistem file lainnya.
-

Beri tahu PhotoRec ruang apa yang akan dianalisis. PhotoRec akan menawarkan Anda dua opsi untuk memeriksa ruang: gratis atau penuh. Jika kartu memori Anda rusak, Anda akan mendapatkan hasil yang lebih baik dengan opsi kedua. Opsi "Gratis" hanya akan mencari file yang telah dihapus secara spesifik. -
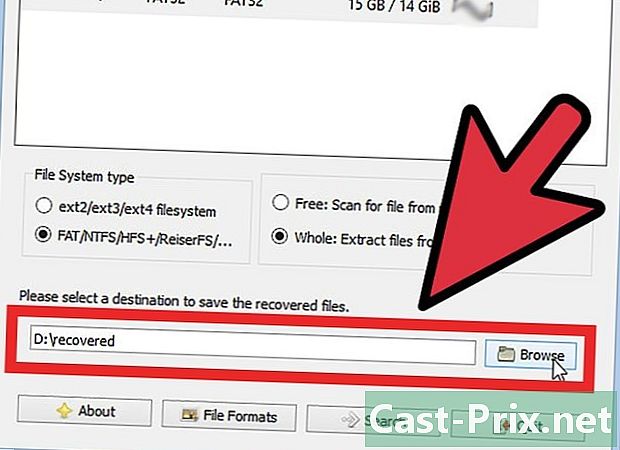
Atur lokasi file yang dipulihkan. Hal terakhir yang perlu Anda lakukan sebelum memulai analisis adalah menentukan lokasi di mana file yang dipulihkan akan disimpan. Anda harus memilih lokasi di komputer Anda dan bukan di kartu memori yang Anda coba pulihkan. Gunakan panah untuk mengubah folder. -
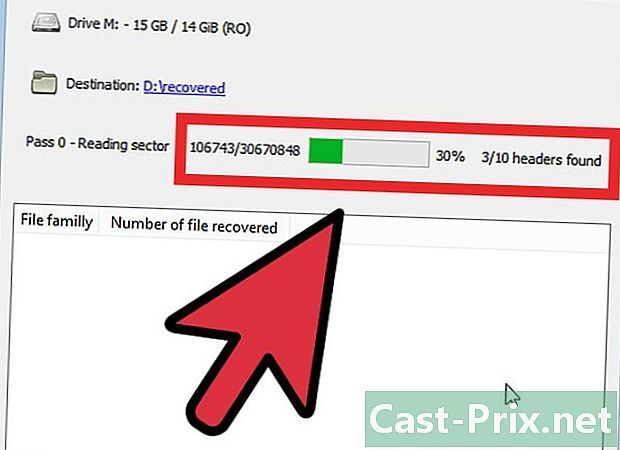
Tunggu sampai analisis selesai. Anda dapat melihat hasil analisis secara real time sepanjang proses. PhotoRec akan menghabiskan setidaknya dua kali pada peta untuk mencari file sebanyak mungkin. Ini akan memakan waktu beberapa menit. -

Jelajahi hasil Anda. Setelah analisis selesai, file yang dipulihkan tersedia di folder yang telah Anda atur sebelum analisis dimulai. Nama asli file sebagian besar hilang, jadi Anda harus mengeditnya secara manual untuk memberi mereka nama yang Anda inginkan.- Jika file yang Anda butuhkan masih rusak, hampir tidak ada cara untuk memulihkannya sepenuhnya.
Metode 2 Menggunakan Recuva (Windows)
-
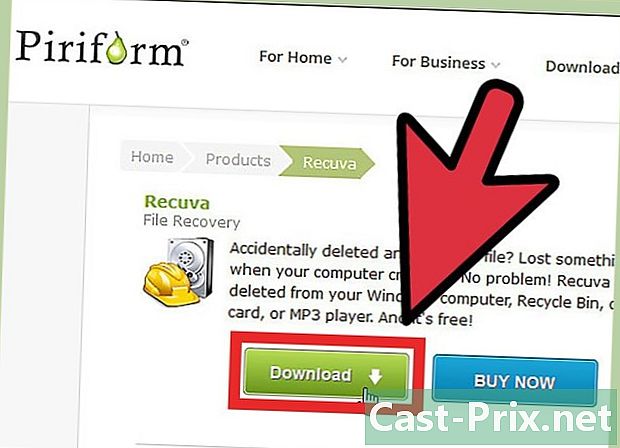
Unduh dan instal Recuva. Recuva adalah program pemulihan file yang menawarkan versi gratis untuk penggunaan pribadi. Ini hanya berjalan pada Windows dan memiliki antarmuka grafis alih-alih bekerja dengan baris perintah. Anda dapat mengunduh Recuva dari situs web Piriform.- Pastikan untuk memilih versi gratis ketika Anda memilih unduhan Anda.
- Sebagian besar pengguna dapat meninggalkan pengaturan instalasi default.
-

Masukkan kartu SD Anda. Pastikan kartu Anda telah dimasukkan ke pembaca kartu komputer Anda atau telah dimasukkan ke dalam kamera Anda dan bahwa kamera terhubung ke komputer Anda melalui USB. -
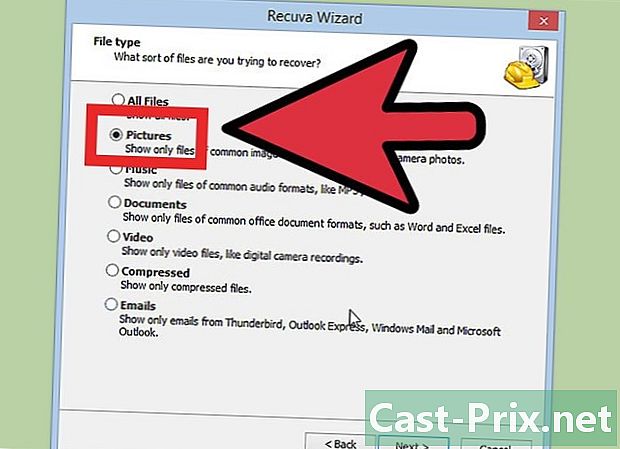
Pilih jenis file. Saat Anda meluncurkan Recuva dan mengklik untuk beralih ke layar beranda, Anda akan melihat daftar opsi untuk jenis file yang ingin Anda cari. Pilih kategori yang paling sesuai dengan kebutuhan Anda atau klik opsi "Lainnya" untuk memilih secara manual semua jenis file yang ingin Anda cari. -

Pilih lokasi. Di layar berikutnya, Anda akan ditanya di mana Recuva harus mencari file. Pilih opsi "Di kartu media saya atau iPod" dan klik Next. -
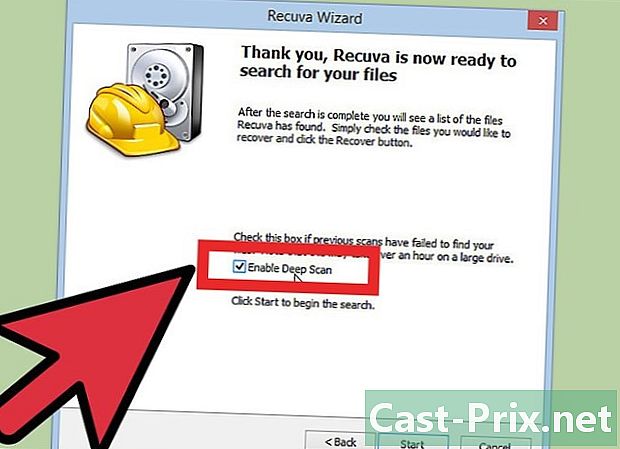
Pilih apakah Anda ingin mengaktifkan atau tidak analisis mendalam. Pada layar berikutnya, Anda memiliki opsi untuk mengaktifkan "pemindaian mendalam". Ini adalah analisis yang sangat intens, itu harus dilakukan hanya jika analisis pertama Anda tidak memulihkan file yang Anda butuhkan. -

Mulai analisis. Klik tombol Mulai untuk memulai analisis. Ini akan diluncurkan dan sebuah bar akan menampilkan progresnya. Durasi analisis tergantung pada ukuran kartu SD. -

Telusuri hasilnya. Ketika analisis selesai, Anda akan memiliki daftar semua file yang dipulihkan. Klik tombol Beralih ke Mode Lanjut. Ini memungkinkan Anda untuk mengaktifkan menu tarik-turun yang akan mengurangi sedikit daftar.- Nama asli file hampir selalu terhapus saat restore, jadi Anda perlu mengganti nama file-file ini secara manual.
-

Pilih file yang ingin Anda pulihkan. Centang kotak di sebelah setiap file yang ingin Anda pulihkan. Gunakan pratinjau untuk menentukan file mana yang ingin Anda simpan. Setelah Anda memeriksa semua file yang ingin Anda simpan, klik tombol Ambil. Anda akan ditanya di mana Anda ingin memulihkan file dan mereka akan disalin ke lokasi ini.
Metode 3 dari 3: Menggunakan Data Rescue 3 (Mac)
-
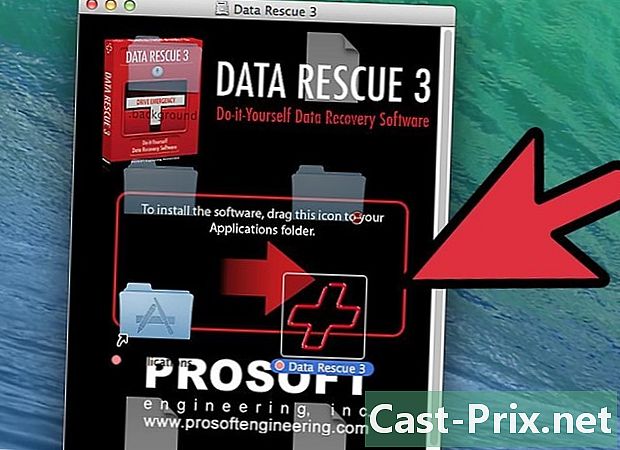
Unduh dan pasang Penyelamatan Data 3. Data Rescue 3 adalah program berbayar, tetapi ini adalah salah satu program pemulihan data paling kuat di Mac. Jika Anda lebih suka memilih opsi gratis, baca bagian pertama artikel ini.- Untuk menginstal program yang diunduh, klik dua kali pada file DMG yang diunduh, lalu seret konten ke folder "Aplikasi" Anda.
-

Mulai program. Ketika Anda memulai program, Anda diarahkan ke menu utama. Jika ini adalah pertama kalinya Anda menggunakan Data Rescue 3, hanya opsi pertama yang tersedia: Mulai analisis baru. Klik untuk memulai. -

Masukkan kartu SD Anda. Pastikan kartu telah dimasukkan ke pembaca kartu komputer Anda atau dimasukkan ke dalam kamera dan kamera terhubung ke komputer Anda melalui USB atau FireWire. -

Pilih kartu SD. Kartu SD akan muncul dalam daftar drive yang tersedia. Jika ini bukan masalahnya, periksa apakah sudah dimasukkan dengan benar. Klik tombol Next setelah memilih kartu. -

Pilih jenis analisis Anda. Anda akan memiliki beberapa opsi untuk analisis. Analisis cepat adalah pilihan terbaik untuk pertama kalinya karena ini adalah yang tercepat dan cukup kuat. Anda dapat kembali dan mencoba analisis mendalam atau analisis file yang dihapus jika hasil analisis pertama tidak cukup. Klik tombol Start ketika Anda siap. -
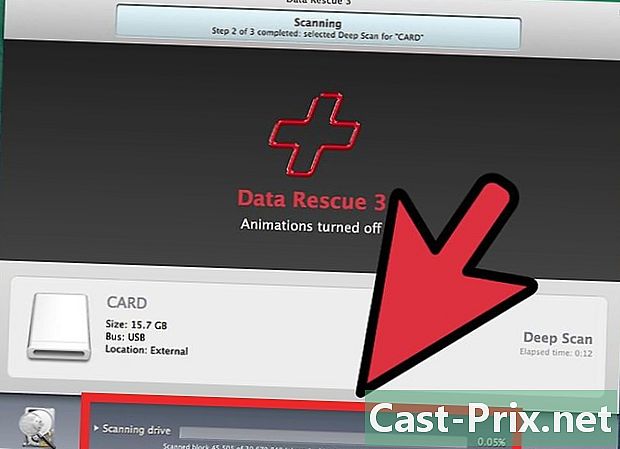
Tunggu sampai analisis selesai. Panjang analisis bervariasi tergantung pada ukuran kartu SD dan cara korupnya. Anda dapat melihat pada bilah kemajuan untuk melihat analisis berjalan. -

Pilih file yang ingin Anda pulihkan. Ketika analisis selesai, Anda memiliki akses ke daftar semua file dan folder yang telah dipulihkan. Jelajahi hasil dan periksa file yang ingin Anda simpan.- Nama asli file hampir selalu dihapus selama pemulihan, jadi Anda harus mengganti nama secara manual.
- Anda dapat melihat pratinjau file dengan memilihnya dan mengklik tombol Preview di bagian bawah daftar.
-

Kembalikan file. Anda dapat menyeret file yang ingin Anda simpan ke lokasi yang diinginkan di komputer Anda, atau memeriksanya dan klik tombol Restore. Anda akan diminta untuk menentukan lokasi file yang akan disimpan.