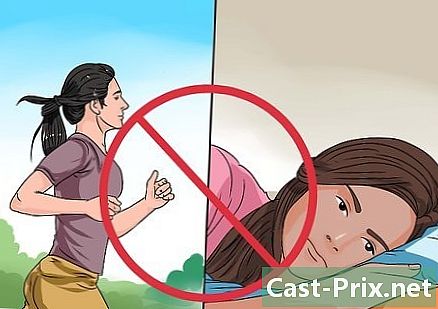Cara mengurangi ukuran video
Pengarang:
Roger Morrison
Tanggal Pembuatan:
25 September 2021
Tanggal Pembaruan:
21 Juni 2024

Isi
- tahap
- Metode 1 dari 2: Mengurangi video di Windows
- Metode 2 dari 2: Mengurangi video di Mac (Rem Tangan)
- Metode 3 dari 3: Mengurangi video di Mac (iMovie)
- Metode 4 dari 4: Mengurangi video di Android
- Metode 5 dari 5: Mengurangi video di iPhone dan iPad
Ada banyak program perangkat lunak yang dapat Anda gunakan untuk mengurangi ukuran video, termasuk resolusi dan ukuran file akhir.
tahap
Metode 1 dari 2: Mengurangi video di Windows
-

Sampai jumpa handbrake.fr/. Handbrake adalah program gratis yang memungkinkan Anda menyandikan file video untuk mendapatkan resolusi yang lebih rendah dan ukuran yang lebih kecil. -

Klik Unduh Rem Tangan. -

Klik pada program instalasi. Anda akan melihatnya di bagian bawah browser Anda setelah mengunduh. Anda juga dapat menemukannya di file unduhan. -

Klik Ya di jendela. -

Klik Berikutnya untuk menginstal. -

Klik Selesai di akhir instalasi. -

Klik dua kali pada ikon di desktop. -

Klik Sumber. Anda akan menemukannya di kiri atas jendela. -

Klik File. -

Temukan file yang ingin Anda edit. -

Klik Buka setelah pemilihan. -

Klik Browse di jendela tujuan. -

Pilih lokasi file yang dikonversi. -

Temukan bagian untuk ukuran. Itu ada di tab Gambar di bawah nama "Ukuran". -

Ketikkan angka yang lebih kecil di bidang Lebar. Ini menurunkan resolusi video, yang akan sangat mengurangi ukuran file. Misalnya, jika Anda beralih dari 1920 ke 1280, Anda akan memiliki video 1080p ke 720p, yang memungkinkan Anda untuk mendapatkan file yang jauh lebih kecil. Perubahan dalam resolusi akan sangat terlihat pada layar yang lebih besar.- Ada nilai-nilai lain yang dapat Anda coba untuk mengubah ukuran dan rasio aspek, misalnya 1024, 1 152, 1 366, 1 600, dan 1 920. Perlu diketahui bahwa ini adalah resolusi video populer untuk layar lebar. . Jika video Anda memiliki laporan berbeda, misalnya pada layar ponsel vertikal, Anda harus menggunakan nilai yang berbeda.
-

Klik pada Video. -

Seret penggeser Kualitas Konstan ke kiri. Ketika Anda meningkatkan nilai ini, Anda menurunkan kualitas video, yang akan meninggalkan Anda dengan file yang lebih kecil.- Kami menganggap 20 sebagai kualitas DVD. Jika Anda ingin menonton video di layar kecil, Anda bisa mencapai 30. Jika tidak, jangan melebihi 22.
-

Seret slider x264 Preset ke kanan. Semakin rendah nilai slider ini, semakin kecil file finalnya. Setel ke nilai serendah mungkin. -

Klik Pratinjau. Anda akan melihat tombol di bagian atas jendela. -

Klik di dalam kotak Gunakan pemutar bawaan sistem. -

Klik Play. -

Lihatlah pratinjau. Ini akan memungkinkan Anda untuk menilai kualitas. -

Sesuaikan pengaturan. Jika Anda tidak puas, sesuaikan pengaturan dan luncurkan pratinjau baru. -

Klik Mulai saat Anda puas. Pengkodean akan dimulai. Waktu yang diperlukan akan bervariasi tergantung pada ukuran video, pengaturan penyandian dan kekuatan komputer Anda. -

Buka video baru. Anda akan menemukannya di folder yang Anda pilih di awal. Luncurkan untuk memastikan kualitas dan penyandian yang baik. Anda juga harus melihat perubahan yang nyata dalam ukuran file.
Metode 2 dari 2: Mengurangi video di Mac (Rem Tangan)
-

Sampai jumpa handbrake.fr/. Ini adalah situs web yang didedikasikan untuk Handbrake perangkat lunak gratis yang memungkinkan Anda mengubah ukuran file video. -

Klik tombol Unduh Rem Tangan. Ini memungkinkan Anda mengunduh penginstal untuk Mac. -

Klik pada program instalasi. Anda harus melihatnya di sudut kanan bawah kantor Anda. Anda juga akan menemukannya di folder unduhan. -

Seret Handbrake ke folder aplikasi. -

Klik dua kali Handbrake. -

Klik Buka. -

Temukan video yang ingin Anda konversi. Peramban akan terbuka segera setelah Anda memulai Handbrake. -

Pilih file dan klik Open. -

Ketikkan nama yang ingin Anda berikan file yang dikonversi di bidang Tujuan. Jika Anda tidak mengubah nama, Handbrake akan mengubah file asli. -

Klik Pengaturan Gambar. Anda akan menemukannya di bagian atas jendela. -

Masukkan resolusi yang lebih kecil ("lebar"). Ketika Anda mengubah resolusi video, itu akan terlihat jauh lebih kecil di layar dan ukurannya akan berkurang banyak. Anda mungkin tidak akan melihat perubahan dalam resolusi jika Anda akan menonton video di perangkat seluler, yang membuatnya menjadi cara yang bagus untuk mengubah ukurannya.- Misalnya, jika resolusinya 1.920, coba beralih ke 1.280. Ini akan beralih dari video 1080p ke 720p. Pilihan resolusi layar lainnya termasuk 1.024, 1.152, 1.366, 1.600 dan 1.920.
- Pastikan untuk mengklik di kotak "Keep Aspect Ratio". Ini akan secara otomatis mengubah ketinggian video agar sesuai dengan lebar baru sehingga proporsinya tetap sama.
-

Klik tombol X. Ini akan menutup pengaturan dan menyimpan yang baru.- Perubahan dalam resolusi video tidak serta merta mengurangi ukuran file, tetapi mungkin membantu.
-

Seret penggeser Kualitas Konstan ke kiri. Semakin tinggi angkanya, semakin rendah kualitas dan semakin kecil file. Anda harus mencoba menyesuaikan pengaturan ini beberapa kali hingga Anda menemukan kualitas yang cocok untuk Anda.- Kami menganggap 20 sebagai kualitas DVD. Anda juga dapat menurunkan kualitas hingga 30 dan mendapatkan video yang selalu dapat Anda tonton dengan senang hati di layar kecil.
- Jika Anda ingin menontonnya di layar yang lebih besar, Anda tidak harus menaikkan slider melebihi 22.
-

Seret penggeser Preset Opsi Encoder. Jika memungkinkan, pilih opsi yang lebih rendah daripada "lambat". Semakin lambat pengaturan kompresi, semakin kecil file yang akan Anda dapatkan. -

Klik Jendela Pratinjau. -

Klik Pratinjau Langsung. -

Tonton pratinjau setelah penyandian. -

Sesuaikan pengaturan. Bergantung pada kualitas pratinjau, Anda dapat kembali dan melakukan penyesuaian yang diperlukan untuk mendapatkan hasil yang sesuai dengan Anda. -

Klik Mulai. Ini akan memulai pengkodean dengan pengaturan yang telah Anda pilih. Waktu yang diperlukan akan bervariasi tergantung pada durasi video dan kualitas yang Anda pilih.
Metode 3 dari 3: Mengurangi video di Mac (iMovie)
-

Buka iMovie. iMovie adalah perangkat lunak pengeditan video yang termasuk dalam sistem operasi macOS. Anda akan menemukannya di folder aplikasi. -

Klik tombol Proyek. -

Klik +. -

Klik Film. -

Klik Tidak Ada tema. -

Masukkan nama file baru. -

Buka folder yang berisi video. -

Pilih file. Seret file ke dalam bingkai di kiri atas jendela diMovie. -

Seret klip ke hiasan. -

Klik pada berkas. -

Klik pada saham → berkas. -

Klik pada menu resolusi. Pilih resolusi yang lebih rendah. Ini akan mengurangi ukuran video sambil mengurangi ukuran file. Anda tidak akan melihat perbedaan pada layar kecil setelah mengurangi resolusi. -

Klik pada menu kualitas. Pilih kualitas yang lebih rendah. Ini akan mengurangi kualitas visual video dan mendapatkan file yang lebih kecil. -

Klik pada menu kompres. memilih Dapatkan file yang lebih kecil. -

Klik Selanjutnya. -

Masukkan nama file. -

Klik Simpan. -

Tunggu akhir konversi. Ini mungkin membutuhkan waktu lebih lama untuk file yang lebih besar.
Metode 4 dari 4: Mengurangi video di Android
-

Buka Play Store. Anda akan menemukannya di daftar aplikasi di layar beranda. NICO terlihat seperti saku dengan logo Google Play di atasnya. -

Ketuk Cari. -

datang kompres video. -

Ketuk Kompres Video dalam daftar hasil. -

Ketuk Instal. -

Ketuk Buka. Tombol akan muncul segera setelah aplikasi diinstal. -

Ketuk Bolehkan. Ini memungkinkan aplikasi untuk memiliki akses ke video Anda. -

Ketuk folder tempat video berada. Secara umum, ada di folder "Kamera". -

Pilih video pilihan Anda. -

Ketuk Kompres video. -

Masukkan ukuran yang ingin Anda dapatkan. Anda akan melihat resolusi baru dan ukuran file akhir untuk setiap opsi. -

Tunggu akhir kompresi. -

Temukan video baru. Secara umum, video yang dibuat oleh aplikasi ini akan berada di folder "Super Video Compressor" di perangkat Anda. File baru harus memiliki nama yang sama seperti aslinya dengan awalan "kompres video".
Metode 5 dari 5: Mengurangi video di iPhone dan iPad
-

Buka App Store. -

Ketuk Cari. -

jenis video di lapangan. -

Ketuk Unduh di sebelah Kompresor Video. -

Ketuk Instal. -

Ketuk Buka. Anda juga dapat mengetuk ikon yang muncul di layar beranda. -

Ketuk OK. Ini memungkinkan aplikasi untuk memiliki akses ke video Anda. -

Pilih video yang akan dikompres. -

Ketuk Pilih. -

Seret penggeser Ukuran Target. Secara default, aplikasi akan mengurangi file hingga 50%. Jika Anda menyeret slider, Anda akan melihat perkiraan ukuran file akhir. -

Ketuk Simpan. -

Tunggu kompresi dimulai. Anda dapat memantau progres kompresi dengan mengamati bagian atas layar. -

Temukan file baru. Video yang baru saja Anda buat akan dengan sisa video Anda dan akan muncul sebagai yang terbaru.