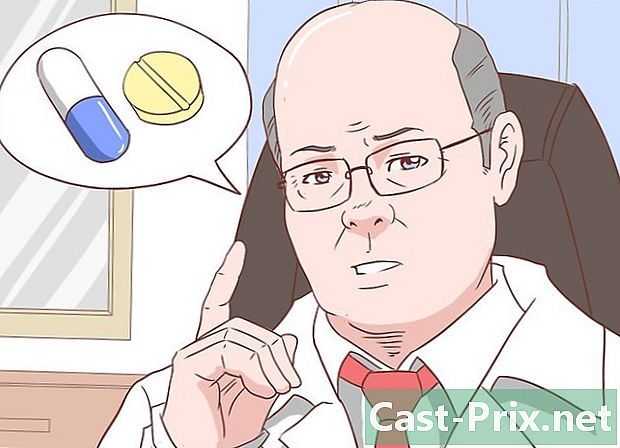Cara mengkonfigurasi ulang laptop Gateway
Pengarang:
Laura McKinney
Tanggal Pembuatan:
2 April 2021
Tanggal Pembaruan:
26 Juni 2024

Isi
- tahap
- Bagian 1 Coba Pemulihan Sistem
- Masalah yang ditemui
- Bagian 2 Mengkonfigurasi ulang notebook Anda ke pengaturan pabrik
- Masalah yang ditemui
- Bagian 3 Menggunakan Disk Pemulihan atau Instalasi
- Terjadi masalah
Jika laptop Gateway Anda sering macet atau tidak mulai di Windows, sekarang saatnya untuk memikirkan konfigurasi ulang. Sebagai langkah pertama, pemulihan sistem harus diimplementasikan, yaitu mengembalikan konfigurasi sebelumnya yang berfungsi tanpa bug. Keuntungan dari operasi semacam itu adalah, jika semuanya berjalan dengan baik, Anda tidak akan kehilangan data apa pun. Jika pemulihan ini gagal, maka manajer pemulihan atau disk instalasi Windows harus digunakan untuk mengkonfigurasi ulang laptop Gateway Anda ke pengaturan output pabrik.
tahap
Bagian 1 Coba Pemulihan Sistem
-

Memahami minat pemulihan sistem. Di akhir pemulihan, Anda berakhir dengan komputer yang Anda miliki satu, dua atau enam bulan yang lalu, dengan pengaturan sistem yang sama, program yang sama dan driver yang sama seperti pada tanggal itu. Kami akan menganggap bahwa sistem ini bekerja dengan sempurna. Pemulihan tidak menyentuh data pribadi apa pun, tidak ada file. Di sisi lain, Anda berisiko, misalnya, memiliki versi perangkat lunak sedikit lebih tua daripada yang Anda miliki belakangan ini.- Jika kami menawarkan prosedur pertama ini, itu karena itu mempertahankan semua pekerjaan Anda, bahkan satu jam yang lalu dan semua data Anda.
-

Mulai ulang ponsel Anda dengan menekan tombol F8. Tetap tekan selama waktu restart. layar Opsi boot lanjutan muncul kemudian. -

memilih Safe Mode dengan Command Prompt. File spesifik dimuat, prompt perintah muncul. Berkat dia Anda dapat membuka utilitas pemulihan sistem. -

Buka utilitas pemulihan sistem. Perintah pembukaan agak berbeda di XP.- Pada Windows 7, 8 dan Vista, ketik rstui.exe, lalu konfirmasikan dengan kunci masuk.
- Di Windows XP, ketik % Systemroot% system32 restore rstrui.exe, lalu konfirmasikan dengan kunci masuk .
-

Pilih titik pemulihan Anda. Bergantung pada usia komputer Anda, Anda akan melihat daftar titik pemulihan, dengan indikasi hari dan waktu, serta penjelasan tentang keberadaan titik ini. Pilih titik pemulihan sesaat sebelum munculnya masalah pertama Anda. Kemudian klik Next>.- Anda mungkin tidak memiliki titik pemulihan yang sesuai. Dalam hal ini, centang Simpan lebih banyak titik pemulihan untuk nanti.
-

Tunggu dengan tenang sampai akhir pemulihan. Bergantung pada ukuran sistem Anda, durasi pemulihan bervariasi, tetap dihitung beberapa menit. Pada akhir prosedur, seseorang biasanya memberi tahu Anda bahwa semuanya telah berjalan dengan baik dan Anda dapat me-restart komputer Anda.- Anda tentu perlu memperbarui, jika ini masalahnya, perangkat lunak atau utilitas Anda yang mungkin sedikit usang. Namun, kami menarik perhatian Anda pada kenyataan bahwa itu mungkin salah satu dari program ini (atau salah satu pembaruan) yang merupakan asal mula crash ponsel Anda.
Masalah yang ditemui
-

Saya tidak bisa mengakses layar Opsi boot lanjutan. Ini adalah kasus yang sangat umum di Windows 8 karena sistem dimulai terlalu cepat.- Buka bilah Windows Charms dengan menggeser jari Anda dari tepi kanan ke layar sekitar 1 cm (layar sentuh), atau dengan meletakkan kursor di sudut kanan bawah layar.
- Klik pada pengaturan, lalu klik atau ketuk On / Off.
- Tahan tombol kapitalisasi dan buat Restart. Komputer Anda akan memulai ulang pada opsi startup lanjutan.
-

Saya tidak memiliki titik pemulihan yang dapat memperbaiki masalah. Sayangnya, jika Anda tidak memiliki titik pemulihan yang cukup lama atau bahkan tidak ada sama sekali, Anda harus melalui konfigurasi ulang ke pengaturan pabrik. Ini semua tentang bagian selanjutnya.
Bagian 2 Mengkonfigurasi ulang notebook Anda ke pengaturan pabrik
-

Cadangkan semua data yang menurut Anda perlu. Konfigurasi ulang ke pengaturan keluaran pabrik menghapus semua yang ada di hard drive, karenanya diperlukan cadangan. Klik di sini untuk mempelajari lebih lanjut tentang cadangan data.- Jika Anda tidak dapat boot dari Windows, Anda dapat menggunakan Linux Live CD untuk mengakses file. Anda kemudian dapat menyalinnya ke media eksternal. Klik di sini untuk membuat dan menggunakan Live CD.
-

Hubungkan notebook Anda ke listrik. Memang, konfigurasi ulang ke pengaturan pabrik membutuhkan waktu. Kegagalan daya selama proses ini akan menyebabkan masalah serius. Konfigurasi ulang harus dilakukan di sektor ini. -

Nyalakan kembali komputer Anda. Segera setelah logo Gateway atau Acer muncul, tahan tombol Alt dan F10. Itu harus ditekan beberapa kali agar perintah diperhitungkan. Anda akan meluncurkan manajer pemulihan.- Saat menunya Mulai Windows muncul, tekan tombol masuk.
-

memilih Kembalikan pengaturan pabrik. Anda akan diminta beberapa kali untuk mengonfirmasi pilihan Anda. Prosedur menghapus semua yang ada di hard drive Anda, kemudian menginstal ulang Windows dan semua perangkat lunak dan driver yang telah diinstal sebelumnya pada sistem Anda. Hitung waktu pemulihan yang baik.- Ada opsi pemulihan lain yang berlabel Pemulihan kustom siapa yang akan mencoba menyimpan file Anda. Ini bukan pilihan yang sangat baik, karena bisa jadi salah satu dari file-file ini yang menyebabkan crash.
-

Buat akun pribadi Anda. Setelah pemulihan, Anda sekarang berada di komputer yang berada dalam konfigurasi yang sama pada saat pembelian. Anda akan dapat membuat akun Anda (dan lainnya), dan kemudian mengonfigurasi komputer Anda ke tangan Anda.
Masalah yang ditemui
-

Saya tidak dapat mengakses manajer pemulihan saya. Jika hard disk telah diformat atau diganti, Anda tidak akan dapat memulihkan partisi. Disk pemulihan atau instalasi Windows akan menghapus hard drive dan menginstal ulang Windows. Baca bagian berikut tentang menggunakan disk tersebut. -

Pemulihan tidak berpengaruh. Anda telah membersihkan semuanya dengan benar dan kemudian menginstal ulang Windows dengan benar ke pengaturan pabrik, tetapi masalah Anda belum hilang. Pada probabilitas yang sangat tinggi, komputer Anda mengalami masalah perangkat keras.- Menginstal hard disk baru atau lebih banyak RAM dapat menyelesaikan masalah. Jika tidak ada yang berhasil, hubungi departemen terkait di Gateway.
Bagian 3 Menggunakan Disk Pemulihan atau Instalasi
-

Temukan disk restorasi Anda. Laptop membutuhkan sejumlah driver untuk bekerja. Dengan disk pemulihan, Anda dapat menginstalnya kembali. Jika manajer pemulihan tidak tersedia, karena partisi pemulihan tidak ada, gunakan disk pemulihan. Disk pemulihan baru dapat dipesan langsung dari produsen Gateway. -

Pulihkan atau buat disk instalasi untuk Windows. Ini yang perlu Anda lakukan jika Anda tidak memiliki cakram pemulihan. Disk instalasi memungkinkan Anda untuk membersihkan dan menginstal ulang sistem baru. Hanya ada satu tindakan pencegahan yang harus diambil: sistem yang akan diinstal ulang harus sama dengan yang dipasang.- Di Windows 7, dengan kunci produk yang valid, Anda akan dapat membuat disk di sini. Anda memerlukan DVD kosong (atau stik USB) dengan kapasitas minimum 4 GB.
- Di Windows 8, dengan kunci produk yang valid, Anda akan dapat membuat disk di sini. Anda memerlukan DVD kosong (atau stik USB) dengan kapasitas minimum 4 GB.
-

Nyalakan kembali komputer Anda. Tekan tombol berulang kali F12. Dengan laptop Gateway, ini adalah menu boot yang muncul. Tekan tombol segera setelah logo Gateway atau Acer muncul. -

Ubah urutan mulai. Untuk mem-boot ke disk pemulihan atau menginstal Windows dari disk, Anda harus mengatur komputer agar melakukan boot ke drive disk sebelum melakukannya dari hard disk. Mulai tuan dapat diubah dari menu boot.- Jika Anda boot ke USB flash drive, pilih tombol ini. Itu harus terhubung ke komputer saat ini.
-

Simpan pengaturan Anda. Kemudian restart komputer Anda. Disk instalasi Windows (atau kunci USB) harus ada di dalam (atau di) komputer. -

Tekan tombol saat diminta. Di sana, dua hal, bulan: atau manajer pemulihan diluncurkan (disk pemulihan) atau itu adalah proses mengkonfigurasi Windows (disk instalasi sistem).- Jika Anda pergi melalui manajer pemulihan, baca bagian sebelumnya tentang memulihkan notebook.
- Jika Anda menggunakan disk instalasi Windows, baca terus.
-

Konfigurasikan preferensi bahasa Anda. Tentukan pilihan Anda Instal Windows dan Instal sekarang. Selama instalasi, semua data dihapus, hard disk diinisialisasi. -

memilih Instalasi khusus (Lanjutan). Anda akan yakin bahwa semuanya akan terhapus. -

Hapus semua partisi. Anda akan diminta untuk memilih partisi tempat Windows akan diinstal. Semua partisi akan ditampilkan. Pilih setiap partisi, lalu klik menghapus. Semua data partisi yang dimaksud akan dihapus. Simpan hanya satu! -

Pilih partisi yang tersisa. Ada pada dirinya yang akan diinstal. Pemasang pertama akan memformatnya dengan benar, dan kemudian menginstal file Windows secara bertahap. -

Tunggu dengan tenang untuk akhir instalasi. Instalasi Windows membutuhkan waktu sekitar setengah jam. Menu progres memberitahu Anda secara real time perkembangan instalasi. -

Finalisasi instalasi. Isi kunci produk Anda. Setelah instalasi selesai, itu akan diminta. Kunci ini, terdiri dari 25 karakter, terdapat pada stiker yang terpasang di bagian belakang laptop Anda atau dalam dokumentasi komputer Anda. Jika Anda tidak dapat menemukan apa pun, hubungi Layanan Gateway. -

Unduh semua driver yang diperlukan. Laptop dapat dilengkapi dengan banyak perangkat dan oleh karena itu Anda harus memiliki driver (modem, LAN ...) untuk membuatnya berfungsi. Pergi ke situs web support.gateway.com, pilih versi Kanada Prancis bagian Driver dan Unduhan. Pilih dari daftar model komputer Anda dan Anda akan melihat driver yang tersedia.
Terjadi masalah
-

Pemulihan tidak berpengaruh. Anda telah membersihkan semuanya dengan benar dan kemudian menginstal ulang Windows dengan benar ke pengaturan keluaran pabrik, tetapi masalah Anda belum hilang. Pada probabilitas yang sangat tinggi, komputer Anda mengalami masalah perangkat keras.- Menginstal hard disk baru atau lebih banyak RAM dapat menyelesaikan masalah. Jika tidak ada yang berhasil, hubungi departemen terkait di Gateway.