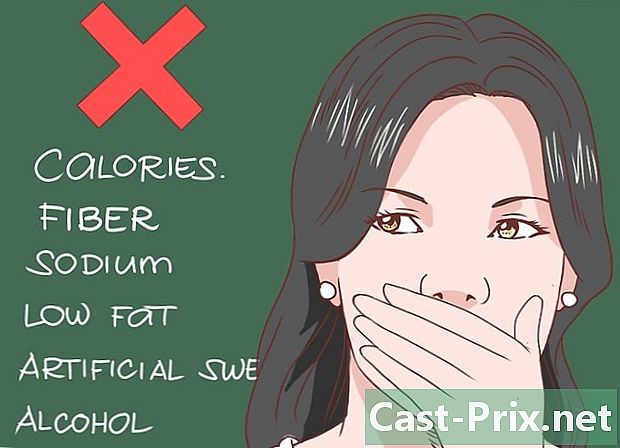Cara mengubah ukuran halaman dokumen PDF
Pengarang:
Peter Berry
Tanggal Pembuatan:
11 Agustus 2021
Tanggal Pembaruan:
12 Boleh 2024
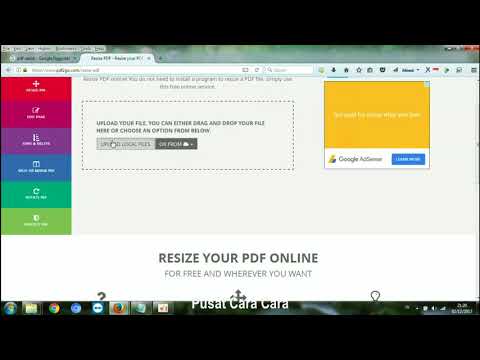
Isi
- tahap
- Metode 1 dari 2: Mengubah Ukuran Dokumen PDF dengan PDF Resizer
- Metode 2 dari 2: Mengubah Ukuran Dokumen PDF dengan Word (Windows)
- Metode 3 dari 3: Memotong dokumen PDF dengan Pratinjau (Mac OS X)
Dalam file PDF, semuanya tidak selalu menarik, jadi terkadang berguna untuk memotong dan mengakhiri satu-satunya bagian yang menarik, terkadang juga, kita menggambar pada beberapa file. Di Windows, operasi ini dilakukan dengan Microsoft Word dan alat Screen Capture, sementara di bawah Mac, Anda hanya perlu menggunakan utilitas Preview. Ada kemungkinan lain, jika, misalnya, Anda tidak memiliki Word, itu adalah untuk pergi melalui situs web yang akan mengatur ukuran untuk Anda file PDF Anda, kami akan membahas di sini situs PDF Resizer gratis.
tahap
Metode 1 dari 2: Mengubah Ukuran Dokumen PDF dengan PDF Resizer
-

Pergi ke situs web Resizer PDF. Di browser favorit Anda, buka halaman situs. Situs ini dalam bahasa Inggris, tetapi mencampur instruksi dalam bahasa Prancis. -

Klik pada tab Pisahkan PDF (Pisahkan PDF). Ini adalah tab atas ketiga dari kiri.- Jika dokumen Anda hanya memiliki satu halaman, lompati ke langkah pengubahan ukuran.
-

Klik pada Pilih file. Tombolnya putih dan ada di bingkai biru. Jendela pilihan akan terbuka. -

Pilih dokumen PDF Anda. Klik sekali pada dokumen ini. Anda mungkin perlu menavigasi antara folder dan subfolder di sebelah kiri untuk menemukannya. -

Klik pada terbuka. Dengan memvalidasi pilihan Anda, Anda mengunduh dokumen PDF Anda di situs web Resizer PDF. -

Klik pada Unggah file (Unduh file). Tombol ungu gelap ini ada di kiri bawah halaman. -

Centang kotak satu halaman per file (satu halaman per file). Ini adalah salah satu dari dua kotak di bawah penyebutan dokumen PDF Anda. -

Potong dokumen PDF. Klik pada tombol Terlihat bagus, lakukan keajaiban! (Perhatian! Itu akan menjadi sihir!Anda hanya harus menunggu sampai akhir operasi.- Durasi operasi tergantung pada dua parameter: kecepatan koneksi Anda dan ukuran file PDF Anda.
-

Unduh file PDF. Klik pada tombol merah yang muncul di sebelah kanan. Anda akan memiliki dalam file yang dipulangkan, dan dikompresi, sebanyak file yang ada halaman dalam dokumen keberangkatan Anda. -

Buka zip file PDF. Setelah membuka ritsleting, Anda dapat mengubah ukuran atau menggabungkannya sesuai keinginan. Untuk melakukan ini:- di bawah jendela, klik dua kali pada folder ZIP, klik pada ekstrak, lalu Ekstrak semua, dan akhirnya, pada ekstrak,
- di bawah mac, klik dua kali folder ZIP untuk membuka ritsletingnya.
-

Kembali ke beranda Resizer PDF. Jika Anda meninggalkan situs tersebut, temukan. -

Klik pada tab Pangkas PDF. Tab pengubahan ukuran ini adalah keenam teratas dari kiri. -

Klik pada Pilih file. -

Pilih salah satu halaman. Klik salah satu halaman yang dihasilkan dari pemotongan dokumen asli.- Anda hanya dapat mengubah ukuran satu halaman sekaligus. Jika Anda mengunduh file dengan banyak halaman, semuanya akan diubah ukurannya dengan cara yang sama.
-

Klik pada terbuka. Validasi dengan tombol ini di sudut kanan bawah jendela. -

Klik pada Unggah file! (Unduh file). -

Pilih area yang akan diekstraksi. Tempatkan kursor mouse di sudut kiri atas area yang akan dipilih, tekan tombol mouse dan gerakkan kursor untuk menutupi seluruh area yang menarik. -

Klik pada Pangkas itu (Resize). Tombol ungu hampir di bagian bawah halaman. -

Unduh halamannya. Di sebelah kanan, klik pada menyebutkan Download (Download) terletak di bawah file yang diubah ukurannya. File akan diunduh ke hard drive Anda.- Pada titik ini, jika perlu, Anda dapat dengan mudah mengunduh halaman PDF lain untuk mengubah ukurannya.
-

Klik pada tab Gabungkan PDF (Gabungkan PDF). Itu ada di paling kiri bilah alat, yang ada di bagian atas halaman. -

Klik pada Pilih file. -

Pilih semua halaman dokumen PDF. Menekan tombol mouse, seret kursor untuk memilih semua halaman Anda, jika tidak tekan tombol kontrol dan klik masing-masing file.- Anda dapat memilih hingga 100 MB file, atau sekitar lima puluh halaman.
-

Klik pada terbuka. Tombolnya seperti biasa di sudut kanan bawah jendela. -

Klik pada Unggah file (Unduh file). -

Ubah urutan halaman Anda. Jika halaman tampaknya dalam urutan, lanjutkan ke langkah berikutnya, jika tidak klik pada halaman tertentu, tahan tombol mouse dan pindahkan halaman ke lokasi yang diinginkan. -

Klik tombol gabungan. Klik pada Terlihat bagus, lakukan sihir! (Perhatian! Itu akan menjadi sihir!Tombolnya ada di bagian bawah halaman. Semua halaman PDF digabung menjadi satu dokumen PDF. -

Unduh dokumen PDF gabungan Anda. Di sebelah kanan, klik pada menyebutkan Download (Download) terletak di bawah file yang diubah. PDF yang sudah selesai kemudian akan dikembalikan ke komputer Anda.
Metode 2 dari 2: Mengubah Ukuran Dokumen PDF dengan Word (Windows)
- Buka dokumen PDF Anda. Buka dengan aplikasi khusus, seperti Adobe Acrobat Reader.
- Jika Anda belum memiliki aplikasi ini, yang terbaik adalah mengunduhnya secara gratis di situs web Adobe.
- Gulir ke bawah ke halaman untuk mengubah ukuran. Jika file PDF Anda memiliki beberapa halaman, buka halaman yang akan dipotong sebelum melakukan sesuatu.
- Buka menu awal (

). Klik pada logo Windows di sudut kiri bawah layar. - jenis alat tangkap. PC Anda kemudian akan mencari lokasi aplikasi ini.
- Klik pada Alat Tangkap. Tautan akses ada di hasil terbaik dari jendela mulai. Sebuah jendela kecil terbuka di bagian atas file PDF Anda.
- Aktifkan opsi Menangkap persegi panjang. Klik pada tab mode dari jendela alat Tangkap, menu muncul. Klik pada menyebutkan Menangkap persegi panjang dan kursor mouse berubah menjadi salib.
- Pilih area yang menarik minat Anda. Tempatkan kursor mouse di sudut kiri atas area yang akan dipilih, tekan tombol mouse dan gerakkan kursor untuk menutupi seluruh area yang menarik.
- Lepaskan tombol mouse. Bagian yang dipilih oleh Anda menggantikan PDF sebelumnya.
- Klik pada rekor. Tombol ini diwakili oleh disket biru tradisional di bagian atas jendela tangkap. Jendela File Explorer kemudian terbuka.
- Klik pada folder kantor. Anda akan menemukannya di kolom sebelah kiri jendela File Explorer. Untuk kenyamanan, yang terbaik adalah menempatkan file PDF yang sudah diubah ukurannya di folder ini.
- Klik pada rekor. Tombolnya seperti biasa di sudut kanan bawah jendela. File yang diubah kemudian disimpan dengan nama standar menangkap.
- Pada titik ini, jika perlu, Anda dapat dengan mudah mengunduh halaman PDF lain untuk mengubah ukurannya.
- menjalankan Microsoft Word. Ikonnya antara lain putih "W" dengan latar belakang biru gelap.
- Klik pada Dokumen kosong. Licone adalah yang pertama di kiri atas jendela. Halaman kosong kata buka saat ini.
- Klik pada tab insersi. Menu ini adalah yang ketiga dari tab pada bilah menu umum. Di sub bagian ilustrasi, lalu klik pada Gambar.
- Pilih gambar yang diambil. Di sebelah kiri jendela, klik pada folder kantor untuk membuat gambar muncul dalam pertanyaan. Klik sekali pada file menangkap, lalu tombol insert.
- Jika Anda telah mengubah ukuran beberapa gambar, untuk memilih semuanya, tahan tombol kontrol, lalu klik pada semua tangkapan yang dibuat. Berhati-hatilah untuk mengkliknya sesuai urutan yang Anda inginkan.
- Klik pada berkas, lalu ekspor. Menunya berkas adalah tab pertama di sudut kiri atas jendela, dan opsi ekspor hampir di bagian bawah menu drop-down.
- Buat dokumen PDF. Kiri, klik pada tab Buat dokumen PDF / XPS, lalu pada ikon persegi panjang Buat PDF / XPS di tengah halaman.
- Simpan file Anda. Di sebelah kiri, pilih folder tujuan, beri nama untuk file masa depan Anda, lalu di kanan bawah, klik tombol rekor. Dokumen Anda kata tangkapan layar Anda disimpan dalam format PDF.
Metode 3 dari 3: Memotong dokumen PDF dengan Pratinjau (Mac OS X)
- Buka dokumen PDF Anda di penelitian. terbuka penelitian klik dua kali pada ikon birunya yang terbuat dari foto yang ditumpuk. Kemudian klik pada menu berkas di bar bagian atas dan kemudian terbuka di menu yang muncul. Temukan file PDF Anda di kotak dialog, lalu klik terbuka bagian bawah dan kanan jendela.
- penelitian adalah utilitas tampilan gambar yang diinstal pada Mac apa pun dengan platform OS X.
- Klik pada presentasi. Menu ini ada di bilah menu atas. Menu tarik-turun akan muncul.
- Klik pada Halaman tunggal. Anda akan menemukan opsi ini di item menu kedua. Dokumen Anda akan berbentuk satu halaman.
- Klik pada alat. Menu ini ada di bilah menu atas.
- Klik pada Seleksi persegi panjang. Anda akan menemukan opsi ini di item menu ketiga.
- Pilih area yang menarik minat Anda. Tempatkan kursor mouse di sudut kiri atas area yang akan dipilih, tekan tombol mouse dan gerakkan kursor untuk menutupi seluruh area yang menarik. Anda juga dapat mulai dari kanan bawah dan selesai di kiri atas.
- Lepaskan tombol mouse. Area yang dipilih dikelilingi oleh lebih banyak atau kurang titik berkedip.
- Klik lagi pada menu alat. Ini adalah menu keenam dari bilah menu umum.
- Klik pada tanaman. Konten di luar pilihan disembunyikan di penelitiantetapi mungkin terlihat di tempat lain.
- Jika Anda ingin pilihan lain, ulangi saja ini untuk setiap halaman.
- Klik pada menu berkas. Pilih opsi Ekspor sebagai PDF. Jendela rekaman muncul di layar.
- Klik pada rekor. Tombol biru ada di sudut kanan bawah jendela. Bagian yang dipangkas ini akan menimpa file lama, kecuali jika Anda memutuskan untuk menyimpannya dengan nama baru.