Cara menginstal ulang Windows 7 tanpa CD
Pengarang:
Roger Morrison
Tanggal Pembuatan:
27 September 2021
Tanggal Pembaruan:
11 Boleh 2024

Isi
- tahap
- Bagian 1 Buat media instalasi
- Bagian 2 Mempersiapkan instalasi
- Bagian 3 Pasang kembali Windows 7
Windows 7 dapat diinstal ulang tanpa disk instalasi. Anda akan memerlukan kunci produk sistem operasi Anda dan stik USB kosong atau DVD kosong.
tahap
Bagian 1 Buat media instalasi
-
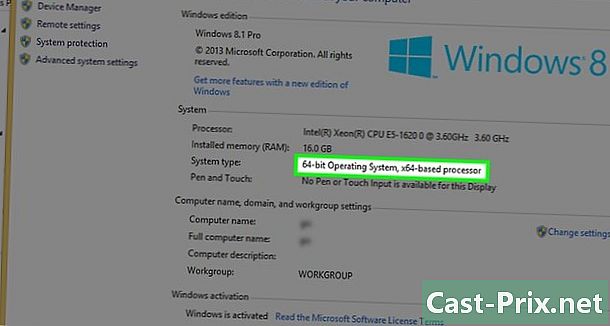
Periksa apakah prosesor Anda adalah 32-bit atau 64-bit. Sebelum Anda mengunduh Windows 7 versi baru, Anda perlu tahu apakah komputer Anda memiliki prosesor 32-bit atau 64-bit. -

Cari kunci produk sistem operasi Anda. Ini adalah kunci 25 karakter yang diterima dengan salinan Windows 7. Anda biasanya terletak di bawah komputer (hanya pada laptop) atau dalam kotak sistem operasi.- Jika Anda telah mendaftarkan salinan Windows 7 online, Microsoft pasti telah mengirimkan konfirmasi dengan kunci produk Anda ke alamat surat terdaftar Anda.
- Jika Anda tidak dapat menemukan versi kertas dari kunci produk Anda, cari di komputer Anda dengan prompt perintah atau perangkat lunak.
-

Pilih metode instalasi. Anda dapat menggunakan kunci USB kosong atau DVD kosong untuk membuat media instalasi Anda. Jika Anda memilih kunci USB, itu harus memiliki kapasitas lebih besar dari 4 GB.- Sebelum menggunakan metode DVD, pastikan komputer Anda memiliki pemutar DVD. Cari logo DVD di atau di samping drive disk.
- Jika Anda tidak memiliki pemutar DVD, Anda tidak akan dapat membakar DVD ke komputer Anda.
-
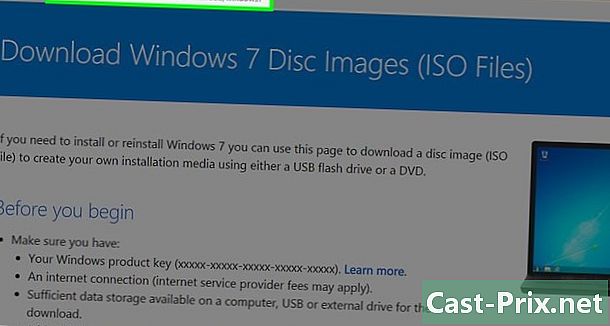
Buka Halaman unduhan Windows 7 di situs Microsoft. Ini adalah halaman pengunduhan resmi untuk file instalasi Windows 7. -

Gulir ke bawah. Masukkan kunci produk Anda di bidang e di bagian bawah halaman. Klik bidang, dan ketik 25 karakter kunci produk yang Anda ambil sebelumnya. -
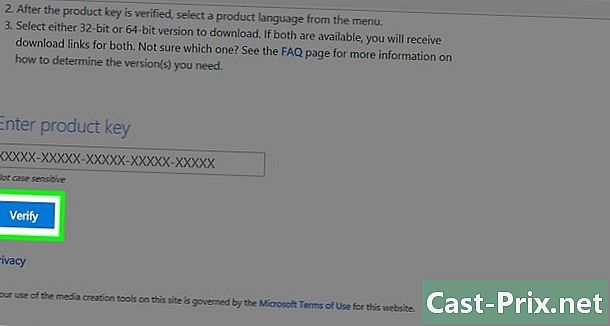
Klik pada memeriksa. Ini adalah tombol biru di bawah bidang e dari kunci produk. Kunci produk Anda akan diverifikasi dan Anda akan diarahkan ke halaman pemilihan bahasa. -
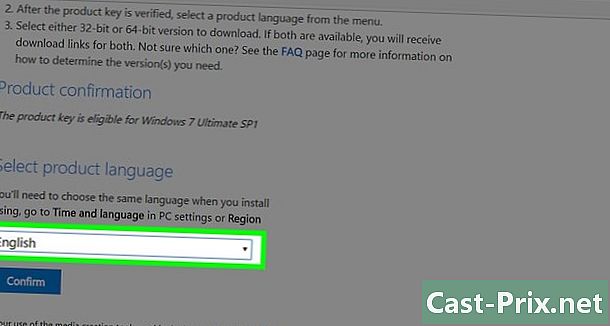
Pilih bahasa. Klik pada menu drop-down dan pilih bahasa pilihan Anda. -
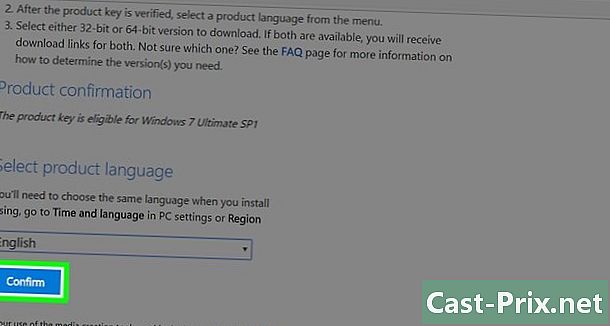
Klik pada confirm. Tombol ini berada di bawah menu tarik-turun untuk memilih bahasa. -
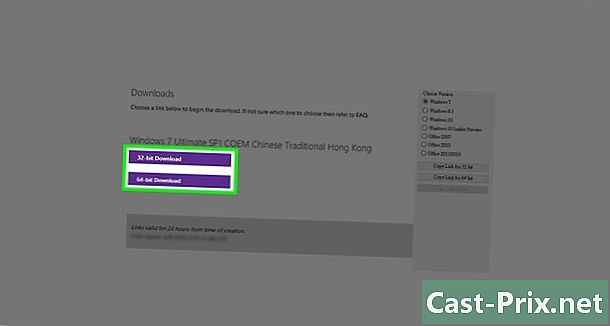
Pilih unduhan. Pilih antara versi 32-bit atau 64-bit tergantung pada prosesor Anda. File akan diunduh.- Bergantung pada pengaturan browser Anda, Anda mungkin perlu memilih folder tujuan terlebih dahulu atau mengonfirmasi unduhan.
-
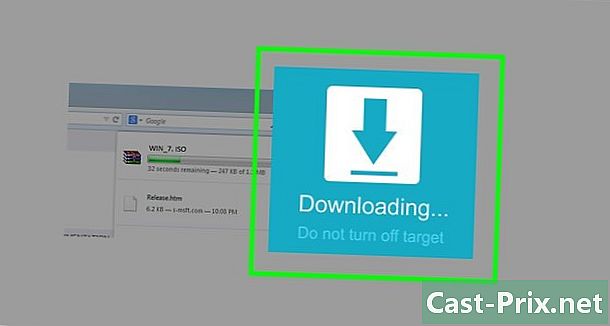
Tunggu unduhannya selesai. File instalasi Windows 7 akan diunduh dalam format ISO. Di akhir unduhan, Anda biasanya akan menemukannya di folder download dari komputer Anda. -

Buat media instalasi Anda. Setelah media instalasi Anda dibuat, Anda dapat melanjutkan dengan instalasi Windows 7. Masukkan kunci USB Anda atau masukkan DVD Anda.- Untuk kunci USB : pilih file ISO, tekan Ctrl+C untuk menyalinnya, klik pada nama kunci USB Anda di kiri bawah jendela dan tekan Ctrl+V untuk menempelkannya.
- Untuk DVD : Bakar file instalasi ke DVD dengan mencarinya dan memilihnya di file explorer. Klik pada Bakar gambar disk lalu mengukir di bagian bawah jendela duel.
- Anda juga dapat membakar file ISO di Windows 10.
Bagian 2 Mempersiapkan instalasi
-
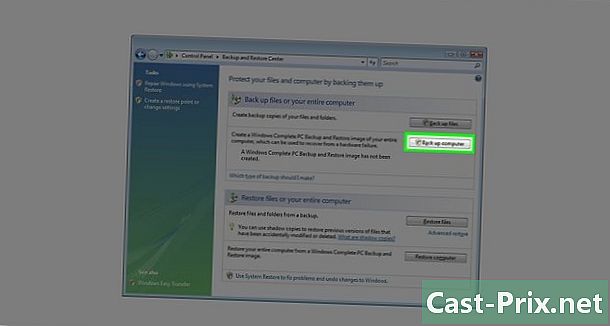
Cadangkan file Anda. Sementara sebagian besar sistem operasi modern menawarkan kemampuan untuk menyimpan file selama instalasi, cadangan adalah tindakan pencegahan yang tidak boleh Anda abaikan. -

Pastikan media instalasi Anda dimasukkan. Drive USB Anda atau DVD yang dibakar harus dimasukkan ke komputer Anda. -
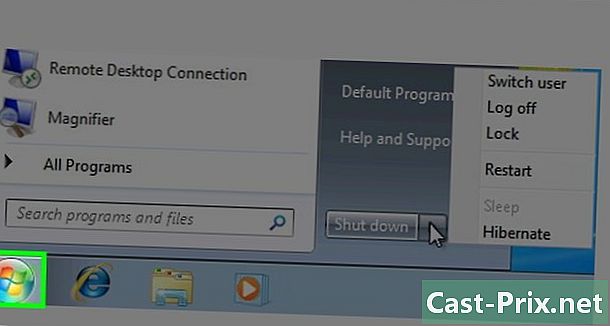
Nyalakan kembali komputer Anda. Klik pada awal
di kiri bawah layar Anda, pilih panah di sebelah kanan berhenti kemudian Restart. -

Tekan tombol BIOS di komputer Anda. Anda harus menekan tombol begitu komputer Anda mulai reboot. Ini biasanya kuncinya Esc, Hapus atau F2tetapi mesin Anda mungkin berbeda. Terus menekan sampai BIOS terbuka.- Jika Anda melewatkan jendela aktivasi BIOS, Anda perlu me-reboot mesin Anda dan coba lagi.
- Untuk sesaat, Anda akan melihat tombol yang harus Anda gunakan tercantum di bagian bawah layar dalam "Tekan X untuk masuk ke pengaturan".
- Anda dapat memeriksa manual pengguna komputer Anda atau membaca halaman produk online untuk mengkonfirmasi kunci BIOS.
-
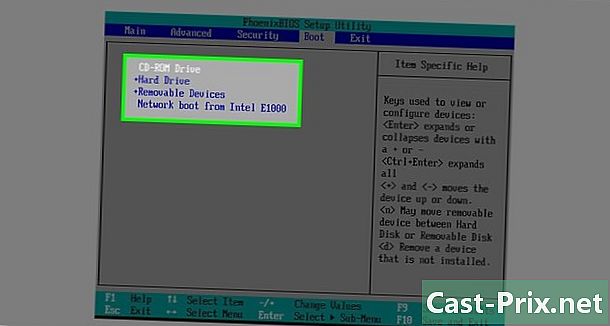
Cari bagian "Startup". BIOS sedikit bervariasi dari satu komputer ke komputer lain, tetapi Anda harus memiliki tab "Startup" atau "Startup Options" yang dapat Anda navigasikan untuk menggunakan tombol panah pada keyboard.- Pada beberapa tata letak BIOS, Anda akan menemukan opsi "Startup" di tab Opsi lanjutan.
- Pada yang lain, bagian "Mulai" ada di sisi kanan halaman utama.
-
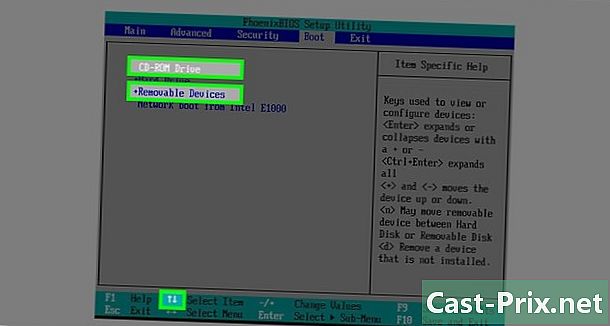
Pilih media instalasi Anda. Menggunakan panah pada keyboard, pilih Penyimpanan yang bisa dilepas (atau apa pun yang mendekati deskripsi kunci USB) atau Pemutar CD (atau yang serupa) Itu tergantung apakah Anda menggunakan kunci USB atau DVD untuk membuat media instalasi Anda. -
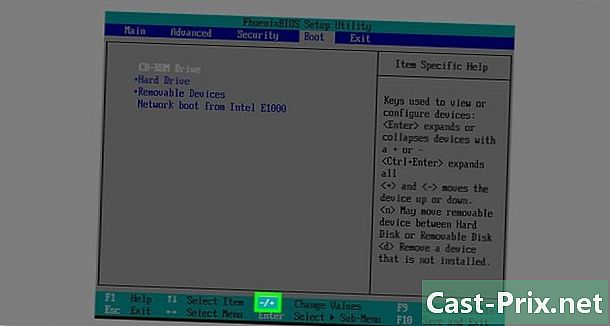
Pindahkan braket pemasangan ke bagian atas. Biasanya cukup untuk menekan tombol + setelah memilih media instalasi. Setelah berada di bagian atas daftar "Startup", komputer Anda akan menemukan dan mengenali file instalasi Windows 7.- Biasanya, Anda harus memiliki daftar yang menunjukkan kunci apa yang sedang dilakukan di kanan bawah halaman BIOS.
-
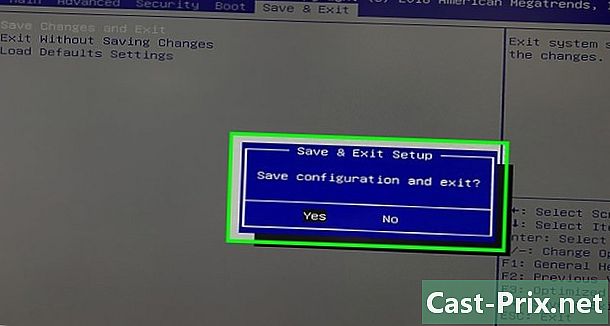
Simpan perubahan Anda dan keluar dari BIOS. Tekan tombol "Simpan dan keluar" (lihat daftar), dan tunggu BIOS tutup.- Anda mungkin perlu mengkonfirmasi pilihan Anda dengan memilih YES dan menekan tombol.
Bagian 3 Pasang kembali Windows 7
-

Tekan tombol apa saja. Proses instalasi akan dimulai. -
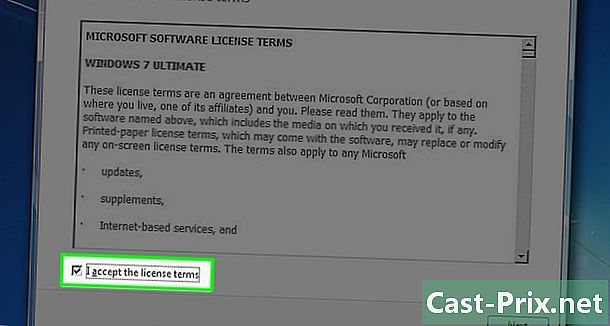
Centang kotak "Saya menerima" dan klik berikut. Mencentang kotak menunjukkan bahwa Anda menyetujui Ketentuan Layanan Microsoft. Klik pada berikut kanan bawah jendela untuk pergi ke halaman berikutnya. -
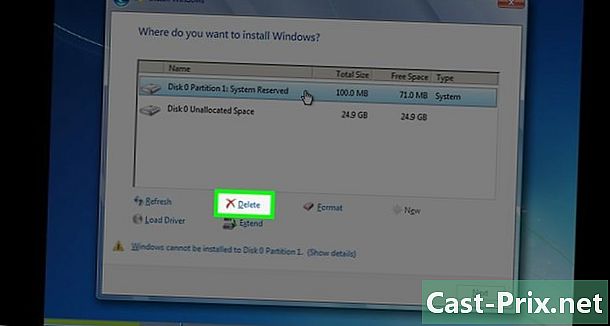
Hapus instalasi Windows 7 sebelumnya. Pilih hard disk tempat Windows 7 diinstal dan klik hapus di bawah jendela penyimpanan. -
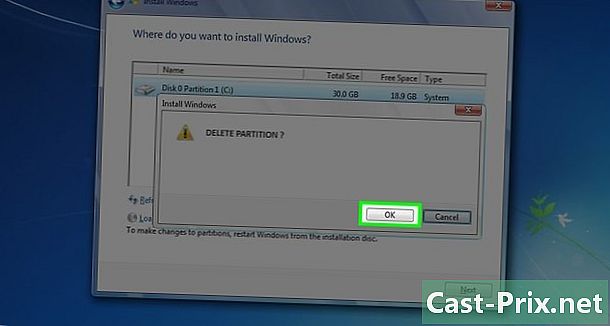
Klik pada ya ketika Anda diundang. Versi lama Windows 7 akan sepenuhnya dihapus dari hard drive Anda. -
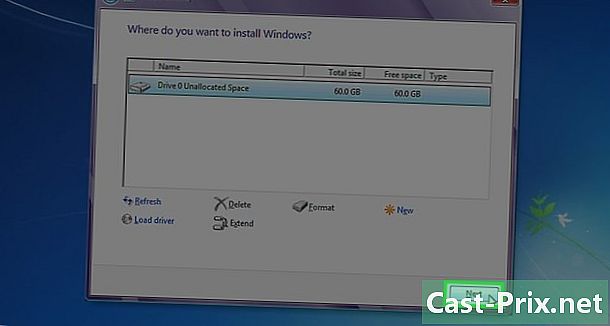
Pilih lokasi baru dan pilih berikut. Klik pada hard disk yang sekarang kosong untuk menggunakannya sebagai lokasi sistem operasi baru. -
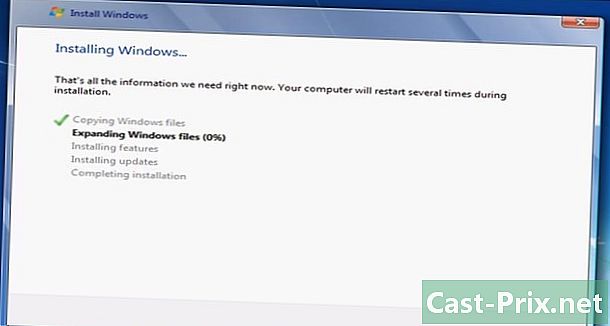
Biarkan Windows 7 menginstal. Prosesnya bisa memakan waktu beberapa menit hingga satu jam, tergantung pada kecepatan komputer Anda.- Komputer Anda akan restart beberapa kali selama proses instalasi.
-
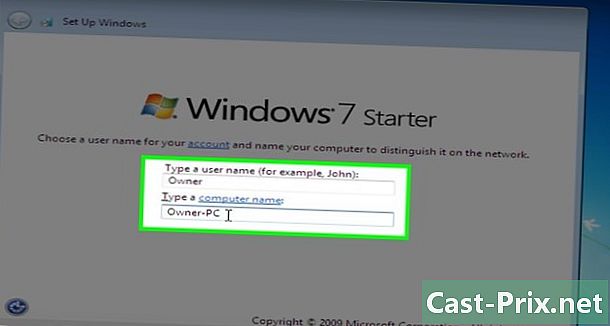
Masukkan nama pengguna pilihan Anda. Klik Berikutnya setelah mengetikkan nama pengguna pilihan Anda di bidang e di bagian atas jendela. -
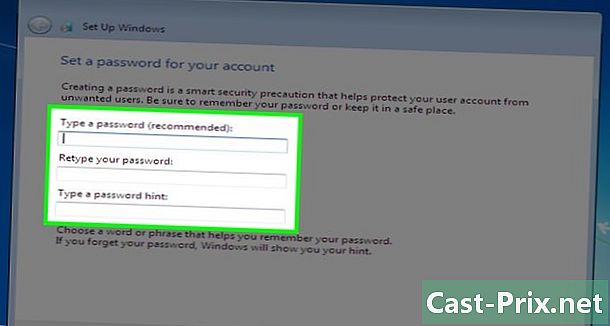
Buat kata sandi dan klik berikut. Isi kolom di bawah ini.- Masukkan kata sandi (disarankan) : Ketikkan kata sandi yang ingin Anda gunakan.
- Masukkan kata sandi Anda lagi : Ketikkan kata sandi yang ingin Anda gunakan lagi.
- Masukkan petunjuk kata sandi : Buat petunjuk kata sandi (opsional).
-
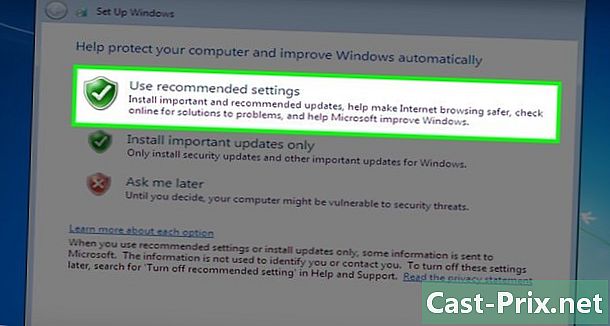
Klik pada Gunakan pengaturan yang disarankan ketika Anda diundang. Ini memungkinkan Windows untuk mengatur opsi keamanan untuk Anda. -

Tunggu akhir instalasi. Setelah instalasi Windows 7 selesai, desktop harus ditampilkan.

