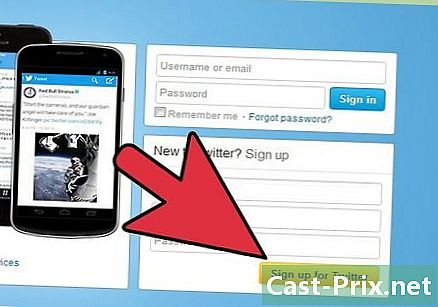Cara terhubung ke Internet
Pengarang:
John Stephens
Tanggal Pembuatan:
1 Januari 2021
Tanggal Pembaruan:
1 Juli 2024

Isi
- tahap
- Metode 1 Menghubungkan Menggunakan Jaringan Nirkabel Broadband
- Metode 2 Menghubungkan Menggunakan Kabel Ethernet
- Metode 3 Hubungkan dengan menggunakan koneksi telepon
Meskipun menghubungkan ke Internet mungkin tampak seperti tugas yang sederhana, itu bisa membosankan bagi orang yang tidak tahu jaringan atau jenis Internet yang mereka coba sambungkan. Namun, mengingat prevalensi Internet di dunia saat ini, penting untuk mengetahui cara terhubung. Baik Anda menggunakan Wi-Fi, Ethernet, atau akses dial-up (yang semakin usang), menghubungkan ke Internet adalah tugas sederhana yang perlu dipelajari.
tahap
-

Pastikan sumber Internet diaktifkan. Ini mungkin tampak jelas, tetapi kesalahan umum yang terjadi saat menghubungkan ke Internet adalah tidak memastikan bahwa sumber Internet diaktifkan. Lebih disukai, jika Anda baru saja mengkonfigurasi modem atau router, pastikan sudah dihidupkan, semuanya terhubung dengan benar, dan tidak ada lampu pada perangkat menunjukkan masalah. Kabel juga dapat dilepas atau dicolokkan dengan tidak benar ke dinding, membuat operasi menjadi sia-sia. Pastikan semuanya terhubung dengan benar dan berfungsi dengan baik sebelum Anda mulai. -

Baca pengoperasian perangkat. Anda perlu memahami bahwa sebagian besar perangkat seluler hanya dapat terhubung ke jaringan nirkabel berkecepatan tinggi. Perangkat, seperti sistem permainan portabel, iPod, tablet seluler, smartphone, dll. secara umum hanya dapat dihubungkan ke jaringan Wi-Fi karena sifatnya yang portabel. Akibatnya, Anda tidak akan dapat terhubung ke Ethernet atau jaringan dial-up. Koneksi Ethernet dan dial-up terbatas untuk komputer dan perangkat game yang tidak portabel (tidak disebutkan dalam artikel ini). -

Tahu apa path ambil untuk mengkonfigurasi jaringan Anda. Terlepas dari perangkat atau sistem operasi yang Anda gunakan, Anda mungkin harus mengakses konfigurasi jaringan di beberapa titik dalam proses. Ini sedikit berbeda untuk setiap perangkat, tetapi rute umum yang perlu Anda ikuti untuk mengakses konfigurasi jaringan biasanya sama, tergantung pada sistem operasi. Beberapa perangkat umum atau sistem operasi serta rute masing-masing ke konfigurasi adalah sebagai berikut:- Windows XP : Mulai -> Panel Kontrol -> Koneksi Jaringan dan Internet;
- Windows Vista : Mulai -> Jaringan -> Jaringan dan Pusat Berbagi;
- Windows 7 : Mulai -> Panel Kontrol -> Jaringan dan Internet;
- Windows 8 : Mulai -> pencarian Lihat koneksi jaringan -> Lihat koneksi jaringan;
- Windows 10 : search Lihat koneksi jaringan -> Lihat koneksi jaringan;
- macOS X Jaguar dan versi terbaru : System Preferences -> Network;
- Ubuntu dan Fedora : Administrator Jaringan;
- iOS (iPad, iPhone, dll.) : Pengaturan -> Wi-Fi;
- Android : Pengaturan -> Wi-Fi (atau Nirkabel dan jaringan);
- Windows Phone : Pengaturan -> Wi-Fi.
Metode 1 Menghubungkan Menggunakan Jaringan Nirkabel Broadband
-

Pastikan koneksi Wi-Fi perangkat Anda dihidupkan. Anda memiliki opsi untuk menonaktifkan Wi-Fi, apa pun perangkatnya. Beberapa perangkat memiliki tombol fisik yang menghidupkan dan mematikan Wi-Fi, sementara yang lain Anda harus melakukannya dalam pengaturan perangkat lunak. Pastikan Wi-Fi komputer tidak dimatikan sebelum melanjutkan. -

Akses konfigurasi perangkat. Buka pengaturan perangkat Anda dan akses konfigurasi jaringan. Anda juga dapat mengeklik ikon Wi-Fi di bilah tugas komputer untuk membuka menu tarik-turun yang mencantumkan nama koneksi yang tersedia di zona Anda. -

Temukan nama jaringan Wi-Fi Anda. Anda akan membaca pada router jaringan berkecepatan tinggi nama standarnya. Nama jalur akses biasanya muncul secara default dengan nama perangkat seluler Anda (misalnya, iPhone dari ). Cari nama ini dan pilih.- Nama-nama jaringan Wi-Fi atau titik akses dapat berubah. Namun, jika Anda telah mengubah modem atau router Anda, Anda mungkin akan tahu apa itu. Jika orang lain telah mengubah ini atau Anda tidak tahu namanya, lebih dekat dengan administrator jaringan.
-

Masukkan kata sandi titik akses atau jaringan. Beberapa jaringan bersifat publik, tetapi sebagian besar tidak. Jika titik akses yang Anda coba sambungkan memiliki kata sandi, Anda akan diminta untuk mengetiknya sebelum dapat terhubung. Kata sandi default biasanya terdaftar pada router, tetapi jika Anda tidak mengetahuinya, tanyakan orang yang bertanggung jawab atas jaringan.- Beberapa jaringan publik yang dilindungi mungkin memiliki kata sandi yang berbeda untuk setiap orang. Misalnya, sekolah dapat mengizinkan siswa untuk mengakses jaringan dengan nomor identifikasi mereka alih-alih satu kata sandi.
-

Tunggu komputer terhubung. Seringkali komputer membutuhkan beberapa detik untuk terhubung ke sumber nirkabel. Namun, jika tidak dapat terhubung ke router, koneksi Wi-Fi akan habis. Dalam hal ini, pindah lebih dekat ke sumber atau lepaskan dan hubungkan kembali komputer Anda ke jaringan Wi-Fi. -

Uji koneksi internet Anda. Segera setelah Anda terhubung ke Internet, buka halaman di browser dan tunggu pemuatan. Karena beberapa halaman mungkin macet, Anda harus pergi ke situs yang dapat diandalkan seperti google.com atau isup.me untuk memastikan situs tersebut berfungsi dengan baik. -

Periksa masalah jika komputer tidak terhubung ke Internet. Bagi sebagian orang, Wi-Fi terhubung tanpa masalah. Bagi yang lain, ini bukan masalahnya. Ada banyak alasan mengapa perangkat tidak dapat terhubung ke koneksi nirkabel. Sebagian besar komputer menyertakan perangkat lunak yang mengidentifikasi masalah. Beberapa masalah yang paling umum adalah:- beberapa komputer lama tidak dapat terhubung ke jaringan Internet nirkabel. Anda mungkin membutuhkan kabel Ethernet untuk terhubung;
- jika koneksi lambat atau Anda tidak memiliki akses ke Internet, Anda mungkin berada di luar jangkauan titik akses atau router. Cobalah untuk lebih dekat ke sumbernya;
- jika jaringan tidak ditampilkan, Anda mungkin di luar jangkauan atau jaringan mungkin lemah. Cobalah untuk lebih dekat ke router atau reboot.
Metode 2 Menghubungkan Menggunakan Kabel Ethernet
-

Dapatkan kabel Ethernet dan adaptor apa pun yang diperlukan. Sebagian besar perangkat terbaru memiliki kemampuan untuk terhubung langsung ke router melalui kabel Ethernet. Namun, beberapa tidak dirancang untuk tujuan ini. Misalnya, laptop seringkali tidak memiliki komponen yang memungkinkan mereka menggunakan Ethernet. Untuk alasan ini, pastikan Anda memiliki adaptor yang diperlukan untuk kabel Ethernet sehingga Anda dapat dengan mudah menggunakannya.- Kabel Ethernet tidak semuanya sama. Misalnya, kabel Cat 5e atau Cat 5 beroperasi pada kecepatan yang lebih lambat daripada Cat 6. Namun, ini juga sangat tergantung pada koneksi router dan jumlah orang yang terhubung ke jaringan pada saat yang sama. Anda mungkin tidak memerlukan kabel Cat 6 jika Anda adalah satu-satunya orang di jaringan kecuali Anda melakukan pekerjaan di mana Anda harus memuat file yang sangat berat.
- Anda tidak dapat menghubungkan perangkat seluler (misalnya, ponsel cerdas) ke Ethernet menggunakan adaptor.
-

Hubungkan satu ujung kabel Ethernet ke sumber berkecepatan tinggi. Kemungkinan besar sumber ini adalah router, tetapi dalam beberapa kasus ini mungkin modem. Bagaimanapun, Anda harus menghubungkan salah satu ujung kabel Ethernet ke sumber broadband untuk memastikan komputer akan terhubung. -

Hubungkan ujung kabel yang lain ke komputer. Temukan port Ethernet di komputer dan sambungkan kabel ke sana. Anda biasanya akan menemukan port ini di bagian belakang komputer, di mana komponen lain terhubung.- Jika komputer tidak kompatibel dengan Ethernet, Anda harus memastikan bahwa itu terhubung ke adaptor, dan kemudian menghubungkan kabel melalui itu.
-

Buka pengaturan komputer. Anda harus memastikan bahwa komputer dikonfigurasikan untuk mengenali Ethernet alih-alih koneksi nirkabel. Hal yang paling mungkin dilakukan adalah mematikan Wi-Fi untuk memastikan komputer mengenali koneksi melalui port Ethernet. -

Uji koneksi internet Anda. Buka halaman di browser web dan lihat apakah memuat. Beberapa halaman web mungkin membutuhkan waktu lebih lama untuk memuat daripada yang lain. Ada orang lain yang bahkan dapat macet, jadi Anda harus mencoba memuat halaman web tepercaya (misalnya, isup.me atau google.com) untuk memastikan koneksi berfungsi. -

Identifikasi masalah jika Anda tidak dapat terhubung. Ethernet lebih dapat diandalkan daripada Wi-Fi, tetapi itu tidak berarti hal-hal tidak dapat salah. Masalah dengan koneksi Ethernet dapat memiliki banyak penyebab. Oleh karena itu, Anda harus memastikan bahwa konfigurasi dasar sudah selesai (misalnya, router terhubung) dan bahwa komputer tidak memiliki masalah.- Pastikan tidak ada masalah dengan kabel Ethernet (mis kabel tidak terhubung sepenuhnya atau kabel rusak atau rusak dan perlu diganti).
- Periksa apakah router mengalami masalah dan, jika demikian, boot ulang. Hubungi ISP Anda jika mengatur ulang router tidak berfungsi, tetapi kabel komputer dan port Ethernet berfungsi dengan baik.
- Kartu Ethernet komputer jarang rusak. Jika demikian, hubungi vendor komputer atau pabrikan.
Metode 3 Hubungkan dengan menggunakan koneksi telepon
-

Memahami bahwa akses Internet dial-up tidak lagi populer. Anda akan mengalami kesulitan melakukan beberapa tugas dengan jenis koneksi ini. Dengan akses Internet dial-up, Anda hanya akan dapat mengunjungi situs web yang sebagian besar berupa gambar dengan sedikit fitur dan ekstensi. Karena akses Internet yang dialihkan telah ditinggalkan dengan mengorbankan broadband, sangat jarang untuk melihat instruksi untuk melakukannya. Jika Anda berminat untuk aktivitas online yang serius, sebaiknya mencari hotspot Wi-Fi di tempat umum. Namun, dial-up masih umum di beberapa daerah pedesaan, yang berarti Anda mungkin perlu menggunakannya di beberapa titik. -

Pastikan Anda dapat terhubung ke dial-up. Jenis koneksi ini membutuhkan penggunaan saluran telepon dan hanya dapat memberi makan satu pengguna. Jika orang lain masuk atau seseorang menggunakan saluran telepon untuk melakukan panggilan, Anda tidak bisa masuk sebelum mereka keluar atau menutup telepon. Selain itu, sebagian besar komputer baru tidak memiliki komponen untuk terhubung ke router akses jarak jauh. Anda mungkin perlu membeli modem USB eksternal agar komputer Anda dapat terhubung. -

Hubungkan modem ke soket telepon. Paling sering, tempat-tempat dengan akses Internet dial-up akan memiliki dua saluran telepon (satu untuk telepon dan yang lainnya untuk modem). Namun, jika router tidak sering digunakan, itu mungkin terputus atau mungkin ada saluran telepon tunggal. Pastikan kabel telepon terhubung ke soket telepon dan port modem. -

Hubungkan modem ke komputer. Dengan menggunakan saluran telepon lain, masukkan satu ujung kabel telepon kedua ke modem dan ujung lainnya ke port khusus komputer (atau konverter).- Hati-hati jangan sampai secara tidak sengaja menyambungkan kabel telepon ke port Ethernet. Soket telepon yang ada di komputer dibedakan dengan gambar telepon kecil yang ada di sebelah port.
-

Akses pengaturan jaringan komputer. Anda harus secara manual mengkonfigurasi koneksi dial-up di komputer. Dari sana, konfigurasikan modem. Jika ini adalah pertama kalinya Anda terhubung ke sumber dial-up, Anda mungkin perlu mengkonfigurasi pengaturan jaringan router. Meskipun prosesnya sedikit berbeda di bawah setiap sistem operasi, Anda harus memasukkan informasi yang sama (nomor telepon dial-up, nama pengguna, dan kata sandi). Rute konfigurasi yang harus Anda ikuti untuk mengonfigurasi jaringan adalah sebagai berikut:- di bawah Windows XP : Koneksi Jaringan dan Internet -> Atur atau edit koneksi Internet Anda -> Pengaturan;
- di bawah Windows Vista : Jaringan dan Pusat Berbagi -> Siapkan koneksi atau jaringan -> Siapkan koneksi dial-up;
- di bawah Windows 7 dan 8 : Jaringan dan Internet -> Jaringan dan Pusat Berbagi -> Siapkan koneksi atau jaringan baru -> Sambungkan ke Internet -> Akses Jarak Jauh;
- di bawah Windows 10 : Jaringan dan Internet -> Akses Jarak Jauh;
- di bawah macOS X : Jaringan -> Modem Internal / Eksternal -> Konfigurasi;
- di bawah Ubuntu atau Fedora : Administrator Jaringan -> Koneksi -> Koneksi Modem -> Properti.
-

Sambungkan komputer Anda ke modem. Jika pengaturan akses jarak jauh sudah diatur, ini bisa sesederhana pergi ke pengaturan jaringan dan menghubungkan ke modem daripada mencari koneksi nirkabel. Namun, Anda harus memasukkan nomor, nama pengguna, dan kata sandi. -

Uji koneksi internet Anda. Untuk memastikan koneksi Internet Anda berfungsi, buka halaman web dan tunggu sampai memuat. Kecepatan akses Internet dial-up jauh lebih lambat daripada koneksi broadband biasa. Jadi jangan heran jika butuh waktu. Anda mungkin harus mencoba memuat halaman Internet yang hanya berisi e untuk meningkatkan kecepatan memuat dan untuk melihat apakah koneksi berfungsi. -

Identifikasi masalah jika Anda tidak dapat terhubung. Meskipun koneksi telepon tidak terlalu populer, Anda masih dapat mengalami masalah dengannya. Pastikan saluran telepon terhubung dengan benar dan komputer Anda dapat terhubung ke akses Internet dial-up.- Diketahui bahwa Windows 10 terkadang memiliki masalah dengan koneksi dial-up. Dalam hal ini, Anda mungkin perlu menggunakan komputer yang berjalan di bawah sistem operasi yang lebih lama, jika memungkinkan.
- Berhati-hatilah untuk tidak memasukkan kabel telepon ke port Ethernet. Soket telepon lebih kecil dan biasanya membawa simbol telepon.
- Di ada beberapa artikel terkait Wi-Fi yang khusus untuk sistem operasi seperti Windows 7, Windows 8, Windows 10 dan macOS.
- Jika Anda menggunakan titik akses ponsel, Anda dapat menghubungkan perangkat secara langsung ke komputer Anda melalui kabel USB. Ini agak seperti koneksi kabel Ethernet, kecuali bahwa proses ini membutuhkan telepon dan kabel USB.
- Pastikan antivirus yang memadai diinstal di komputer sebelum menghubungkan ke Internet. Virus komputer dapat menyebabkan banyak masalah.