Cara melindungi folder di Windows
Pengarang:
Roger Morrison
Tanggal Pembuatan:
18 September 2021
Tanggal Pembaruan:
1 Juli 2024

Isi
- tahap
- Metode 1 Buat akun pengguna lain
- Metode 2 dari 2: Buat Folder Terkompresi di Windows XP
- Metode 3 dari 3: Buat Folder Terkompresi di Windows Vista dan Selanjutnya
- Metode 4 Buat folder yang tidak terlihat
- Metode 5 Unduh Perangkat Lunak Pihak Ketiga
Selama Windows tidak menawarkan untuk menambahkan sistem perlindungan kata sandi untuk melindungi folder tertentu, Anda dapat menggunakan metode lain untuk melindungi file Anda dari mencongkel mata. Ikuti langkah-langkah dalam artikel ini untuk memastikan dokumen pribadi Anda dilindungi dari akses yang tidak diinginkan.
tahap
Metode 1 Buat akun pengguna lain
-
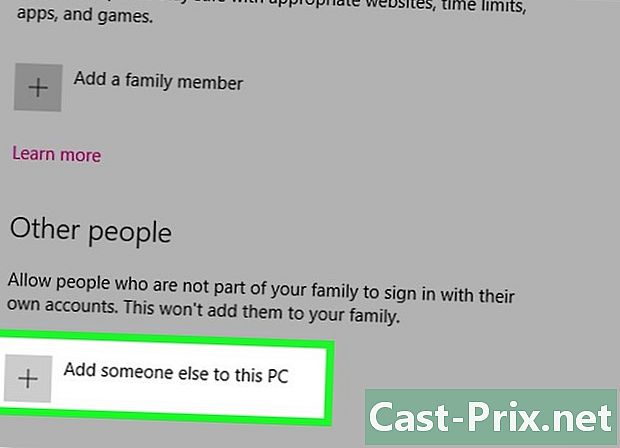
Siapkan akun pengguna tamu. Cara termudah untuk melindungi file Anda di Windows adalah dengan membuat akun yang berbeda untuk setiap pengguna. File apa pun yang ada dalam direktori pengguna hanya dapat diakses oleh yang ini. Buat akun tamu untuk memungkinkan orang lain menggunakan komputer Anda tanpa memberi mereka akses ke data pribadi Anda. -
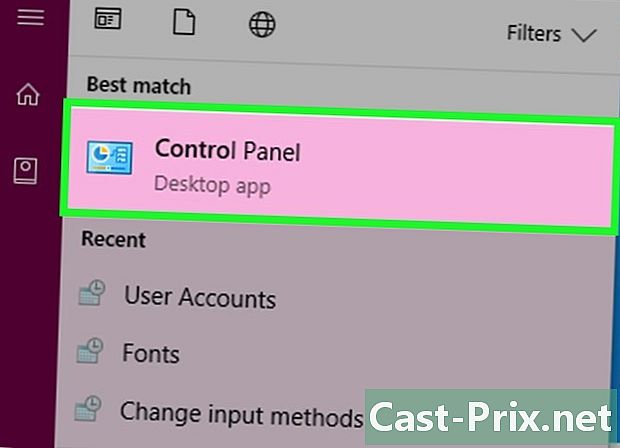
Buka panel kontrol. memilih Akun Pengguna untuk mengelola berbagai akun komputer Anda. Pilih akun tamu dan klik tombol Aktifkan. Ini memungkinkan tamu untuk masuk dan mengakses fitur-fitur dasar seperti menjelajahi web, tetapi juga membatasi akses ke file dan folder pengguna lain. -

Lindungi akun Anda dengan kata sandi. Pilih akun Anda dari daftar pengguna dan klik Buat kata sandi. Ini memungkinkan Anda memilih kata sandi yang akan diperlukan untuk masuk ke akun Anda setiap kali Windows dimulai.- Administrator dapat mengakses semua akun di komputer.
Metode 2 dari 2: Buat Folder Terkompresi di Windows XP
-
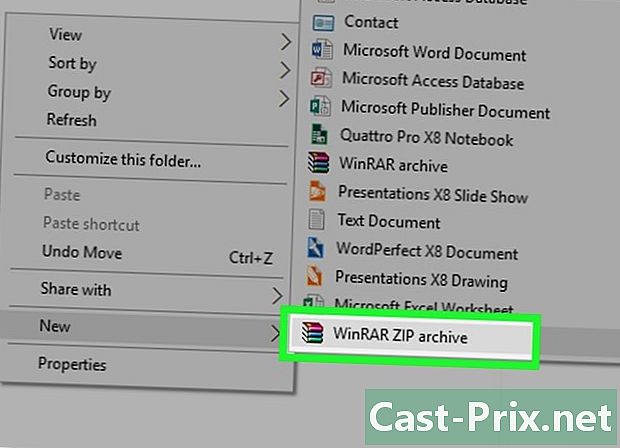
Buat folder terkompresi. Klik kanan pada desktop Anda atau di mana pun Anda ingin meletakkan file Anda. memilih baru lalu klik Folder terkompresi. Ini menciptakan zip.zip baru tempat Anda dapat menambahkan file seolah-olah itu folder biasa. -
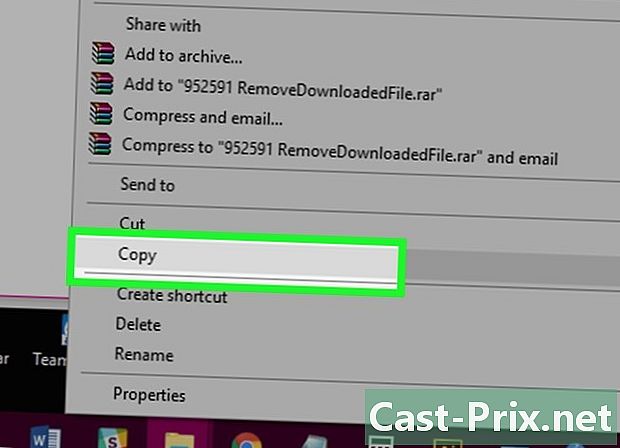
Pindahkan file Anda. Salin dan tempel atau klik dan seret file Anda ke file zip.zip baru. Anda dapat memindahkan file dan folder sebanyak yang Anda inginkan. -
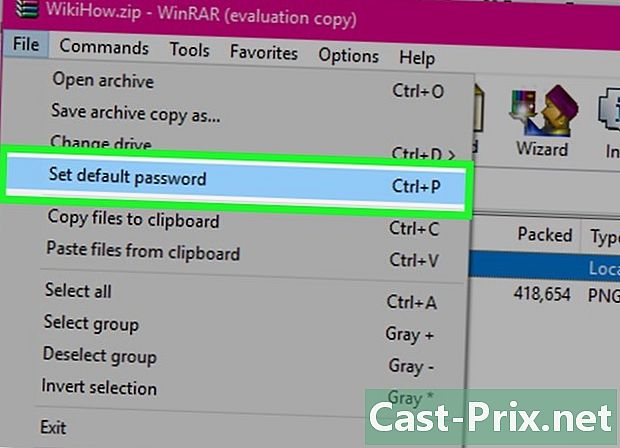
Tambahkan kata sandi. Buka file .zip. Klik pada berkas lalu pilih Tambahkan kata sandi. Masukkan kata sandi pilihan Anda, lalu masukkan kembali untuk mengonfirmasi. Anda harus memasukkan kata sandi ini setiap kali Anda ingin mengakses file ini.zip.- Pengguna lain masih dapat melihat konten file, tetapi mereka tidak akan dapat mengaksesnya tanpa memasukkan kata sandi.
-
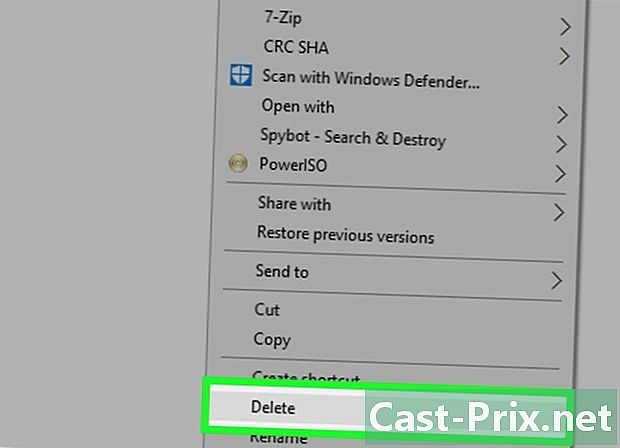
Hapus yang asli. Ketika file .zip dibuat, Anda akan memiliki dua salinan folder Anda: versi asli dan file zip. Hapus atau pindahkan versi asli sehingga Anda tidak dapat mengaksesnya.
Metode 3 dari 3: Buat Folder Terkompresi di Windows Vista dan Selanjutnya
-
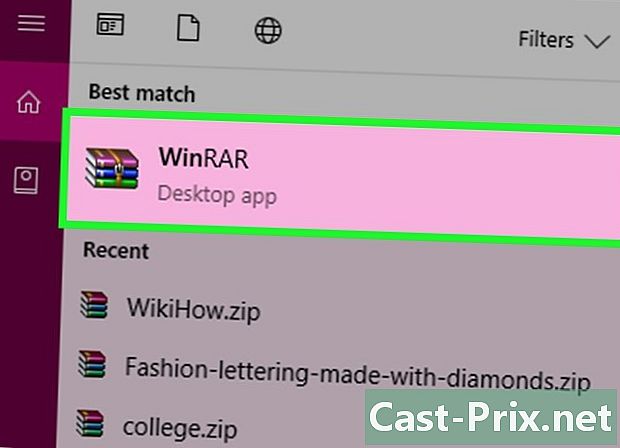
Unduh dan instal perangkat lunak kompresi. 7-zip adalah salah satu perangkat lunak gratis paling populer. Instruksi berikut didasarkan pada penggunaan 7-Zip. -

Buat file terkompresi. Pilih folder yang ingin Anda lindungi dengan kata sandi. Klik kanan dan pilih 7-Zip dari menu. Di menu kedua, pilih Tambahkan ke arsip .... 7-Zip akan terbuka. -
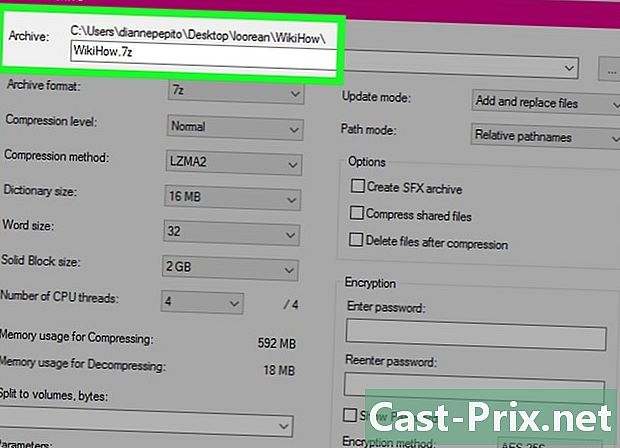
Sesuaikan pengaturan. Anda dapat mengganti nama file yang baru dibuat. Pilih.zip dari menu Format arsip jika Anda ingin file tersebut kompatibel dengan mesin yang tidak memiliki 7-Zip. -
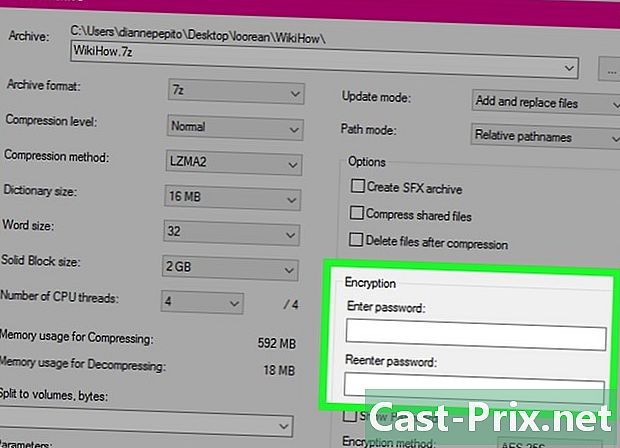
Tambahkan kata sandi. Di bagian kanan jendela 7-Zip, ada dua bidang tempat Anda perlu memasukkan dan mengonfirmasi kata sandi file. Anda juga dapat memilih format enkripsi dan apakah nama file akan dienkripsi atau tidak. Klik OK setelah Anda selesai. -
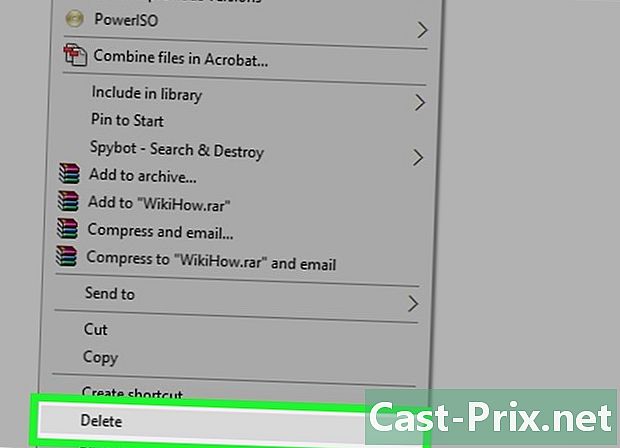
Hapus folder asli. Membuat file terkompresi akan membuat salinan data Anda: folder asli dan file terkompresi. Hapus atau pindahkan folder asli sehingga tidak lagi dapat dilihat oleh semua orang.
Metode 4 Buat folder yang tidak terlihat
-
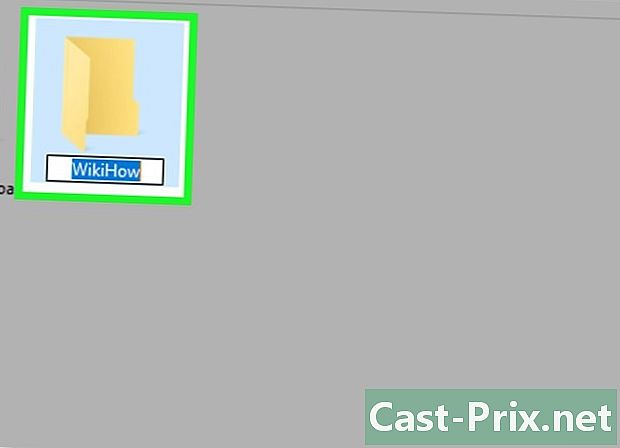
Klik kanan pada folder yang ingin Anda sembunyikan. memilih mengangkat lagi dalam menu. Ketika jendela untuk mengubah nama nama file muncul, tekan Alt + 0160. Ini menciptakan karakter putih. Itu tidak sama dengan ruang. Bahkan, memasukkan spasi menimbulkan nama file yang tidak valid. -

Ubah ikonnya. Klik kanan pada folder. Folder sekarang harus memiliki nama kosong. memilih sifat di menu lalu pilih Sesuaikan jendela. Di bawah judul Ikon folderklik Ubah ikon. Jendela baru terbuka, dengan daftar ikon untuk dipilih. Dengan menggulir ke bawah daftar Anda akan melihat beberapa ikon putih. Pilih salah satu yang membuat file Anda menjadi putih semua. Ikon dan nama folder Anda sekarang berwarna putih, sehingga tidak lagi terlihat di file explorer.- Folder akan selalu disorot ketika pengguna menggambar kotak pilihan di layar. Itu juga akan menempati tempat di tampilan daftar dan itu akan terlihat oleh pengguna yang mengakses hard drive dengan baris perintah.
Metode 5 Unduh Perangkat Lunak Pihak Ketiga
-
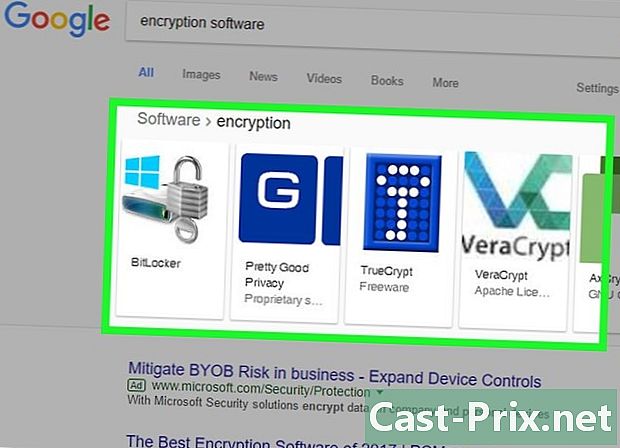
Cari opsi yang diinginkan. Ada beberapa perangkat lunak enkripsi, berbayar atau gratis. Temukan opsi yang Anda inginkan dan baca ketentuan penggunaannya. Instal hanya perangkat lunak keamanan yang dipercaya oleh penulis. -
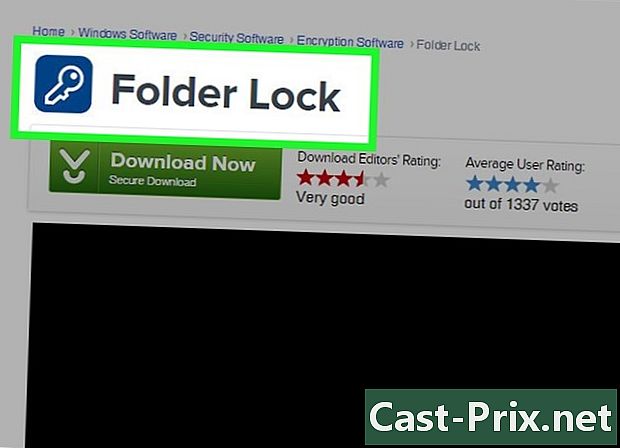
Memahami berbagai opsi. Beberapa perangkat lunak menginstal kata sandi sederhana pada folder tertentu. Yang lain membuat disk terenkripsi yang terlihat seperti gambar disk. Disk ini biasanya lebih aman daripada folder yang dilindungi kata sandi, tetapi membutuhkan lebih banyak pengetahuan teknis yang mendalam untuk dieksploitasi dengan benar.

