Cara menyinkronkan Kalender Google dengan aplikasi Kalender Android
Pengarang:
Randy Alexander
Tanggal Pembuatan:
1 April 2021
Tanggal Pembaruan:
1 Juli 2024
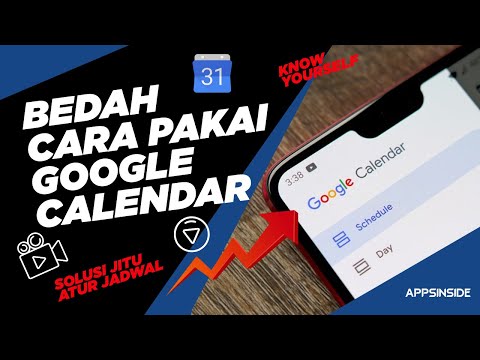
Isi
- tahap
- Bagian 1 Tambahkan Akun Google Anda
- Bagian 2 Mengelola kalender Anda
- Bagian 3 Menggunakan aplikasi Kalender Google
- Bagian 4 Memecahkan masalah
Perangkat Android Anda dapat dengan mudah terhubung dengan Akun Google Anda dan memastikan semua kalender Anda disinkronkan ke berbagai komputer dan perangkat Anda. Anda dapat melakukan ini dengan aplikasi Kalender di perangkat Anda, atau Anda dapat menggunakan aplikasi seperti Google Kalender. Acara yang Anda buat pada perangkat yang terhubung akan muncul secara otomatis di semua perangkat lain yang juga terhubung ke akun Anda.
tahap
Bagian 1 Tambahkan Akun Google Anda
-

Buka aplikasinya pengaturan. Anda akan menemukannya di layar beranda, di pengelola aplikasi, atau di panel notifikasi. -

Gulir layar ke bagian bawah account. Akun yang telah Anda hubungkan ke perangkat Android Anda akan ditampilkan. -

Tekan + Tambahkan akun. Daftar kemungkinan jenis akun akan ditampilkan.- Jika Akun Google Anda sudah terhubung, ketuk di daftar akun dan ketuk nama pengguna Google Anda. Pastikan kotak centang "Kalender" dicentang, sehingga kalender Google Anda disinkronkan.
-

memilih Google dalam daftar opsi yang tersedia. memilih yang ada jika Anda ingin masuk dengan Akun Google Anda atau tekan baru untuk membuat satu jika Anda belum memilikinya. -

Tunggu akun baru Anda untuk disinkronkan. Setelah Anda menambahkan Akun Google Anda, menyinkronkan semua data Anda dengan perangkat Android Anda akan memakan waktu beberapa menit. Anda dapat memastikan kalender Anda disinkronkan dengan mengetuk akun baru Anda di daftar akun, dan kemudian mencentang kotak kalender .
Bagian 2 Mengelola kalender Anda
-

Buka aplikasinya kalender di Android Anda. Aplikasi ini diinstal secara default di semua perangkat Android. Perangkat Anda mungkin memiliki aplikasi kalender yang berbeda, seperti "Perencana S" pada perangkat Samsung Galaxy. -

Tekan tombol Menu (⋮) dan pilih pengaturan. Anda dapat menemukannya di sudut kanan atas layar "Kalender". -

Ketuk Akun Google Anda yang baru ditambahkan. Itu akan terdaftar dengan Akun Google lain yang terhubung ke perangkat Android Anda. -

Centang kotak untuk setiap kalender yang ingin Anda selaraskan. Jika Anda memiliki beberapa kalender yang dikaitkan dengan Akun Google Anda, Anda dapat memilih yang ingin Anda tampilkan di aplikasi Kalender. Tidak mencentang kalender akan menghapus semua acara dari aplikasi Kalender Anda. -

Buat acara baru. Tekan tombol Menu (⋮) dan pilih Acara baru. Formulir pembuatan acara kemudian akan terbuka. Isi rinciannya dan tekan selesai untuk membuat acara.- Anda dapat memilih kalender mana yang ingin Anda buat acara dengan menekan menu drop-down di bagian atas formulir. Anda dapat memilih salah satu kalender yang terhubung.
-

Untuk sementara, sembunyikan kalender. Jika Anda tidak ingin kalender muncul di aplikasi Kalender, tetapi Anda masih ingin menyinkronkannya, Anda dapat menonaktifkannya. Tekan tombol Menu (⋮) dan pilih Kalender untuk ditampilkan. Anda dapat menghapus centang pada kalender dalam daftar untuk menyembunyikannya, tetapi untuk terus menyinkronkannya pada perangkat Anda.
Bagian 3 Menggunakan aplikasi Kalender Google
-

Instal aplikasi Kalender Google. Tidak semua perangkat dilengkapi dengan aplikasi ini. Karena ini dikembangkan oleh Google, itu kurang tergantung pada proses sinkronisasi daripada aplikasi Kalender Android. Anda dapat mengunduh aplikasi Google Kalender secara gratis dari Play Store. -

Mulai aplikasi Kalender Google. Aplikasi ini akan dinamai "Agenda" dan mungkin sulit untuk membedakannya dari aplikasi lain dengan nama yang sama di perangkat Anda. Aplikasi Kalender Google berwarna biru, sedangkan aplikasi Android yang sesuai berwarna hijau. -

Buka menu Kalender Google untuk melihat kalender Anda. Anda dapat membuka menu dengan menekan tombol ☰ atau dengan menggeser jari Anda dari kiri layar. Kalender Anda akan ditampilkan di bagian bawah Akun Google yang terkait dengannya. Jika Anda masuk ke beberapa Akun Google di Android, Anda akan melihat semuanya tercantum di menu ini. -

Aktifkan kalender satu dan lepas dengan menekan kotak warna. Setiap kalender dalam daftar memiliki kotak berwarna di sebelah namanya, yang menunjukkan warna acara di kalender. Dengan mengetuk kotak ini, Anda dapat menyembunyikan kalender dari tampilan utama Anda.- Anda dapat mengubah warna acara kalender dengan membuka menu dengan menekan pengaturan dan menekan kalender yang ingin Anda ubah. Opsi teratas di menu pengaturan kalender akan memungkinkan Anda untuk mengubah warna acara.
-

Tekan tombol merah + untuk membuat acara baru. Tombol ini terletak di sudut kanan bawah layar Google Kalender utama. Dengan menekannya, Anda akan membuka formulir pembuatan.- Anda dapat mengubah kalender tempat Anda ingin membuat acara dengan menekan namanya di bagian atas formulir.
Bagian 4 Memecahkan masalah
-

Periksa koneksi jaringan Anda. Jika perangkat Android Anda tidak memiliki koneksi internet, Anda tidak dapat melakukan sinkronisasi dengan Kalender Google Anda. Pastikan Anda memiliki koneksi data seluler atau koneksi Wi-Fi dengan membuka browser Anda dan mencoba memuat halaman web. -

Perbarui aplikasi Anda. Anda mungkin memiliki masalah sinkronisasi jika Anda menjalankan versi aplikasi yang belum diperbarui. Buka Google Play Store, tekan ☰ untuk membuka menu dan pilih Aplikasi saya. Tekan Perbarui semuanya untuk menginstal semua pembaruan aplikasi yang tersedia. -

Periksa ruang kosong di perangkat Android Anda. Jika perangkat Anda tidak lagi memiliki ruang kosong, aplikasi Anda akan berhenti menyinkronkan. Anda dapat memeriksa ruang yang tersisa dengan membuka menu pengaturan, memilih penyimpanan, kemudian memeriksa jumlah yang tersedia. Jika Anda memiliki ruang kosong kurang dari 100 Mb, coba hapus beberapa aplikasi yang tidak lagi Anda gunakan, foto, atau media lain untuk membebaskan ruang. -

Pastikan Anda tidak menambahkan acara ke kalender tersembunyi. Jika Anda menambahkan acara ke kalender tersembunyi, Anda tidak akan melihat acara ketika Anda melihat aplikasi. Saat membuat acara baru, periksa di kalender mana Anda melakukan operasi.

