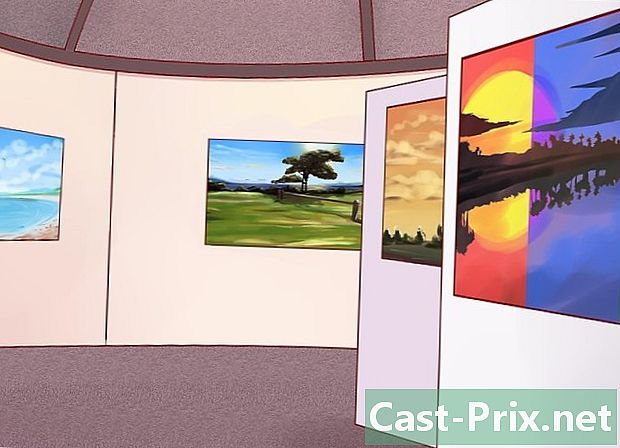Cara mengunduh film dan serial di iPad
Pengarang:
Randy Alexander
Tanggal Pembuatan:
2 April 2021
Tanggal Pembaruan:
26 Juni 2024

Isi
- tahap
- Metode 1 Beli film dan serial
- Metode 2 Unduh pembelian sebelumnya
- Metode 3 Tambahkan File dengan iTunes
Ingin tahu cara mengunduh film dan acara TV di iPad Anda? Anda dapat mengunggah file video yang telah Anda unduh dari iTunes Store menggunakan aplikasi iTunes Store, atau Anda dapat menambahkan file dari komputer Anda menggunakan iTunes.
tahap
Metode 1 Beli film dan serial
- Buka aplikasi iTunes Store. Ketuk ikon aplikasi iTunes Store. Itu terlihat seperti kotak ungu dengan bintang putih di dalamnya.
- Menyambung ke jaringan Wi-Fi disarankan karena mengunduh video menghabiskan banyak data seluler.
-
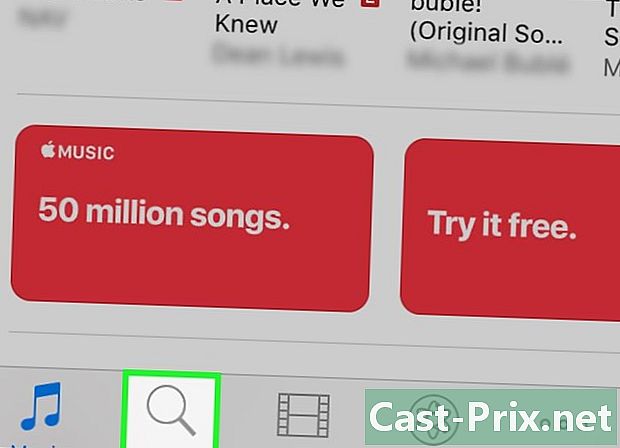
Cari film atau serial. Ketuk salah satu opsi di bawah ini.- mencari : Ini adalah ikon kaca pembesar di kanan bawah layar.
- Anda dapat mengetik nama aktor, sutradara, film, seri atau kata kunci di kotak pencarian di bagian atas dan tekan Cari.
- bioskop : Ini adalah ikon film di kiri bawah layar.
- Di sini Anda akan dapat memilih berdasarkan genre atau rilis terbaru dan mendapatkan saran berdasarkan kategori atau harga.
- Serial TV : Ini adalah ikon layar televisi di bagian bawah layar.
- Di sini Anda akan dapat memilih sesuai dengan seri atau untuk mencari episode terbaru dan seluruh musim.
- mencari : Ini adalah ikon kaca pembesar di kanan bawah layar.
-
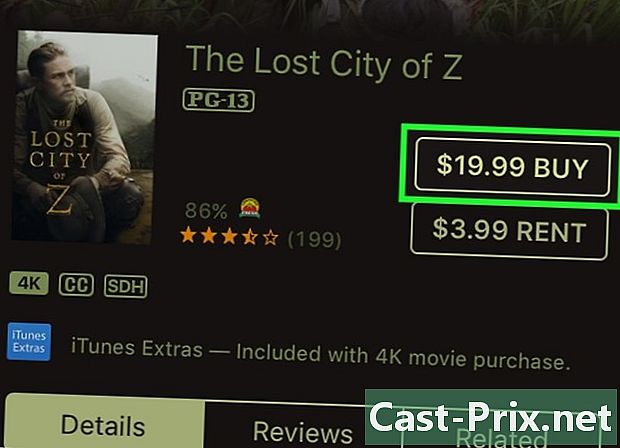
Ketuk harga. Harganya di sebelah kanan ikon film atau seri.- Dalam hal film atau seri tertentu, Anda akan melihat opsi rental. Untuk menyewa video alih-alih membelinya, ketuk harga sewa.
-
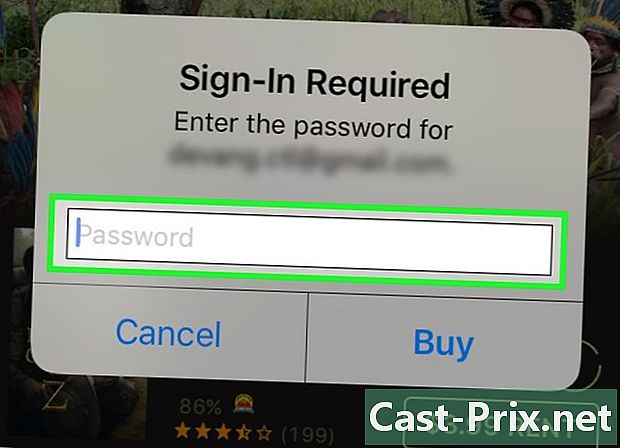
Masukkan kata sandi yang terkait dengan ID Apple Anda. Video akan diunggah ke iPad Anda.- Jika iPad Anda menggunakan Touch ID, pindai sidik jari Anda.
- Jika Anda tidak memiliki metode pembayaran (seperti kartu kredit) yang tercantum di akun Anda, Anda harus memasukkan informasi pembayaran sebelum dapat mengunduh film atau seri.
-
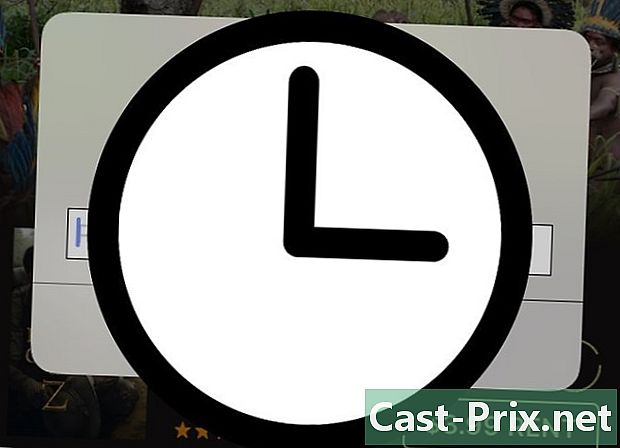
Tunggu unduhannya selesai. Setelah file diunduh, Anda akan menemukannya di aplikasi monitor di bawah tab "Diunduh" pada halaman. perpustakaan.
Metode 2 Unduh pembelian sebelumnya
-
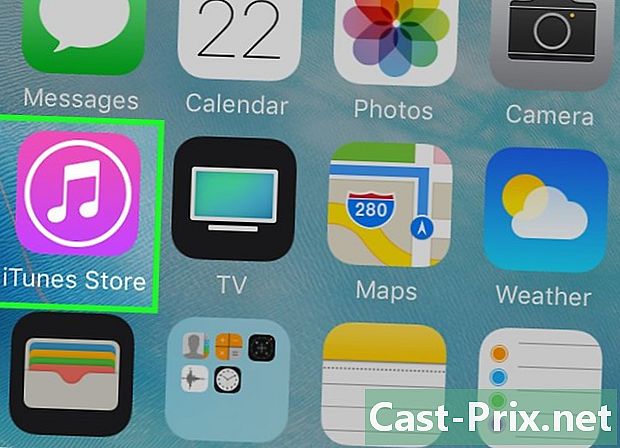
Buka aplikasi iTunes Store. Ketuk ikon aplikasi iTunes Store yang terlihat seperti kotak ungu dengan bintang putih di dalamnya.- Sebaiknya sambungkan ke jaringan Wi-Fi untuk metode ini karena mengunduh video menghabiskan banyak data.
-
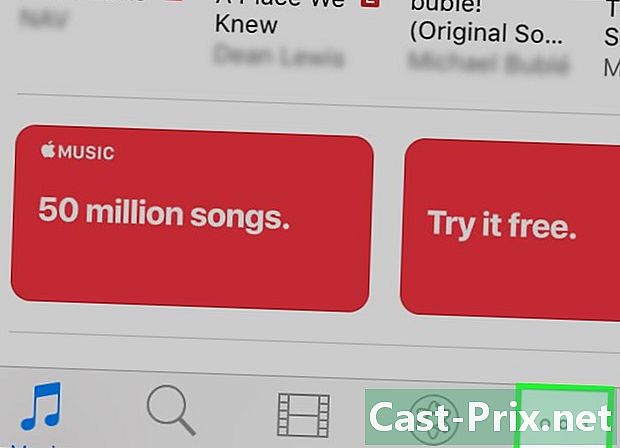
Tekan lebih. Ini adalah ikonnya ⋯ kanan bawah layar. -
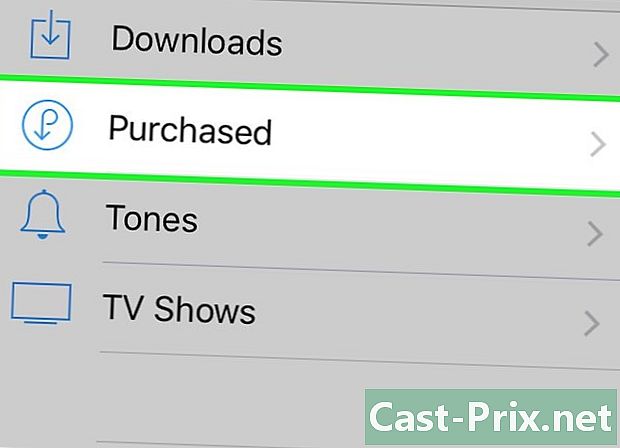
memilih perbelanjaan. Anda perlu melihat opsi ini di bagian atas layar. -
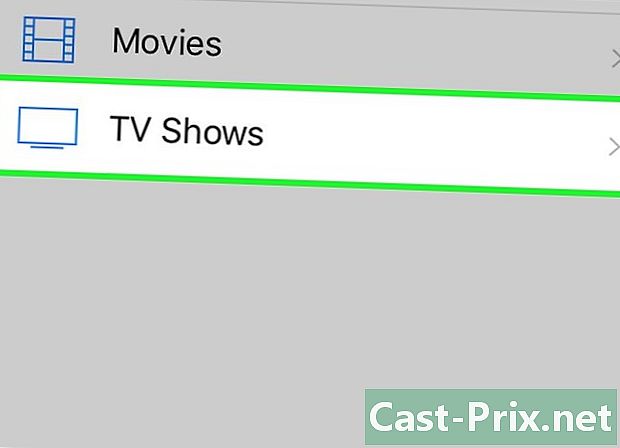
Pilih jenis media. Tekan salah satunya bioskop baik pada Serial TV di tengah halaman. -
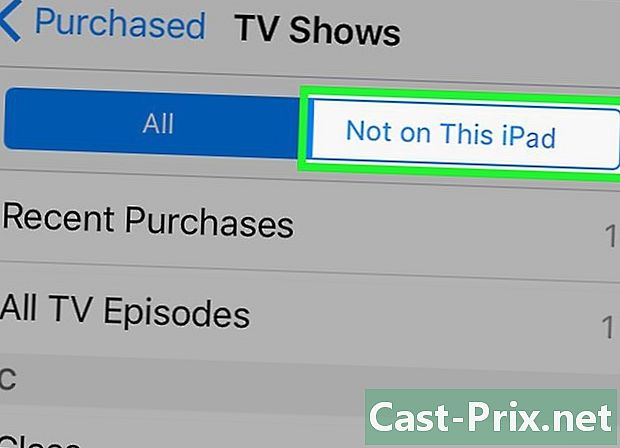
Tekan Tidak di iPad ini. Opsi ini terletak di kanan atas layar dan memungkinkan Anda untuk membuka daftar film atau seri yang telah Anda beli di masa lalu, tetapi tidak di iPad Anda. -
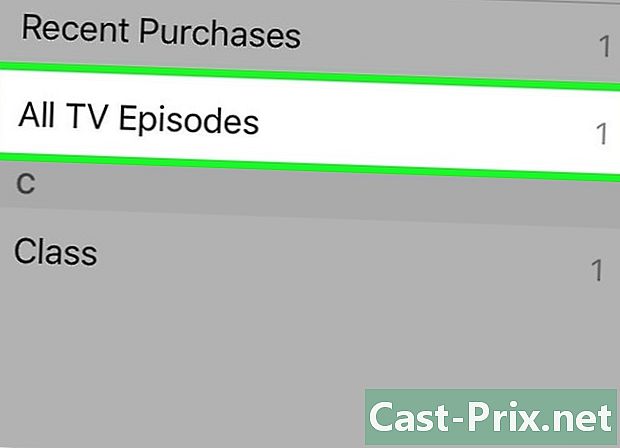
Pilih artis atau judul. Film dan seri dicantumkan berdasarkan abjad berdasarkan judul. -
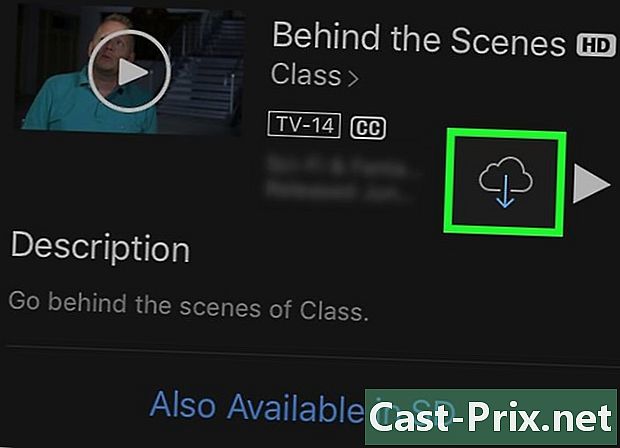
Ketuk ikon unduhan
. Ikon berbentuk awan ini muncul di sebelah kanan film, seri, atau episode yang Anda beli dan ingin unduh. Ketuk untuk mengunduh media yang dipilih di iPad Anda.- Setelah mengunduh film atau seri, Anda akan menemukannya di aplikasi monitor di bawah tab "Diunduh" pada halaman. perpustakaan.
Metode 3 Tambahkan File dengan iTunes
-
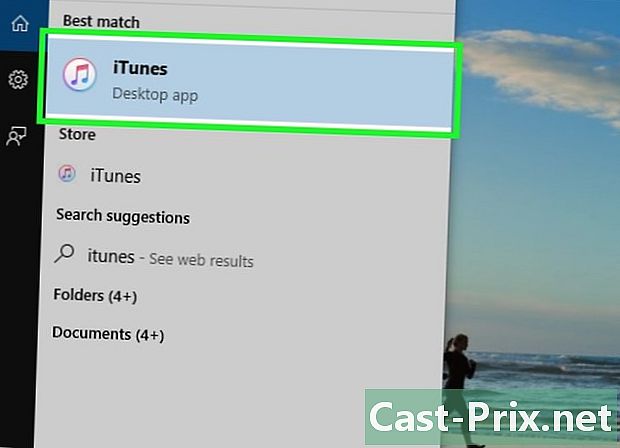
Buka iTunes di komputer Anda. Ikon iTunes terlihat seperti not musik beraneka warna pada latar belakang putih di dalam cincin beraneka warna.- Jika iTunes meminta pembaruan, klik Unduh iTunes kemudian restart komputer Anda saat diminta.
-
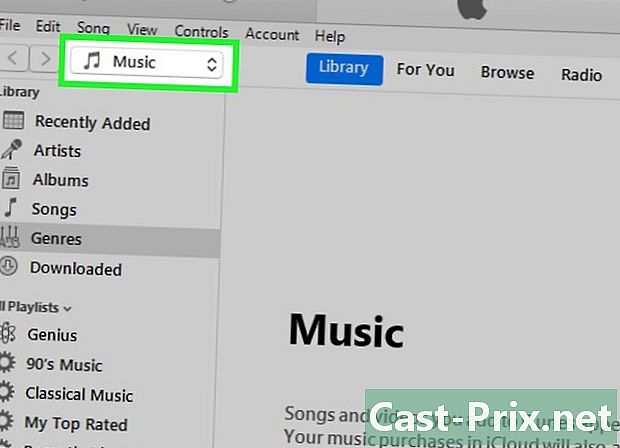
Klik pada menu drop-down media. Ini adalah kotak dengan musik biasanya tertulis di situ. Itu ada di sudut kiri atas layar dan membuka menu drop-down. -
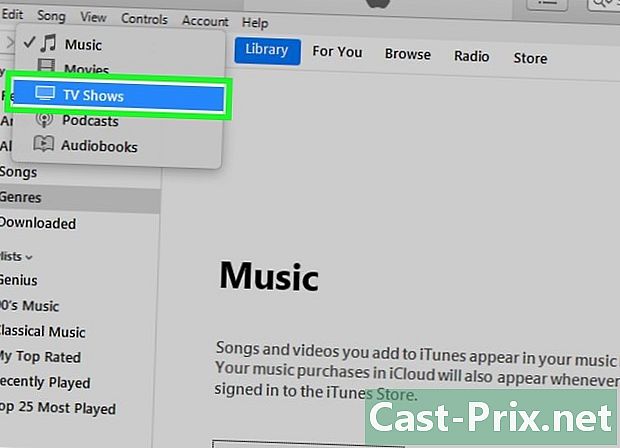
Pilih media. Klik pada bioskop baik pada Serial TV di menu tarik-turun. -
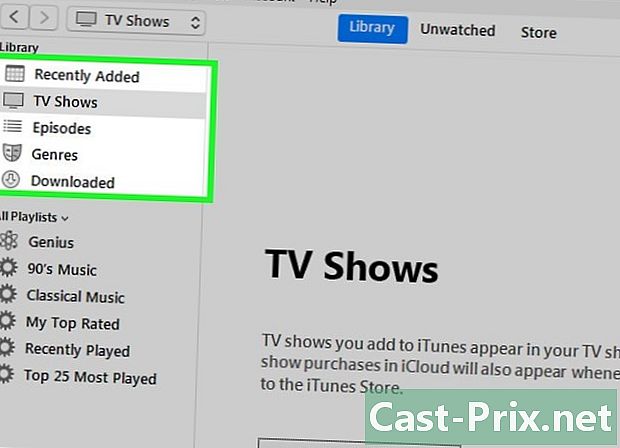
Pilih perpustakaan. Di sudut kiri atas jendela iTunes, klik salah satu opsi berikut:- Tambahan terbaru untuk melihat film atau seri yang dicantumkan berdasarkan tanggal
- bioskop atau Serial TV untuk melihat semua film dan seri iTunes yang terdaftar berdasarkan abjad
- genre untuk melihat kategori film atau seri Anda
- Video pribadi (hanya film) untuk melihat file video ditambahkan ke iTunes tetapi tidak dibeli dari iTunes Store
- episode (Hanya seri TV) untuk melihat episode individual dari seri yang dibeli di iTunes
-
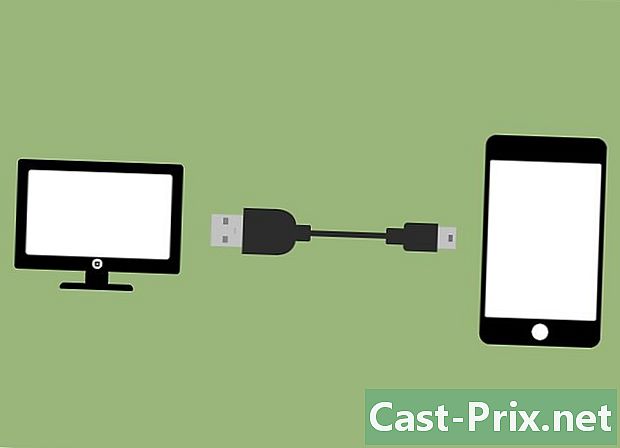
Hubungkan iPad Anda ke komputer Anda. Masukkan ujung USB kabel charger iPad Anda ke komputer Anda dan kemudian ujung iPad Anda yang lain.- Menghubungkan iPad Anda sebelum langkah ini dapat menyebabkan kesalahan yang akan mencegah penambahan file video.
-
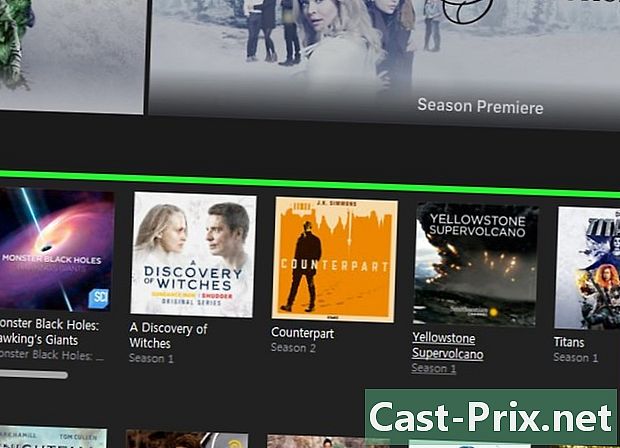
Cari file yang ingin Anda letakkan di iPad Anda. Gulir ke seluruh file video yang tersedia hingga Anda menemukan yang ingin Anda pasang di iPad Anda. -
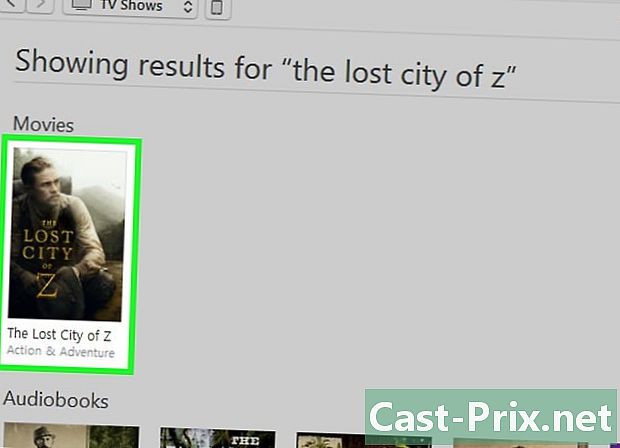
Pindahkan file di iPad Anda. Klik dan seret file video ke nama iPad Anda di sebelah kiri jendela iTunes. Lepaskan tombol mouse setelah Anda melihat kotak biru muncul di sekitar nama iPad Anda. -
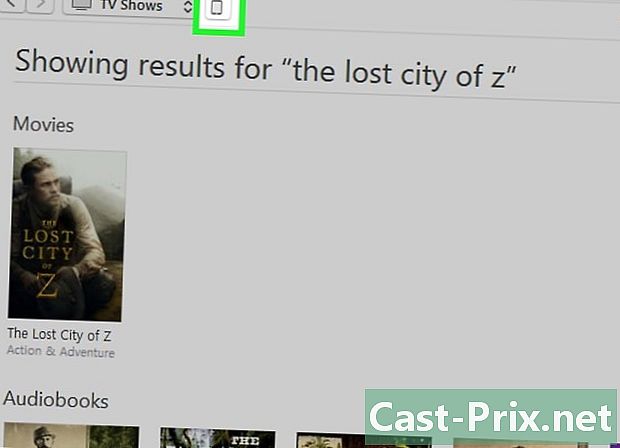
Klik pada ikon perangkat. Ini adalah tombol iPad di kiri atas jendela iTunes. Halaman iPad Anda akan terbuka. -
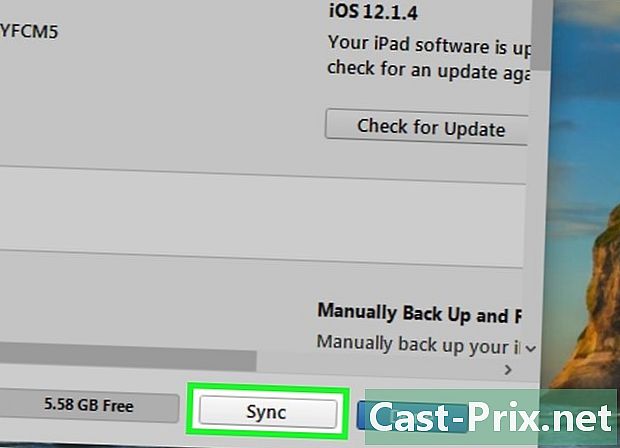
memilih sinkronisasi. Opsi ini terletak di kanan bawah halaman. Video yang dipilih akan ditempatkan di iPad Anda.- Setelah sinkronisasi selesai, Anda dapat mengklik selesai kanan bawah halaman untuk kembali ke perpustakaan.
-
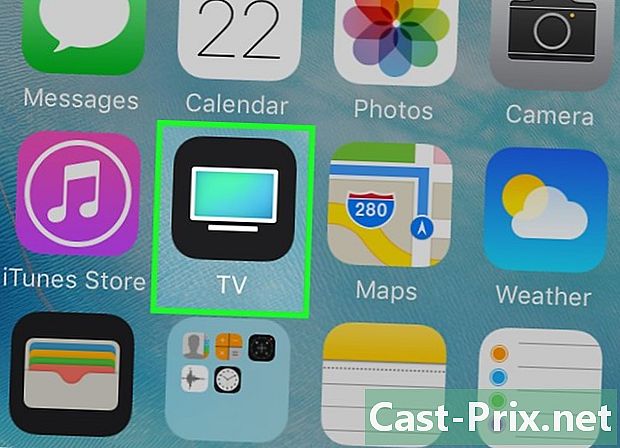
Cari video di iPad Anda. Buka aplikasi TV yang terlihat seperti layar TV lalu ketuk tab perpustakaan di bagian bawah layar untuk meninjau film, seri, dan video pribadi di iPad Anda.
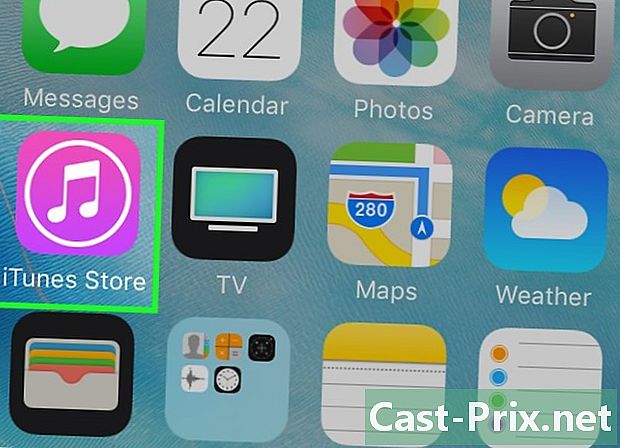
- Video di komputer Anda dianggap "video pribadi" oleh iTunes.
- Mengunduh video dapat mengonsumsi banyak data seluler. Gunakan Wi-Fi untuk mengunduh acara TV dan film jika Anda tidak memiliki data tak terbatas untuk iPad Anda.