Cara mengubah printer klasik menjadi printer nirkabel
Pengarang:
Robert Simon
Tanggal Pembuatan:
24 Juni 2021
Tanggal Pembaruan:
1 Juli 2024
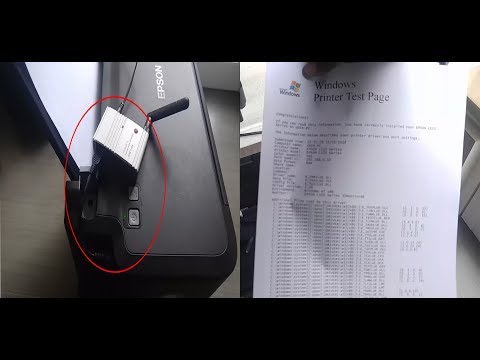
Isi
- tahap
- Metode 1 Hubungkan printer ke router nirkabel
- Metode 2 Cetak dari Host Windows
- Metode 3 Cetak dari Host Mac OS X
Tahukah Anda bahwa mungkin untuk mengubah printer berkabel tradisional menjadi printer nirkabel dengan menghubungkannya ke router nirkabel itu sendiri? Jika metode ini tidak berhasil, untuk hasil yang sama Anda selalu dapat menghubungkannya ke komputer host, terhubung ke Internet, dan menggunakannya dari komputer mana pun di jaringan.
tahap
Metode 1 Hubungkan printer ke router nirkabel
-
Temukan port USB di bagian belakang router. Jika router Anda memiliki port USB, biasanya terletak di bagian belakang, kemudian hubungkan printer Anda dengan kabel USB yang biasanya disertakan dengan printer. -
Beli adaptor USB ke Ethernet. Jika router Anda tidak memiliki port USB, Anda harus membeli adaptor USB yang akan ditancapkan ke salah satu port Ethernet router.- Anda akan menemukannya dengan harga murah dan mudah di situs web pedagang umum, seperti Amazon atau eBayjika tidak, ada situs yang berspesialisasi dalam perangkat keras komputer yang layak disebut.
-
Tempatkan printer Anda di dekat router. Printer Anda harus berada tidak jauh dari router sehingga Anda dapat menghubungkan kabel USB tanpa kabel ekstensi terlalu jauh. -
Hubungkan printer ke router. Hubungkan salah satu ujung kabel USB ke bagian belakang printer, lalu ujung lainnya ke bagian belakang router.- Saat menggunakan adaptor USB ke Ethernet, pertama-tama pasang adaptor Ethernet ke salah satu port Ethernet router.
-
Colokkan steker printer ke listrik. Jika colokan agak jauh, Anda mungkin memerlukan kabel ekstensi atau perpanjangan kabel. -
Hidupkan printer. Tekan tombolnya On / Off (
). -
Tunggu sepuluh menit. Ini adalah waktu yang diperlukan oleh router untuk mengenali dan membangun koneksi dengan printer.- Koneksi Internet Anda akan terpengaruh (tentu akan lebih lambat), saat router menginstal driver yang berbeda yang dibutuhkannya.
-
Coba sambungkan ke printer. Periksa apakah komputer berada di jaringan nirkabel yang sama dengan router tempat printer terhubung. Pengoperasian akan bervariasi tergantung pada sistem operasi komputer Anda.- jendela buka awal (
), klik pengaturan (
) lalu peripheral. Klik pada Printer dan pemindai, lalu Tambahkan printer atau pemindai, pilih printer nirkabel dan klik Tambahkan perangkat . - mac : buka menu apel (
), klik Preferensi Sistem, lalu Printer dan pemindai. Pilih printer nirkabel di kolom kiri, dan kemudian klik menambahkan . - Jika Anda tidak dapat terhubung ke router dengan cara ini, coba salah satu dari dua metode berikut, yaitu yang memiliki host: yang pertama adalah untuk Windows dan yang kedua adalah untuk Mac OS X.
- jendela buka awal (
Metode 2 Cetak dari Host Windows
-
Hubungkan printer ke komputer host. Metode ini bergantung pada komputer yang terhubung ke Internet, yang akan bertindak sebagai titik akses nirkabel untuk printer Anda. Anda akan mulai dengan menghubungkan printer ke komputer Anda dengan kabel USB yang disertakan dengan printer. -
Hubungkan printer ke listrik. Jika colokan agak jauh, Anda mungkin memerlukan kabel ekstensi atau perpanjangan kabel. -
Hidupkan printer. Tekan tombolnya On / Off (
). -
Ikuti instruksi di layar. Jadi, jika Anda melihat ada yang memberi tahu Anda bahwa ada driver yang hilang, Anda harus setuju untuk mengunduhnya sebelum melangkah lebih jauh. Mereka akan menginstal secara otomatis. -
Buka menu awal (
). Klik pada logo Windows di sudut kiri bawah layar. -
Buka panel kontrol. jenis panel kontrol, lalu klik Panel Kontrol ketika dia muncul di bagian atas menu awal. -
Klik pada Jaringan dan Internet. Judulnya ada di bagian atas halaman.- Jika, di sisi kanan atas jendela, Anda lihat, di pos Dilihat oleh, yang menyebutkan Ikon kecil atau Ikon besar, lanjutkan ke langkah berikutnya.
-
Klik pada Jaringan dan Pusat Berbagi. Opsi ini terletak di tengah halaman. -
Klik pada Ubah pengaturan berbagi lanjutan. Anda akan menemukan tautan ini di kolom kiri halaman. -
Klik pada Aktifkan berbagi file dan printer. Tombol ini di tengah layar di bagian yang disebut Berbagi file dan printer. -
Klik pada Simpan perubahan. Tombolnya ada di bagian bawah halaman. -
Klik pada Panel Kontrol. Longlet yang dimaksud ada di kiri atas jendela. Anda kembali ke halaman panel kontrol. -
Klik pada Lihat perangkat dan printer. Tautan ada di bagian Perangkat keras dan audiodi bagian bawah halaman.- Jika Anda menampilkan ikon, besar atau kecil, Anda harus mengklik Periferal dan printer.
-
Klik kanan pada ikon printer. Menu conuel ditampilkan di layar.- Jika mouse Anda tidak memungkinkan Anda untuk mengklik kanan, klik di sisi kanan mouse atau klik dengan dua jari.
- Jika komputer Anda memiliki panel sentuh, ketuk dengan dua jari atau ketuk bagian kanan bawah tombol.
-
Klik pada Properti Printer. Pilihannya cukup banyak di tengah menu. Mengkliknya akan membuka jendela baru. -
Klik pada tab berbagi. Itu di bagian atas jendela baru. -
Bagikan printer dengan komputer di jaringan. Centang kotak Bagikan printer iniklik berlaku, lalu, seperti biasa, pada oke di bagian bawah jendela. -
Coba sambungkan ke printer. Gunakan komputer lain yang berada di jaringan nirkabel yang sama dengan komputer host. Pengoperasian akan bervariasi tergantung pada sistem operasi komputer Anda.- jendela buka awal (
), klik pengaturan (
), klik peripheral. Klik pada Printer dan pemindai, lalu Tambahkan printer atau pemindai, pilih printer nirkabel dan klik Tambahkan perangkat. - mac : buka menu apel (
), klik Preferensi Sistem, lalu Printer dan pemindai. Di sebelah kiri, pilih printer nirkabel, lalu klik menambahkan.
- jendela buka awal (
Metode 3 Cetak dari Host Mac OS X
-
Hubungkan printer ke komputer host. Metode ini bergantung pada komputer yang terhubung ke Internet, yang akan bertindak sebagai titik akses nirkabel untuk printer Anda. Anda akan mulai dengan menghubungkan printer ke komputer Anda dengan kabel USB yang disertakan dengan printer.- Jika Mac Anda tidak memiliki port USB 3.0 (bagian persegi panjang), Anda harus membeli adaptor USB 3.0 ke USB-C.
-
Hubungkan printer ke listrik. Jika colokan agak jauh, Anda mungkin memerlukan kabel ekstensi atau perpanjangan kabel. -
Hidupkan printer. Tekan sedikit tombol On / Off (
). -
Ikuti instruksi di layar. Jadi, jika Anda melihat ada yang memberi tahu Anda bahwa ada driver yang hilang atau perangkat lunak khusus, Anda harus setuju untuk mengunduhnya sebelum melangkah lebih jauh. Mereka akan menginstal secara otomatis. -
Buka menu apel (
). Klik pada logo Apple di sudut kiri atas layar. Menu tarik-turun akan muncul. -
Klik pada Preferensi Sistem. Ini adalah opsi menu kedua. Dengan demikian, Anda membuka jendela System Preferences. -
Klik pada berbagi. Opsi yang dimaksud adalah di jendela preferensi sistem, tepatnya di baris keempat. Jendela baru terbuka. -
Centang kotak Berbagi printer. Pilihan ini ditawarkan kepada Anda, antara lain di bingkai kiri jendela. -
Pilih printer Anda. Pada bagian itu printer, klik nama printer Anda yang terhubung. -
Coba sambungkan ke printer. Gunakan komputer lain yang berada di jaringan nirkabel yang sama dengan komputer host. Pengoperasian akan bervariasi tergantung pada sistem operasi komputer Anda.- jendela : buka menu awal (
), klik pengaturan
(
) lalu peripheral. Klik pada Printer dan pemindai, lalu Tambahkan printer atau pemindai, pilih printer nirkabel, dan kemudian klik Tambahkan perangkat. - mac : buka menu apel (
), klik Preferensi Sistem, lalu Printer dan pemindai. Di sebelah kiri, pilih printer nirkabel, dan kemudian klik menambahkan.
- jendela : buka menu awal (

