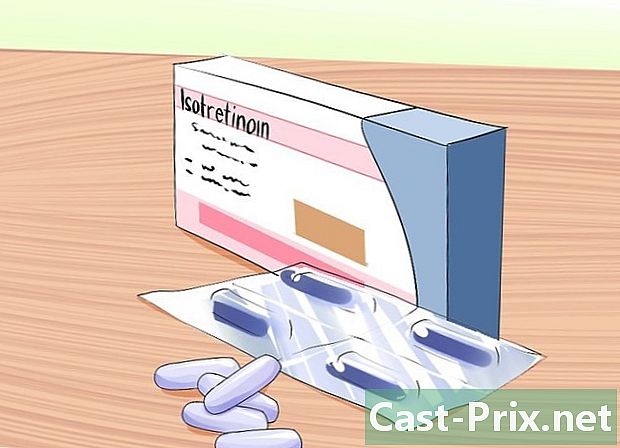Cara menggunakan fungsi temukan dan ganti dalam dokumen Word
Pengarang:
Lewis Jackson
Tanggal Pembuatan:
5 Boleh 2021
Tanggal Pembaruan:
1 Juli 2024

Isi
Dalam artikel ini: Temukan eReplace eSearch dan Ganti dengan WildcardsReferences
Perangkat lunak Word adalah bagian dari paket office dari Microsoft Office. Perangkat lunak pemrosesan e ini sangat kuat. Salah satu alat yang menarik dari Microsoft Word adalah fungsi pencarian. Mungkin dengan pencarian pada satu kata untuk menemukannya, serta kemunculannya, dalam dokumen. Melakukan pencarian dan mengganti kata atau serangkaian kata di bagian dokumen (dipilih sebelumnya) atau di seluruh dokumen dapat dilakukan. Antara versi terbaru Word 2007, dan 2010 dan versi Word 2003, akses ke alat agak berbeda, tetapi operasinya sama. Fungsinya mencari Kata dan fungsi Cari dan ganti sangat kuat.
tahap
Metode 1 Temukan e
-

Lihat di dokumen Word. Dimungkinkan untuk mencari bagian tertentu dalam dokumen. Untuk melakukan ini, cukup sorot permainan. Pilih dengan mengklik kiri di depan kata pertama. Tekan terus jari Anda pada tombol kiri mouse dan seret kursor pada semua kata atau pada kalimat. Untuk pencarian di dokumen yang lengkap, tidak ada yang bisa dilakukan, itu secara default.
-


Buka fungsinya Cari dan ganti. Fungsinya Cari dan ganti adalah kotak dialog dengan tab untuk setiap tindakan yang mungkin. Anda harus memasukkan kata atau frasa yang ingin Anda temukan.- Untuk mengakses fungsi Cari dan ganti dalam versi 2003, Anda harus membuka menu edisi lalu pilih mencari.
- Akses ke fungsi berbeda untuk Word 2007. Anda harus melanjutkan selamat datang, lalu klik pada daftar drop-down mencari. memilih menemukan dan kotak dialog Anda Cari dan ganti souvre.
- Versi 2010 diatur secara berbeda. Untuk mengakses fungsi Cari dan ganti, Anda harus memposisikan diri di longlet selamat datang, lalu di rubrik perubahan klik Pencarian lanjutan. Kotak dialog Cari dan ganti souvre. Perhatikan bahwa jika Anda mengklik di bagian perubahan pada mencari, sebuah jendela terbuka di sebelah kiri dokumen Anda. Ini adalah jendela browser yang memungkinkan Anda untuk melakukan pencarian yang tidak memiliki kotak dialog Cari dan ganti.
- Untuk menampilkan kotak dialog Cari dan ganti dalam dokumen Word, dimungkinkan dengan pintasan keyboard CTRL + H.
-

Gunakan fitur ini mencari. Setelah kotak dialog Anda terbuka, masukkan kata, kalimat yang akan memungkinkan Anda untuk memulai pencarian di ruang khusus setelah kata mencari. Perhatikan bahwa jika Anda mencari kata atau frasa yang telah Anda gunakan dalam pencarian sebelumnya, cukup buka daftar drop-down dengan mengklik panah bawah, dan kemudian cari kata tersebut. atau kalimatnya.
-

Persempit pencarian Anda. Pada dokumen Anda, kotak dialog Cari dan ganti Microsoft Office menawarkan berbagai opsi pemeriksaan. Opsi ini memungkinkan Anda untuk menyesuaikan pencarian Anda dan mengoptimalkan hasilnya dengan menambah atau mengurangi bidang pencarian. Perhatikan bahwa jika daftar opsi tidak muncul, Anda harus mengklik tombol Lebih lanjut >> dalam dialog sehingga kotak centang ditampilkan.
- opsi Hormati kerusakan. Opsi ini akan memungkinkan Anda untuk melakukan pencarian pada elemen yang telah Anda masukkan dalam game. mencari lebih tinggi, dan tidak lebih (persis apa yang Anda tulis). Pencarian akan memperhitungkan huruf besar dan kecil pada akun.
- opsi Seluruh kata. Dengan opsi ini, pencarian akan fokus pada seluruh kata yang telah Anda masukkan dan tidak akan berhenti pada kata-kata yang sebagian memiliki kata yang telah Anda tulis. Jika Anda mengetik pasien, jawaban yang akan memberi Anda fungsi pencarian akan di kata pasien dan dia tidak akan menunjukkan padamu tentang kata itu sabar. Perhatikan bahwa jika Anda memiliki spasi di string Anda, opsi ini tidak valid.
- Opsi awalan dan akhiran berguna jika Anda ingin mencari kata-kata dengan memperhitungkan huruf sebelum atau sesudah dalam kata-kata (lihat: mencari e).
- opsi Gunakan wildcard. Mungkin dengan opsi ini untuk melakukan pencarian sesuai dengan aturan pada deskripsi e. Es ini dengan aturannya dinamakan ekspresi reguler (regex atau regexp), lihat penggunaan fungsi Find / Replace Word secara terperinci.
- opsi Abaikan tanda baca. Dengan opsi ini, fungsi pencarian dapat mengabaikan tanda baca sebagai tanda hubung. Jadi dengan opsi ini dicentang, fungsi pencarian akan menemukan kata-kata tooltip dan tooltip (lihat: cari e).
- opsi Abaikan karakter lokasi. Pilihan yang dicentang menyebabkan pencarian tidak memperhitungkan jarak antara dua kata seperti tooltip dan info gelembung. Dengan opsi yang dipilih, fungsionalitasnya mencari temukan kedua kata itu. Opsi ini dapat berguna ketika Anda ingin mengontrol bagaimana suatu kata telah ditulis dalam dokumen dan karenanya, jika perlu, perbaiki untuk menjaga agar kata tetap ortogonalisasi.
-

Pilih kotak pencarian. Setelah Anda memasukkan kata atau string yang ingin Anda temukan, yang harus Anda lakukan adalah mengidentifikasi dari mana pencarian ini harus dimulai. Jika Anda telah menyorot bagian e dalam dokumen, klik tombol Cari di dan pilih Pilihan saat ini. memilih Dokumen utama, jika Anda ingin menjalankan pencarian di seluruh dokumen. Perhatikan bahwa jika Anda tidak memilih apa pun sebelumnya, Anda hanya akan memiliki satu pilihan Dokumen utama.
-

Pilih tombolnya berikut. Setelah memilih kotak pencarian, Anda dapat mengklik berikut. Di dokumen atau area dokumen yang Anda pilih, sorot kejadian pertama, klik lagi berikut, kejadian kedua disorot. Ulangi tindakan ini seperlunya.
- Di Word 2007 dan 2010, Anda dapat melihat kuning yang disorot di dokumen Anda atau kotak e yang dipilih, semua kejadian ditemukan oleh fitur. mencari. Untuk melakukan ini, cukup klik tombol Bacaan stabilo, lalu pilih Sorot semuanya dalam daftar drop-down. Jika Anda ingin menonaktifkan fungsi ini, tidak ada yang lebih mudah. Klik pada tombol Bacaan stabilo, lalu pilih Hapus penyorotan. Di Word 2003, Anda hanya perlu mencentang kotak Sorot semua item yang ditemukan di. Untuk menonaktifkan, klik di dokumen.
Metode 2 Mengganti e
-

Ganti dalam dokumen Word. Dimungkinkan untuk menentukan bagian tertentu dalam dokumen di mana penggantian akan dilakukan. Untuk melakukan ini, cukup sorot permainan. Pilih dengan mengklik kiri di depan kata pertama. Tekan terus jari Anda, lalu seret kursor ke semua kata atau frasa. Untuk menggunakan fungsi ini menggantikan dalam dokumen yang lengkap, tidak ada yang bisa dilakukan, itu secara default.
-

Buka fungsinya Cari dan ganti. Fungsinya Cari dan ganti adalah kotak dialog dengan tab untuk setiap tindakan yang mungkin. Setelah kotak dialog terbuka, pilih tab menggantikan.
- Dalam versi Word 2003, Anda harus pergi ke menu edisi, lalu pilih menggantikan.
- Pilih satu tab selamat datang, lalu di rubrik perubahan klik menggantikan untuk edisi 2007 dan 2010.
-

Isi area mencari. Masukkan kata atau string di ruang khusus di depan kata mencari.
-

Isi area Ganti dengan. Isi kata atau string di ruang khusus di depan kata Ganti dengan. Mungkin juga, jika Anda sudah menggunakan fungsi ini sebelumnya, untuk memilih kata atau serangkaian karakter dalam daftar drop-down dengan mengklik tombol dengan panah mengarah ke bawah yang ada di akhir baris.
-

Kurangi bidang pencarian Anda. Anda dapat menggunakan berbagai opsi fitur untuk menguraikan bidang pencarian Anda. Anda dapat menambah atau mengurangi area pencarian Anda dengan cara yang sama seperti pada longlet mencari.
-

Pilih area e. Pergi ke longlet mencari. Jika Anda telah menyorot bagian e dalam dokumen, klik tombol Cari di dan pilih Pilihan saat ini. memilih Dokumen utama, jika Anda ingin menjalankan pencarian di seluruh dokumen. Perhatikan bahwa jika Anda tidak memilih apa pun sebelumnya, Anda hanya akan memiliki satu pilihan Dokumen utama.
-

Ganti e. Sangat mudah untuk melakukan penggantian e. Untuk ini, ada dua pendekatan yang harus dilakukan sejak lama menggantikan dari kotak dialog Cari dan ganti.
- Yang pertama adalah memilih tombol berikut, lalu tombol menggantikan. Dengan demikian, Anda mengganti e mantan dari kejadian pertama dengan e baru. Yang harus Anda lakukan adalah mengulangi tindakan ini untuk setiap kejadian yang ingin Anda ubah e.
- Kemungkinan lain yang lebih cepat adalah memilih tombol Ganti semua. Tindakan ini menggantikan semua kejadian yang ditemukan dan yang Anda rencanakan untuk mengganti e pada satu waktu. Perhatikan bahwa tindakan ini efektif ketika Anda memilih area e untuk mencari dan mengganti atau ketika Anda memilih untuk mengganti seluruh kata. Kombinasi keduanya juga efektif.
Metode 3 Cari dan Ganti dengan Kartu Liar
-

Pilih area e. Pergi ke longlet mencari. Jika Anda telah menyorot bagian e dalam dokumen, klik tombol Cari di dan pilih Pilihan saat ini. memilih Dokumen utama, jika Anda ingin menjalankan pencarian di seluruh dokumen. Perhatikan bahwa jika Anda tidak memilih apa pun sebelumnya, Anda hanya akan memiliki satu pilihan Dokumen utama.
-

Buka kotak dialog. Untuk mengakses fungsi Cari dan ganti dalam versi 2003, Anda harus membuka menu edisi lalu pilih mencari. Akses ke fungsi berbeda untuk Word 2007. Anda harus melanjutkan selamat datang, lalu klik pada daftar drop-down mencari. memilih menemukan dan kotak dialog Anda Cari dan ganti souvre. Versi 2010 diatur secara berbeda. Untuk mengakses fungsi Cari dan ganti, Anda harus memposisikan diri di longlet selamat datang, lalu di rubrik perubahan klik Pencarian lanjutan. Dialog terbuka. Perhatikan bahwa jika Anda mengklik di bagian perubahan pada mencari sebuah jendela terbuka di sebelah kiri dokumen Anda. Ini adalah jendela browser yang memungkinkan Anda untuk melakukan pencarian yang tidak memiliki kotak dialog Cari dan ganti. Akhirnya, untuk menampilkan kotak dialog Cari dan ganti dalam dokumen Word, dimungkinkan juga untuk menggunakan pintasan keyboard CTRL + H.
-

Aktifkan opsi Gunakan wildcard. Setelah Anda membuka kotak dialog Cari dan ganti, periksa opsi. Perhatikan bahwa jika tidak ada kotak centang, Anda harus mengklik tombol Lebih lanjut >> dalam dialog yang ditampilkan.
-

Gunakan karakter wildcard. Masukkan di kotak pencarian wildcard yang ingin Anda gunakan. Perhatikan bahwa wildcard setara dengan karakter normal. Anda dapat memasukkan langsung di ruang pencarian wildcard atau Anda dapat memilih dari daftar dengan mengklik tombol khusus yang ada di bagian bawah kotak dialog Cari dan ganti.
- Tanda tanya? Tanda tanya digunakan untuk mengganti huruf dalam sebuah kata, seperti "t? Ile". Dengan meluncurkan pencarian dengan "t? Ile", sebagai gantinya jawabannya bisa berupa kanvas atau ubin.
- Terakhir *. Wildcard ini memungkinkan untuk mengganti serangkaian karakter. Dengan memasukkan "s * ble" tergantung pada apakah pencarian dilakukan, jawaban yang mungkin mungkin: dibayangkan, pasir, tidak stabil, tidak pernah puas, dll.
- Kaitnya . Tanda kurung adalah karakter wildcard yang memungkinkan Anda untuk menempatkan karakter di antara mereka dan melakukan pencarian untuk semua kata yang mengandung karakter tersebut dengan mempertimbangkan apa yang sebelum atau sesudah sebagai bagian dari kata yang dicari. Jadi dengan pencarian seperti "", jawaban potensial adalah: dongeng, stabil tidak stabil, masuk akal, dll. Dimungkinkan untuk memasukkan tanda hubung antara tanda kurung yang akan sesuai dengan serangkaian karakter. Untuk "", jawaban yang mungkin adalah: tidak pernah puas, tidak stabil, pasir, sukar dipahami, dll.
- Kawat gigi e" atau "l @ e".
- Tanda di bawah <. Wildcard ini digunakan untuk menandakan bahwa ini adalah awal kata dan bahwa pencarian adalah untuk semua kata yang dimulai. Dengan memasukkan "
- Tanda di atas>. Menggunakan wildcard >ditetapkan bahwa kita mencari kata-kata dengan tujuan yang pasti. Dengan demikian, dengan pencarian di "> mampu" seseorang akan menemukan jawaban sebagai dapat diterima, tangguh, menguntungkan, dibayangkan, dll.
- Tanda seru! Kami menggunakan wildcard ini ketika kami ingin mengecualikan karakter. Menariknya, wildcard ini dapat digunakan untuk mengecualikan huruf di awal kata atau di akhir kata. Jadi, dengan "ble" kita dapat menemukan: pasir, lanau, tetapi bukan dongeng atau meja. Dengan menempatkan huruf di depan tanda kurung, kata-kata yang berakhir dengan tanda kurung dan setelah tanda seru akan dikeluarkan dari jawabannya. Akhirnya, dimungkinkan untuk mengecualikan huruf di tengah. Jika kita menulis "rt", jawabannya bisa: tikus, tertawa. Catatan saat menambahkan tanda hubung seperti ini "ble" kata-kata yang mengandung huruf f, g dan h akan dikecualikan dari kemungkinan jawaban.
- Garis miring terbalik . Ini juga disebut "backslash". Kartu liar ini dapat digunakan untuk bertukar dua kata. Dengan demikian kita dapat mengganti info gelembung oleh gelembung info. Inlet menggantikan Anda harus mengetikkan spasi mencari "(Info) (gelembung)" dan di ruang angkasa Ganti dengan " 2 1". Fitur lain dari garis miring terbalik ada di tab mencari untuk menunjukkan bahwa penelitian akan menyangkut tanda baca dan bukan penggunaan karakter generik (?,!). Jadi, dengan menulis "? »Semua kejadian ? akan disorot dalam e.
- Tanda kurung (). Karakter wildcard ini berguna untuk mengidentifikasi dan mengelompokkan karakter yang akan digunakan oleh karakter wildcard lain, atau bahkan beberapa, karakter wildcard. Jadi, jika kita melihat dalam e semua kata dimulai dengan di dan diakhiri dengan itu, kami akan menggunakan kombinasi wildcard yang memungkinkan tanda kurung untuk mengisolasi huruf di dan itu. Ini akan diperlukan untuk menulis di ruang penelitian jalur mencari "<(Masuk) * (le)>". Jawaban yang mungkin adalah: tidak pernah puas, tidak dapat diterima, tidak stabil, sulit dipahami, dll.
-

Ganti e. Menurut penelitian Anda, Anda dapat mengganti apa yang Anda cari dengan kata atau serangkaian kata. Inlet menggantikan, masukkan di zona Ganti dengan kata atau kata-kata yang ingin Anda ganti yang Anda cari.
-

Pilih area e. Sebelum menggunakan fungsi Cari dan gantijika Anda memilih bagian dari e tindakan akan dilakukan pada seleksi ini. Kalau tidak, mereka akan ada di seluruh dokumen. Perhatikan bahwa untuk pencarian, jika Anda telah menyorot bagian e dalam dokumen, Anda harus mengklik tombol Cari di dan pilih Pilihan saat ini. memilih Dokumen utama, jika Anda ingin menjalankan pencarian di seluruh dokumen. Perhatikan bahwa jika Anda tidak memilih apa pun sebelumnya, Anda hanya akan memiliki satu pilihan Dokumen utama.