Cara mendapatkan Microsoft Office gratis
Pengarang:
Monica Porter
Tanggal Pembuatan:
13 Berbaris 2021
Tanggal Pembaruan:
25 Juni 2024

Isi
- tahap
- Metode 1 Mendapatkan Versi Uji Coba Kantor
- Metode 2 Gunakan Aplikasi Gratis Kantor
- Metode 3 dari 3: Gunakan Aplikasi Mobile Office
- Metode 4 Gunakan Alternatif untuk Kantor
Office adalah salah satu office suite yang paling banyak digunakan di dunia. Akibatnya, Anda mungkin akan menemukan diri Anda, pada satu waktu atau yang lain, di hadapan dokumen Office. Sadarilah bahwa jika Anda perlu membuka, mengedit, atau membuat dokumen Office tanpa membayar untuk menginstal suite ini, Anda memiliki beberapa opsi. Misalnya, Anda bisa menggunakan versi percobaan gratis untuk mengakses fungsionalitas penuh selama sebulan penuh atau menggunakan aplikasi Office gratis di web untuk membuat dan mengedit dokumen online. Anda dapat menggunakan aplikasi Office gratis untuk perangkat seluler atau program alternatif yang kompatibel dengan format Office.
tahap
Metode 1 Mendapatkan Versi Uji Coba Kantor
-

Coba Office 365 selama sebulan secara gratis dengan versi uji coba. Anda bisa menggunakan Office secara gratis selama sebulan jika Anda mengunduh versi uji coba Office 365. Versi ini mencakup versi Word, Excel, PowerPoint Outlook, dan sebagainya. Office 365 adalah versi desktop Office yang menawarkan uji coba gratis.- Untuk mendapatkan uji coba gratis, Anda memerlukan kartu kredit yang valid, yang tidak akan dikenakan biaya hingga awal bulan kedua. Layanan tidak akan dikenakan biaya jika Anda membatalkan sebelum akhir bulan pertama dan dalam hal ini Anda masih dapat menikmati uji coba gratis selama sebulan penuh.
-

Periksa situs web untuk mencoba Office. Versi uji coba dapat diunduh dari situs web resmi Office. berkonsultasi https://products.office.com/fr-fr/try untuk membuka halaman versi uji coba. -

Klik pada tombol Coba sebulan gratis. Proses pendaftaran akan dimulai. -
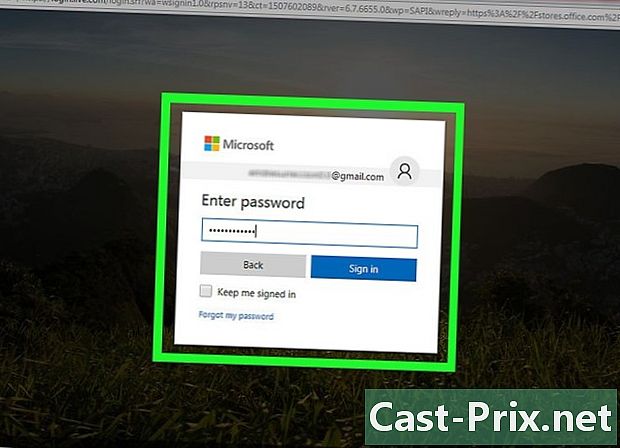
Masuk dari akun Microsoft Anda atau buat satu. Anda akan diminta masuk dengan akun Microsoft Anda. Untuk masuk, Anda dapat menggunakan alamat email Hotmail, Live.com atau Outlook.com atau membuat akun baru secara gratis. Anda harus memiliki akun untuk mengakses versi uji coba. -
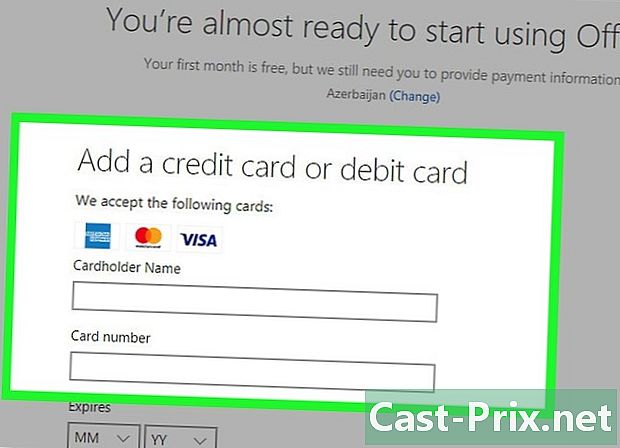
Masukkan detail kartu kredit yang valid. Untuk memulai uji coba gratis, Anda harus memasukkan informasi kartu kredit atau kartu debit. Sementara itu, tidak ada yang dikenakan biaya, tetapi jika Anda tidak membatalkan layanan sebelum akhir bulan uji coba, layanan bulanan yang terkait dengan penggunaan Office 365 akan ditagih kepada Anda. -

Unduh file instalasi Office 365. Setelah membuat akun dan mengisi informasi kartu kredit, Anda akan menerima tautan unduhan Office 365. File instalasinya sendiri ringan dan hanya perlu beberapa detik untuk mengunduh. -
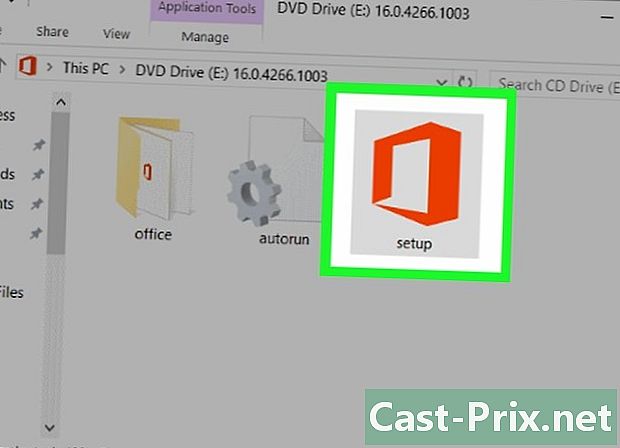
Luncurkan file instalasi setelah Anda mengunduhnya. Setelah Anda mengunduh file instalasi, luncurkan untuk memulai unduhan dan instalasi Office yang sebenarnya. Anda mungkin diminta untuk memasukkan kembali kredensial Microsoft Anda sebelum meluncurkan unduhan.- Selama instalasi, Anda akan dapat memilih produk Office yang ingin Anda instal. Anda akan menghemat waktu dan ruang pada hard drive Anda dengan membatalkan pilihan perangkat lunak yang tidak akan Anda gunakan. Jika Anda akhirnya menyadari bahwa Anda membutuhkannya, Anda akan selalu memiliki opsi untuk menginstalnya nanti.
- Instalasi membutuhkan waktu, terutama jika kecepatan koneksi Anda lambat.
-

Luncurkan program Office Anda. Anda harus menemukan program Office yang baru saja Anda instal di menu Anda awal. Selama seluruh periode pengujian, Anda akan dapat menggunakan semua fitur program Anda.
Metode 2 Gunakan Aplikasi Gratis Kantor
-

Kunjungi situs web Office. Situs Microsoft menawarkan aplikasi online gratis untuk Word, Excel, PowerPoint dan program lainnya. Bahkan jika versi ini tidak sekuat versi yang diinstal, mereka akan memungkinkan Anda untuk melakukan apa yang perlu Anda lakukan tanpa membayar atau menginstal apa pun. berkonsultasi office.com untuk melihat versi yang tersedia untuk web. -

Klik pada program Office yang ingin Anda luncurkan. Anda harus menggulir ke bawah halaman situs web untuk melihat program yang tersedia. Klik pada program yang ingin Anda luncurkan. -

Masuk dari akun Microsoft. Anda harus masuk dengan akun Microsoft Anda atau dengan akun pro atau universitas. Anda akan dapat menggunakan program yang Anda pilih setelah login. Jika Anda tidak memiliki akun Microsoft, Anda dapat membuatnya secara gratis. Anda akan memiliki ruang penyimpanan gratis 5Gb di OneDrive, sehingga Anda dapat menyimpan dokumen Anda untuk akses di komputer atau perangkat apa pun. -

Gunakan programnya. Tata letak aplikasi hampir mirip dengan versi desktop. Untuk beralih dari satu opsi ke opsi lain, klik tab di bagian atas. Anda mungkin akan memperhatikan bahwa beberapa fitur hilang atau terbatas. Untuk mengakses semua fitur canggih, Anda memerlukan program desktop. Lihatlah halaman bantuan Microsoft ini untuk mendapatkan gambaran yang jelas tentang semua perbedaan antara versi Word untuk web dan versi desktop-nya. -

Simpan dokumen Anda. Karena aplikasi web tidak secara otomatis merekam dokumen, Anda harus mendaftarkan diri dari waktu ke waktu. Untuk menyimpan dokumen Anda, klik pada tab berkas, lalu pilih Simpan sebagai.- Dokumen Anda disimpan di ruang OneDrive Anda saat Anda menyimpannya.
- Anda juga dapat mengunduh dokumen ini ke komputer menggunakan menu Simpan sebagai. Anda akan memiliki pilihan antara beberapa format, termasuk PDF, dan format open source.
-

Unduh dokumen ke penyimpanan OneDrive Anda untuk dibuka dengan aplikasi untuk web. Jika seseorang mengirimi Anda dokumen Office, Anda bisa membukanya di aplikasi dengan merujuk ke ruang OneDrive Anda.- berkonsultasi onedrive.live.com dengan membuka situs di browser Anda. Jika Anda menggunakan ponsel, Anda juga bisa menggunakan aplikasi OneDrive.
- Seret file ke jendela browser untuk menempatkannya di ruang OneDrive Anda. Beberapa saat sudah cukup untuk memindahkan file kecil, sementara presentasi PowerPoint yang cukup berat mungkin memerlukan lebih banyak waktu.
- Klik dokumen yang diunduh ke OneDrive untuk meluncurkan aplikasi Office. Anda akan dapat melihat dan mengedit dokumen (jika tidak dilindungi).
Metode 3 dari 3: Gunakan Aplikasi Mobile Office
-

Unduh Office Mobile Apps ke perangkat Android atau iOS Anda. Microsoft menawarkan aplikasi Office gratis untuk iOS dan Android. Anda dapat mengunduhnya dari Google Play store atau dari Apple app store. Dalam versi gratis dari aplikasi ini, Anda akan mengakses fitur pengeditan dan penulisan dasar. Jika Anda memiliki langganan Office 365, Anda akan dapat mengakses fitur lebih lanjut. -

Izinkan aplikasi Office mengakses penyimpanan di perangkat. Pertama kali Anda meluncurkan aplikasi, Anda mungkin diminta untuk memberikan akses ke ruang penyimpanan perangkat Anda. Berikan izin Anda sehingga Anda dapat dengan mudah mencadangkan dan memuat file Anda. -
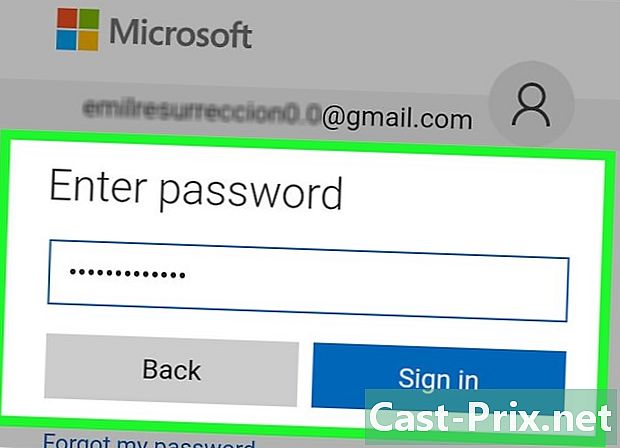
Masuk ke OneDrive dengan akun Microsoft. Pertama kali Anda meluncurkan aplikasi, Anda akan diminta masuk dengan akun Microsoft. Sekalipun Anda tidak harus menyelesaikan langkah ini, ketahuilah bahwa koneksi ini dari akun Microsoft atau pembuatan akun secara gratis akan memungkinkan Anda mendapatkan ruang penyimpanan 5 Gb dan juga untuk menyinkronkan file Office di semua perangkat Anda. -

Tekan terbuka untuk membuka file di berbagai lokasi. Anda bisa membuka file yang telah diunduh ke perangkat Anda, dokumen di ruang Google Drive Anda atau Dropbox, file OneDrive, dan banyak lagi. Aplikasi Office mendukung semua format yang kompatibel (secara umum, aplikasi Word mampu membuka file DOC, DOCX, dan TXT). -

Tekan baru untuk menghasilkan dokumen baru. Di bagian atas layar baruAnda akan melihat menu untuk memilih lokasi dokumen baru Anda. Jika Anda masuk dengan akun Microsoft, folder pribadi OneDrive Anda harus dipilih secara default. Anda juga dapat memilih untuk menyimpan dokumen baru ke perangkat Anda. -

Gunakan tombol atas untuk mengakses alat pemformatan. Tombol A dengan pensil membuka jendela format. Anda akan memiliki kemungkinan untuk memilih alat pengeditan dan pemformatan utama berkat tab Office yang ada di sana. Tekan tombolnya selamat datang untuk menampilkan tab Anda dapat menekan. Anda juga bisa naik atau turun halaman untuk melihat semua opsi yang tersedia.- Jika keyboard ditampilkan, Anda dapat menyeret bilah di atasnya ke kiri atau ke kanan untuk melihat alat pemformatan dengan cepat.
-

Tekan tombolnya rekor untuk menyimpan dokumen Anda. Ini akan secara otomatis disimpan secara teratur, namun Anda juga dapat menekan tombol rekor untuk mendaftar secara instan. Anda juga bisa menekan tombol menu kiri atas dan pilih kapan saja rekor.
Metode 4 Gunakan Alternatif untuk Kantor
-
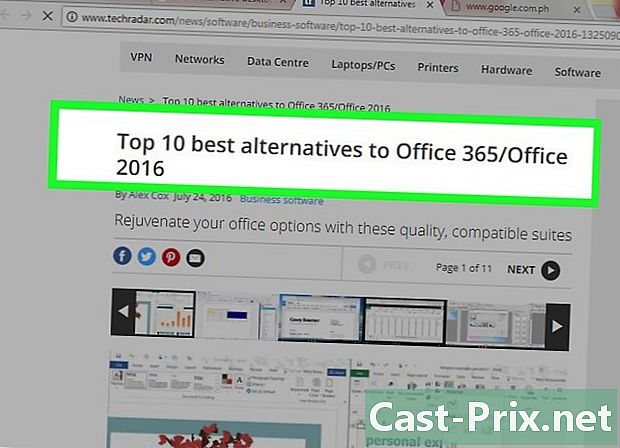
Periksa program yang tersedia yang dapat menggantikan Office. Ada beberapa program perangkat lunak yang menawarkan sebagian besar fitur yang ditemukan di Office dan bahkan beberapa yang tidak dapat ditemukan. Semua program ini dapat membuka dan mengedit dokumen Office, serta beberapa jenis format terbuka. FreeOffice, OpenOffice, dan LibreOffice adalah contoh populer office suites.- FreeOffice adalah pilihan termudah untuk digunakan, sementara OpenOffice atau LibreOffice lebih kuat. Jika Anda terbiasa dengan Office, Anda bisa menggunakan FreeOffice atau LibreOffice.
-

Unduh perangkat lunaknya. Ketika pilihan Anda dibuat, Anda akan dapat mengunduh file instalasi yang sesuai dengan program yang diinginkan. Buka situs berikut untuk mengunduh file instalasi untuk program yang telah Anda pilih.- LibreOffice - https://fr.libreoffice.org/download/libreoffice-stable/
- FreeOffice - http://www.freeoffice.com/fr/
- OpenOffice - https://www.openoffice.org/fr/Telecharger/
-
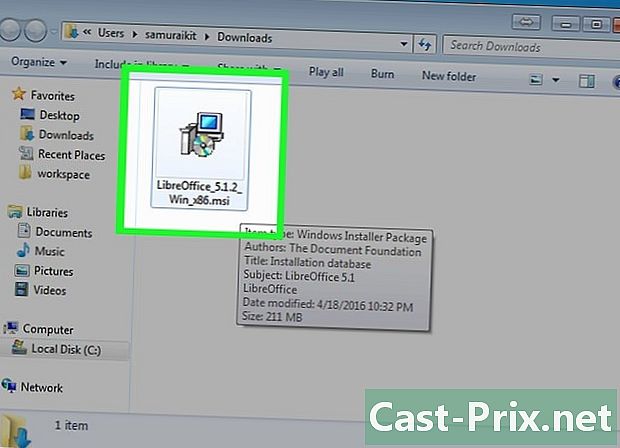
Jalankan file instalasi. Anda dapat memilih program kantor yang ingin Anda instal. Anda akan mengurangi waktu instalasi dan ruang disk kosong jika Anda hanya memilih program yang akan Anda gunakan. -
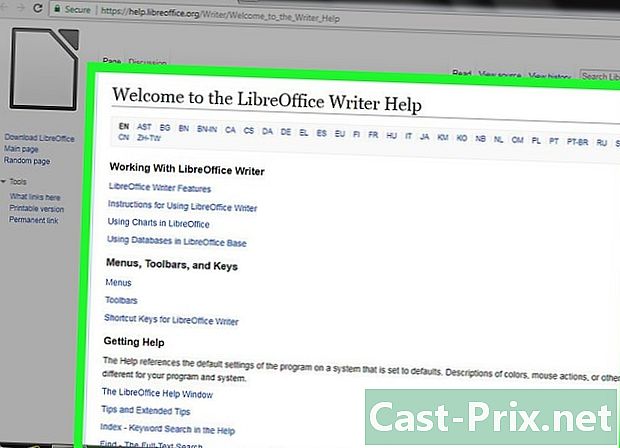
Biasakan diri Anda dengan program baru. Tiga alternatif Office yang dijelaskan di atas berbeda dan memiliki serangkaian fitur lengkap. Penanganan mereka membutuhkan sedikit kerja, terutama jika Anda menggunakan Office. Fitur utama harus cukup sederhana untuk ditangani. Anda mungkin menonton jika Anda menemukan instruksi untuk membantu Anda melakukan operasi lebih lanjut di YouTube atau .- Untuk mempelajari cara menggunakan Writer, alternatif untuk OpenOffice untuk Word, lihat artikel ini.
- Untuk mempelajari cara menggunakan pengobatan LibreOffice, baca artikel ini.
-

Pikirkan tentang alternatif untuk Office yang ada di cloud. Alat daring menjadi lebih kuat, sehingga semakin kurang berguna untuk menginstal perangkat lunak perkantoran di komputer. Selain aplikasi Office yang tercantum di atas, Anda dapat menggunakan suite kantor lainnya di cloud. Layanan ini akan memungkinkan Anda untuk mengunduh dan memodifikasi dokumen Office.- Google Documents adalah opsi cloud paling populer. Dengan alat daring Google, Anda dapat membuat dan mengedit dokumen, spreadsheet, dan presentasi. Dari Google Drive Anda akan dapat mengakses semua dokumen yang telah Anda simpan. Anda dapat mengakses Google Documents dengan akun Gmail. Untuk mempelajari lebih lanjut tentang cara membuat dan mengedit dokumen, lihat artikel ini.
- Zoho adalah alternatif lain untuk Office berdasarkan Cloud. Antarmukanya lebih mirip Office daripada Google Documents. Sama seperti dengan Google Documents, Anda dapat membuat dokumen, spreadsheet, dan presentasi. Untuk mempelajari cara menggunakan Zoho, lihat artikel ini.
- OnlyOffice adalah alternatif Office yang memungkinkan Anda membuat spreadsheet, dokumen, dan presentasi.

