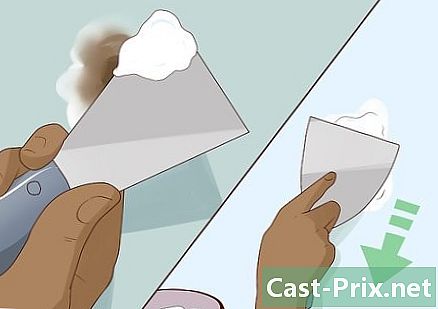Cara menggunakan AirPods
Pengarang:
Louise Ward
Tanggal Pembuatan:
9 Februari 2021
Tanggal Pembaruan:
28 Juni 2024

Isi
- tahap
- Bagian 1 Memasangkan AirPod dengan iPhone iOS 10.2
- Bagian 2 Memasangkan AirPod dengan iPhone lainnya
- Bagian 3 Memasangkan Airpod dengan Mac
- Bagian 4 Memasangkan AirPod dengan Komputer Windows 10
- Bagian 5 Menggunakan AirPods
- Bagian 6 Memuat AirPods
Anda baru saja membeli headphone nirkabel terbaru dari Apple dan Anda ingin mempelajari cara menggunakannya? AirPods dapat digunakan seperti perangkat Bluetooth lainnya, tetapi semua fitur, seperti menghubungkan dengan Siri, hanya tersedia jika Anda menghubungkannya ke iPhone atau iPad yang menjalankan iOS 10.2 (atau lebih tinggi) atau Mac di bawah macOS Sierra.
tahap
Bagian 1 Memasangkan AirPod dengan iPhone iOS 10.2
-
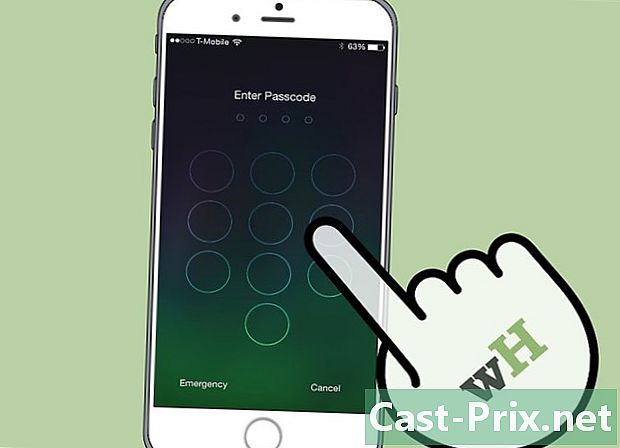
Buka kunci iPhone Anda. Tekan tombol Rumah menggunakan Touch ID atau masukkan kode akses Anda pada layar kunci. -

Tekan tombol beranda. Ini akan menampilkan layar beranda jika belum. -

Pegang case AirPods di sebelah iPhone Anda. AirPods harus dalam kasus mereka dengan tutupnya ditutup. -

Buka penutup kasing AirPods. Wizard pengaturan akan diluncurkan di iPhone Anda. -

Ketuk Masuk. Proses perjodohan akan dimulai. -

Pilih OK. IPhone Anda sekarang dipasangkan dengan AirPods.- Jika Anda terhubung ke iCloud, AirPods akan secara otomatis dipasangkan dengan semua perangkat lain yang menjalankan iOS 10.2 atau lebih baru atau macOS Sierra (pada Mac) dan terhubung ke iCloud dengan ID Apple yang sama.
Bagian 2 Memasangkan AirPod dengan iPhone lainnya
-
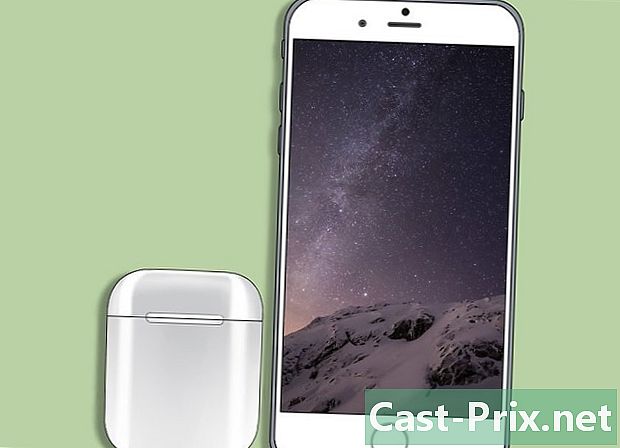
Tempatkan kasing AirPod di sebelah iPhone Anda. AirPods harus dalam wadahnya dan tutupnya harus ditutup. -
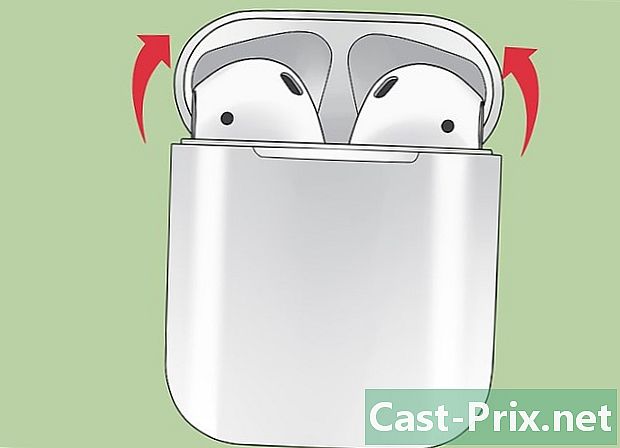
Buka penutup kasing AirPods. -

Tekan dan tahan tombol konfigurasi. Ini adalah tombol bulat kecil di bagian belakang case AirPods. Tekan dan tahan sampai lampu notifikasi mengeluarkan cahaya putih. -
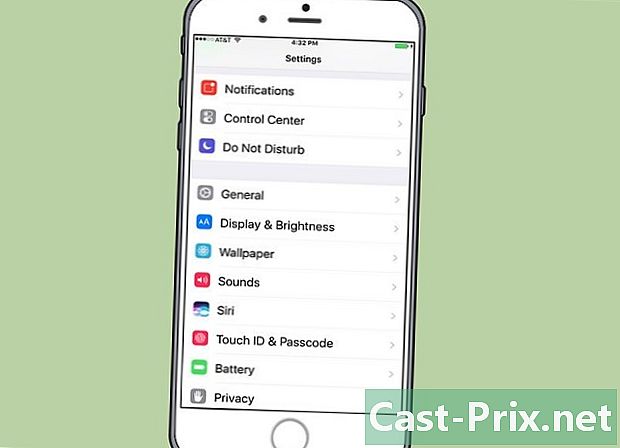
Buka pengaturan iPhone Anda. Sentuh ikon roda abu-abu (⚙️) yang biasanya ada di layar beranda. -
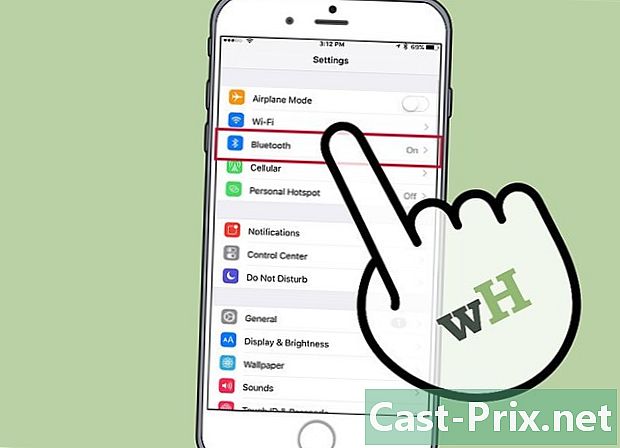
Ketuk Bluetooth. opsi Bluetooth ada di bagian atas menu. -
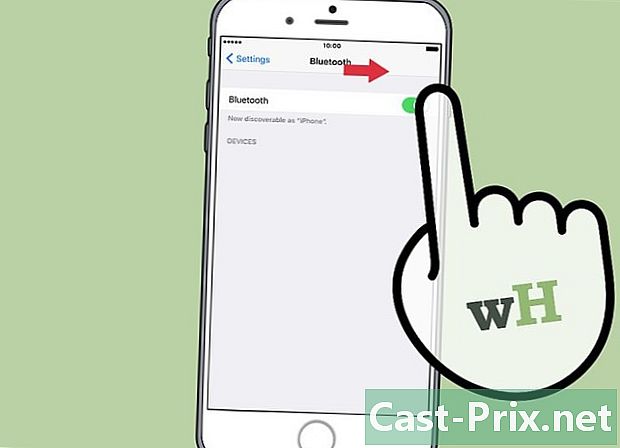
Geser sakelar ke posisinya satu. Ini akan berubah menjadi hijau untuk menunjukkan bahwa Bluetooth sekarang diaktifkan. -

Pilih AirPods. Anda akan melihat mereka muncul di bagian APLIKASI LAINNYA.- Setelah AirPod dipasangkan dengan iPhone Anda, Anda akan melihatnya muncul di bagian tersebut PERANGKAT SAYA dari menu.
Bagian 3 Memasangkan Airpod dengan Mac
-
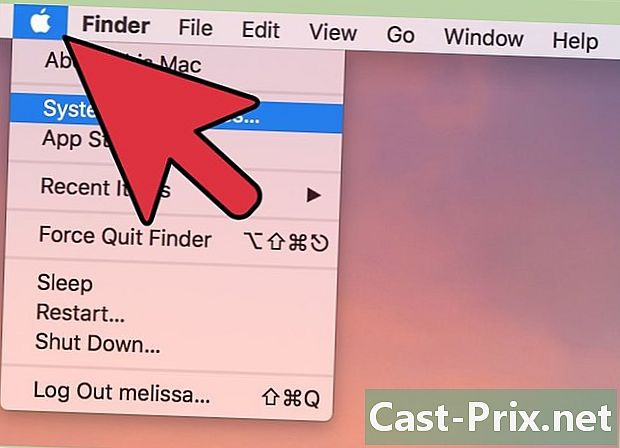
Klik pada menu Apple. Ini adalah ikon apel di kiri atas layar. -
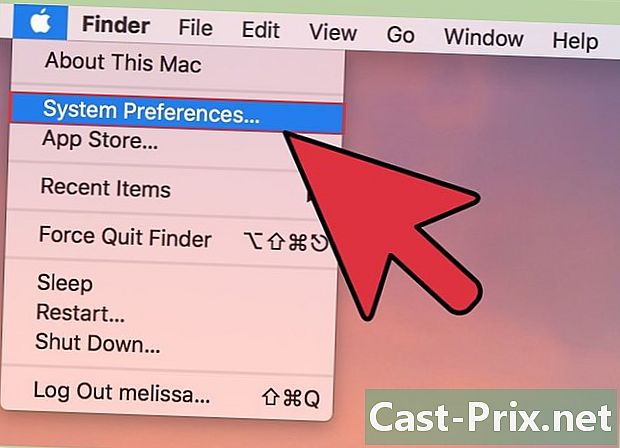
Pilih Preferensi Sistem. Opsi ini ada di bagian atas menu tarik-turun. -
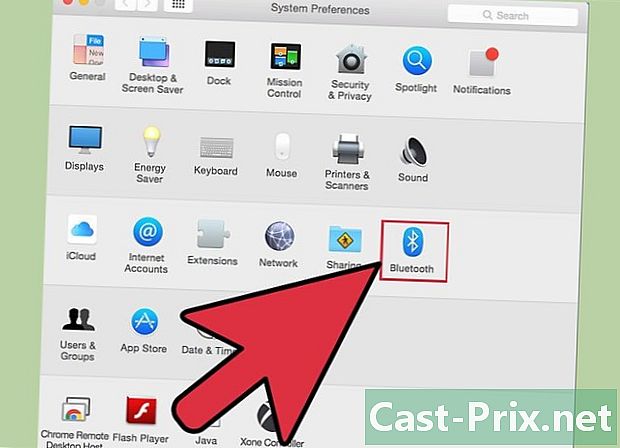
Pilih Bluetooth. opsi Bluetooth ada di tengah jendela. -
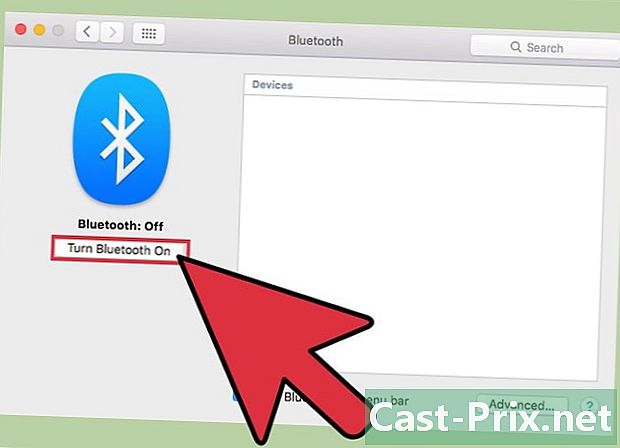
Klik Hidupkan Bluetooth. Ini adalah opsi di sebelah kiri jendela dialog. -

Pegang kotak AirPods di sebelah Mac Anda. AirPods harus dalam wadahnya dan penutup kasing harus ditutup. -

Buka kasing AirPods. -

Tekan dan tahan tombol konfigurasi. Tombol konfigurasi adalah tombol bulat kecil di bagian belakang kasing AirPods. Tekan terus sampai lampu putih mulai berkedip. -
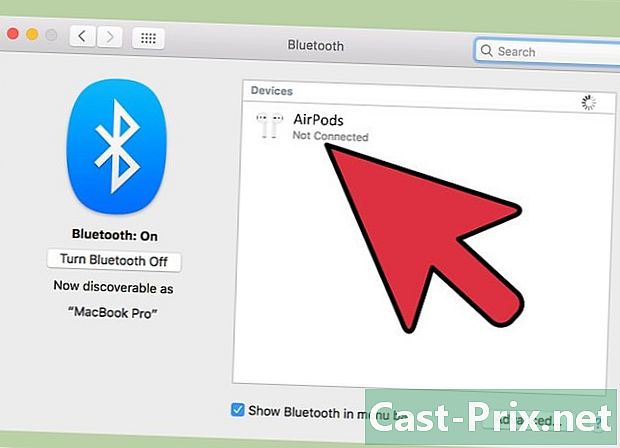
Klik pada AirPods. Opsi ini akan muncul di bagian perangkat di sisi kanan dialog Bluetooth Mac Anda. -

Pilih Pasangan. AirPod Anda sekarang dipasangkan dengan Mac Anda.- Centang kotak Tampilkan Bluetooth di bilah menu di bagian bawah kotak dialog. Ini akan mengaktifkan menu drop-down dari mana Anda dapat memilih AirPods sebagai output audio dari Mac Anda tanpa melalui preferensi sistem.
Bagian 4 Memasangkan AirPod dengan Komputer Windows 10
- Buka kasing AirPods Anda. Kemudian tekan tombol pairing di komputer Anda. Jika Anda melihat seseorang meminta Anda untuk masuk menggunakan SwiftPair, terima saja. Ini sama dengan memasangkan stylus, keyboard, atau mouse.
- Buka pengaturan Bluetooth. Klik pada pengaturan > peripheral > Bluetooth dan perangkat lain.
- Tekan Tambahkan perangkat.
- memilih Bluetooth.
- Pilih AirPods.
- Izinkan Pembaruan Windows untuk menyelesaikan proses pemasangan.
- Mulai gunakan AirPods Anda. AirPod Anda baru saja dipasangkan dengan komputer Windows 10 Anda.
Bagian 5 Menggunakan AirPods
-
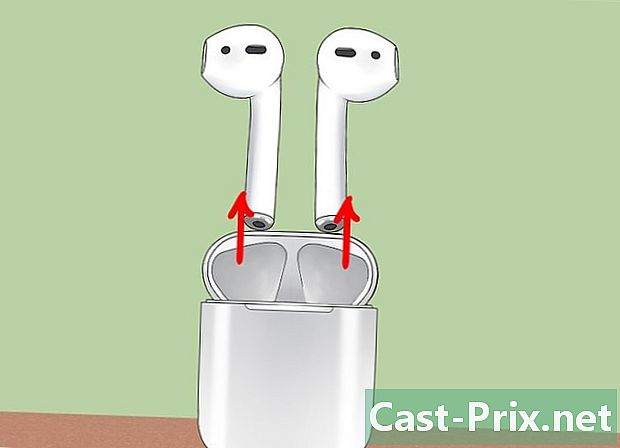
Keluarkan AirPod dari kasingnya. AirPod secara otomatis menyala ketika Anda menghapusnya dari kasingnya. Mereka siap digunakan segera. -
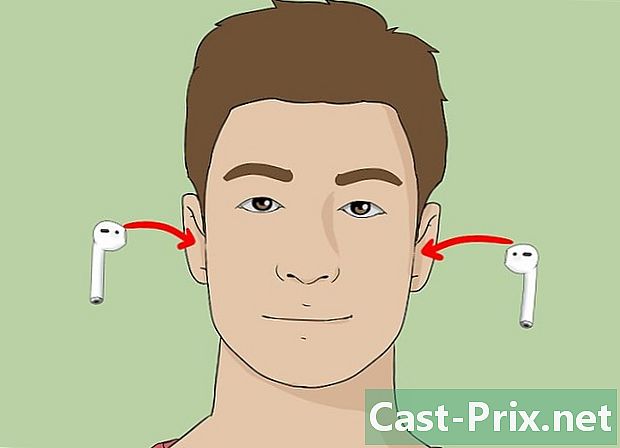
Masukkan AirPod ke telinga Anda. Begitu berada di tempat, mereka akan secara otomatis terhubung ke output audio dari perangkat pasangan yang Anda gunakan. Tidak diperlukan manipulasi lebih lanjut untuk mendengar suara pasif seperti notifikasi dan nada dering.- Mulai mainkan lagu, podcast, video, atau file audio lainnya di perangkat pasangan Anda dan dengarkan bersama AirPods Anda.
- AirPods terhubung secara bersamaan ke iPhone dan Apple Watch. Itu berarti Anda akan mendengar suara dari iPhone dan Apple Watch di AirPods Anda tanpa harus beralih di antaranya atau memasangkannya lagi.
-

Sentuh AirPod dua kali. Manipulasi ini memungkinkan Anda untuk mengaktifkan Siri, menjawab panggilan masuk, menutup telepon atau menjawab panggilan lain.- AirPod dirancang untuk dikendalikan dengan Siri. Perintah seperti "Baca daftar putar saya", "Pindah ke lagu berikutnya" atau "Tambah volume" (dan lainnya) dapat diatasi dengan fitur Siri dari AirPods.
- Untuk mengubah fungsi ketuk dua kali untuk memutar atau menjeda musik, buka pengaturan saat AirPod berikutnya, tekan Bluetooth, pilih AirPods Anda dan tekan Play / Pause di bagian ini SENTUH 2 X AIRPODS.
-

Hapus AirPod dari telinga Anda. Pemutaran audio akan dijeda pada perangkat yang dipasangkan. -

Lepaskan 2 AirPod dari telinga Anda. Pemutaran audio akan dihentikan pada perangkat yang dipasangkan.
Bagian 6 Memuat AirPods
-

Tempatkan AirPod dalam kasingnya. AirPods akan mati secara otomatis dalam kasingnya. -

Tutup penutup case. Kotak ini juga berfungsi sebagai pengisi daya yang mengisi daya AirPod saat tutupnya ditutup. -
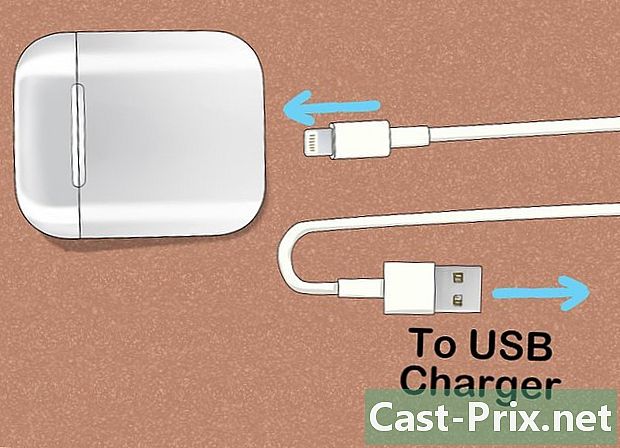
Isi daya kasingnya. Gunakan kabel USB / Lightning yang disertakan dengan AirPod untuk secara bersamaan mengisi casing dan AirPod.- Ujung USB dapat dihubungkan ke adaptor AC atau komputer desktop.