Cara menggunakan mouse komputer
Pengarang:
Robert Simon
Tanggal Pembuatan:
15 Juni 2021
Tanggal Pembaruan:
1 Juli 2024

Isi
Pada artikel ini: Menggunakan Mouse Komputer PC Menggunakan Referensi Mouse Komputer Mac6
Mengetahui cara menggunakan mouse komputer adalah salah satu hal pertama yang harus dipelajari jika Anda ingin menggunakan komputer dengan benar. Mouse memungkinkan Anda untuk memindahkan kursor dan mengklik program. Dengan sedikit berusaha, Anda akan tahu cara menggunakan komputer dan mouse Mac, di mana ia dicolokkan ke komputer, dan bagaimana mouse nirkabel dan Bluetooth bekerja.
tahap
Metode 1 Gunakan Mouse Komputer PC
-
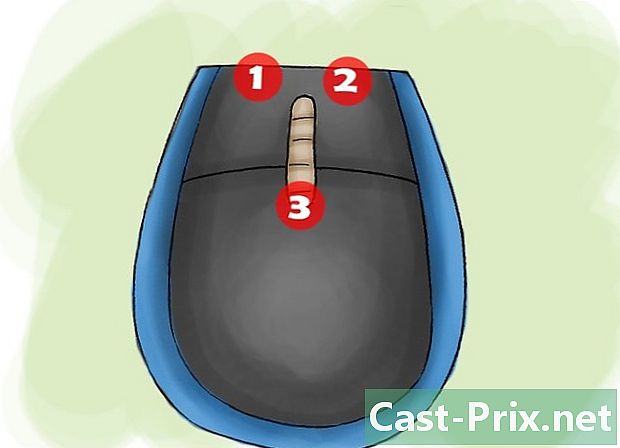
Biasakan diri Anda dengan mouse. Bagian depan mouse menghadap ke luar dan memiliki dua tombol untuk menekan, satu di sebelah kanan dan yang lainnya di sebelah kiri. Ini memungkinkan Anda untuk membuka program dan menu.Di tengah-tengah kedua tombol ini adalah roda kecil, yang memungkinkan Anda untuk menggulir halaman ke atas dan ke bawah.- Anda dapat menggunakan indeks Anda untuk menekan tombol kiri, dan jari tengah Anda untuk menekan tombol kanan.
- Di bagian bawah mouse adalah sensor yang memungkinkan mouse untuk mengukur pergerakannya.
- Mouse nirkabel akan memiliki kompartemen yang tahan baterai, dan mungkin ada tombol untuk menghidupkan atau mematikannya.
-

Tempatkan mouse pada permukaan yang bersih dan halus. Lebih disukai, gunakan alas mouse. Ini akan memungkinkan mouse bergerak dengan lancar. Anda mungkin mengalami masalah jika mouse tidak berada di atas mouse pad, dan gerakannya akan lebih curam. -

Kencangkan mouse sedikit dengan tangan dominan Anda. Tidak disarankan untuk menekannya terlalu keras atau mengklik dengan paksa. Relakskan jari-jari Anda, dan pegang mouse setinggi bahu. Jika jari-jari Anda mulai lelah, istirahatlah. -
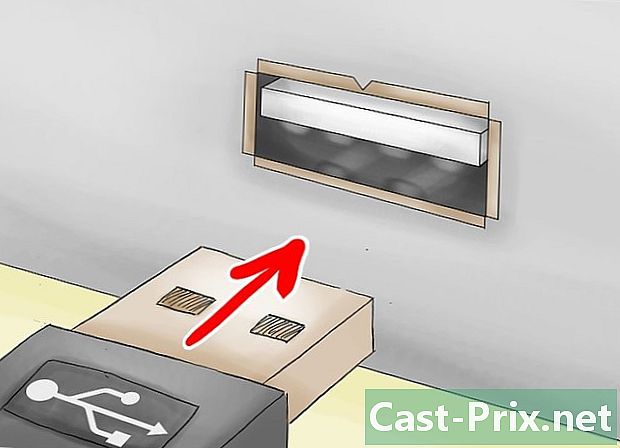
Hubungkan mouse dengan konektor USB-nya. Kabel akan keluar dari mouse, atau akan datang dengan konektor USB kecil jika itu adalah model nirkabel. Port USB berada di tempat yang berbeda di setiap komputer, tetapi laptop biasanya memiliki port USB di sisi kanan atau kiri keyboard. Sebagian besar desktop memiliki port USB di panel depan atau belakang, atau di kedua sisi monitor.- Cari port persegi kecil ukuran konektor USB Anda.
- Masukkan konektor USB. Balikkan konektor USB jika tidak pas pada percobaan pertama, tetapi jangan pernah memaksakan konektor USB.
-
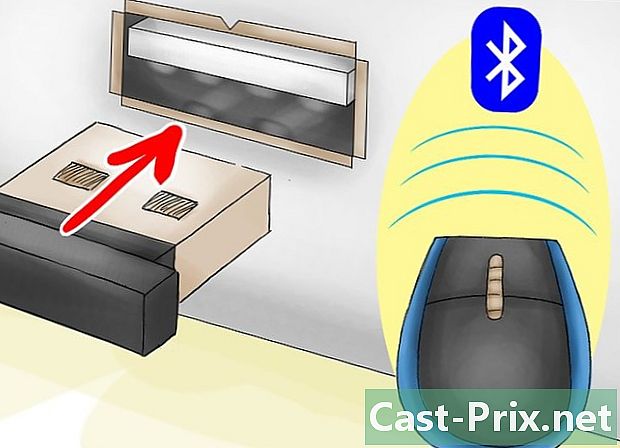
Hubungkan mouse melalui Bluetooth jika perlu. Colokkan penerima Bluetooth ke port USB, lalu tekan dan tahan tombol USB Transmitter Connect selama lima detik. Kemudian, wizard koneksi akan muncul, jadi ikuti instruksi wizard untuk menghubungkan perangkat Anda. -
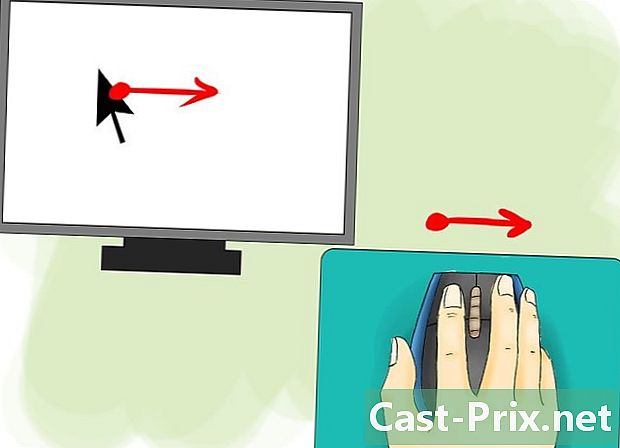
Pastikan mouse berfungsi. Komputer Anda harus dihidupkan, dan Anda akan melihat kursor di layar, yang dapat Anda kontrol dengan menggerakkan mouse. Jika mouse tidak berfungsi, coba mencolokkannya ke port USB yang berbeda, atau menghubungkannya lagi. Juga, pastikan mouse nirkabel dihidupkan dan baterainya terisi. -

Berlatih mengklik dengan mouse. Tombol kiri adalah tombol utama untuk pengguna kidal, tombol kanan adalah tombol utama untuk pengguna kidal. Tekan tombol utama satu kali untuk mengklik sesuatu, dan dua kali untuk "klik dua kali" pada program atau menu. Ketika Anda menekan tombol sekunder, itu disebut "klik kanan".- Satu klik sering digunakan untuk memilih item atau membuka menu.
- Klik dua kali sering digunakan untuk membuka item atau folder.
- Mengklik kanan sering menampilkan daftar tindakan yang dapat Anda lakukan dengan item yang dipilih.
-
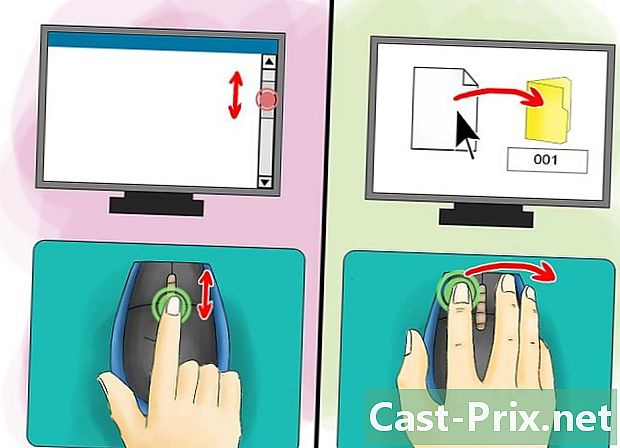
Tangani mouse. Berlatih menggulung layar dan menyeret item. Aktifkan roda dengan indeks Anda untuk menggulir halaman ke atas dan ke bawah. Untuk menyeret objek, letakkan kursor di atasnya, lalu tekan dan tahan tombol utama, dan gerakkan mouse ke lokasi barunya. Lepaskan tombol utama saat selesai. -
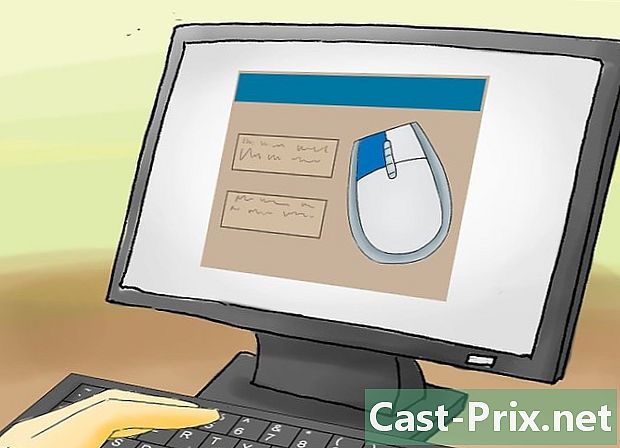
Kustomisasi mouse sesuai dengan kebutuhan Anda. Anda dapat mengubah kecepatan gerakan penunjuk mouse, mengubah tombol mouse utama jika Anda kidal, atau bahkan mengubah tampilan kursor. Buka pengaturan komputer Anda untuk langkah ini.
Metode 2 Gunakan Mouse Komputer Mac
-
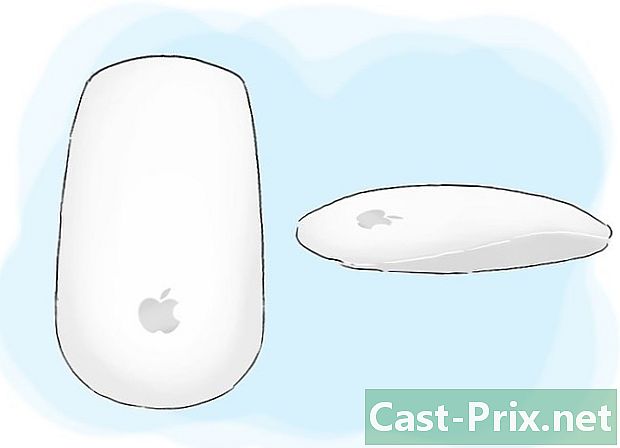
Temui Mouse Ajaib. Mouse untuk Mac disebut "Magic Mouse", dan tidak memiliki tombol yang sama dengan mouse PC. Itu halus dan tidak bekerja dengan jerawat, tetapi dengan chip. Ini memiliki tombol untuk menghidupkan atau mematikannya, dan sensor di bagian bawah. -

Instal mouse melalui Bluetooth. Pertama, isi baterai dengan installer yang datang dengan mouse, dan pasang baterai untuk Magic Mouse dengan meletakkannya di mouse. Kemudian gunakan touchpad di komputer Anda untuk membuka konfigurasi mouse. Buka menu Apple, klik Preferensi Sistem, lalu mouse.- Kemudian klik Siapkan mouse Bluetooth di sudut kanan bawah. Terakhir, nyalakan mouse dengan menggeser tombol mouse ke posisi "on".
- Setelah operasi ini, mouse akan berfungsi.
- Jika indikator di bagian bawah mouse tidak menyala dan tidak berkedip ketika Anda menyalakannya, periksa apakah baterai telah diisi dan dipasang dengan benar.
-
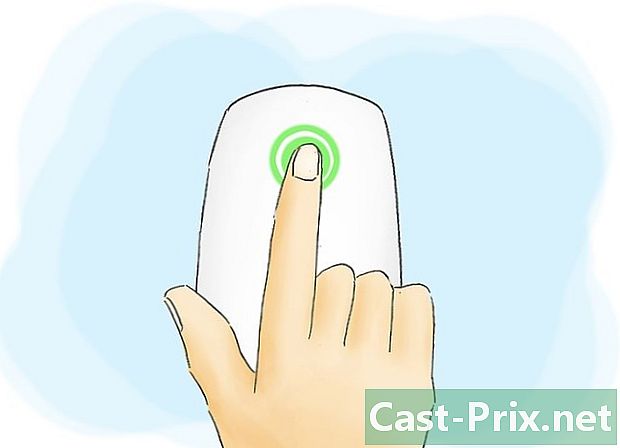
Klik dengan mouse. Dengan mouse Mac, Anda dapat mengetuk bagian mana pun dari permukaannya untuk mengklik program atau menu. Ketuk di sudut kanan atas untuk "klik kanan" dengan mouse ini. Jika Anda kidal, Anda dapat menyesuaikan mouse untuk membuat "klik kanan" di sudut kiri.- Buka mereka Preferensi Sistem, yang merupakan ikon roda abu-abu di bagian bawah layar Mac, lalu klik mouse untuk menyesuaikan mouse.
- Anda bahkan dapat menonaktifkan fungsionalitas multi-touch mouse jika Anda ingin menggunakannya sebagai mouse PC.
-
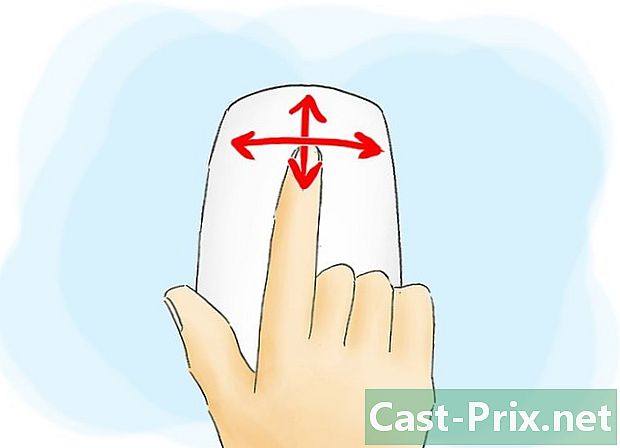
Gulir layar dengan mouse sambil menggosok jari Anda secara vertikal. Halaman akan bergerak ke atas dan ke bawah. Dengan menggerakkan jari Anda secara horizontal, Anda akan menggulir halaman ke kiri atau ke kanan, dan dengan memutar dengan jari Anda, Anda akan dapat bergerak dalam lingkaran dalam dokumen atau gambar. -
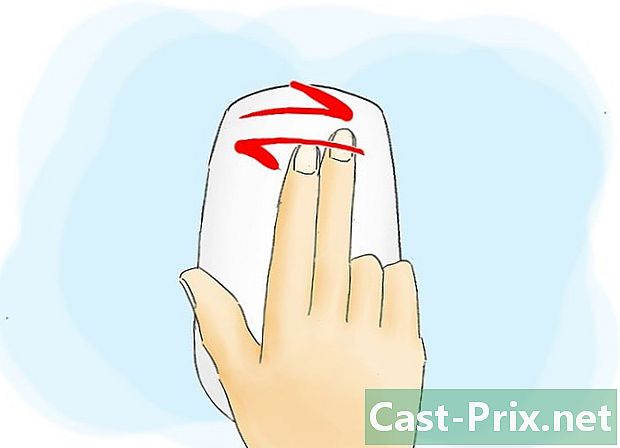
Ubah halaman. Untuk melakukan ini, geser dengan dua jari ke kiri atau ke kanan. Anda akan mengubah halaman di bawah Safari, gambar dengan iPhoto, dan musik di iTunes. -
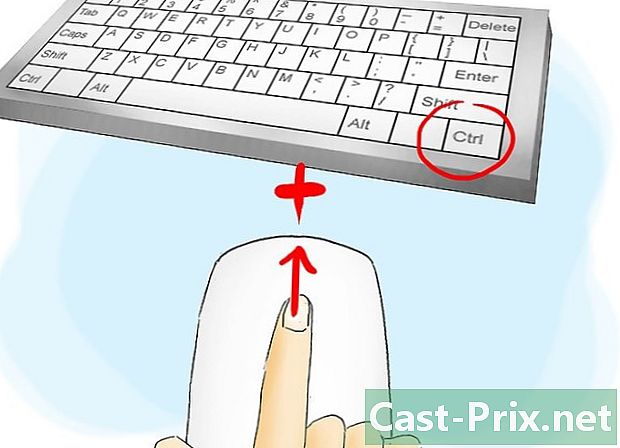
Zoom dengan mouse. Dengan menahan tombol "Kontrol" pada keyboard Anda dan menggulir ke atas halaman, Anda dapat memperbesar desktop Anda. Tahan tombol "Kontrol" dan gulir kembali untuk memperbesar kembali.

